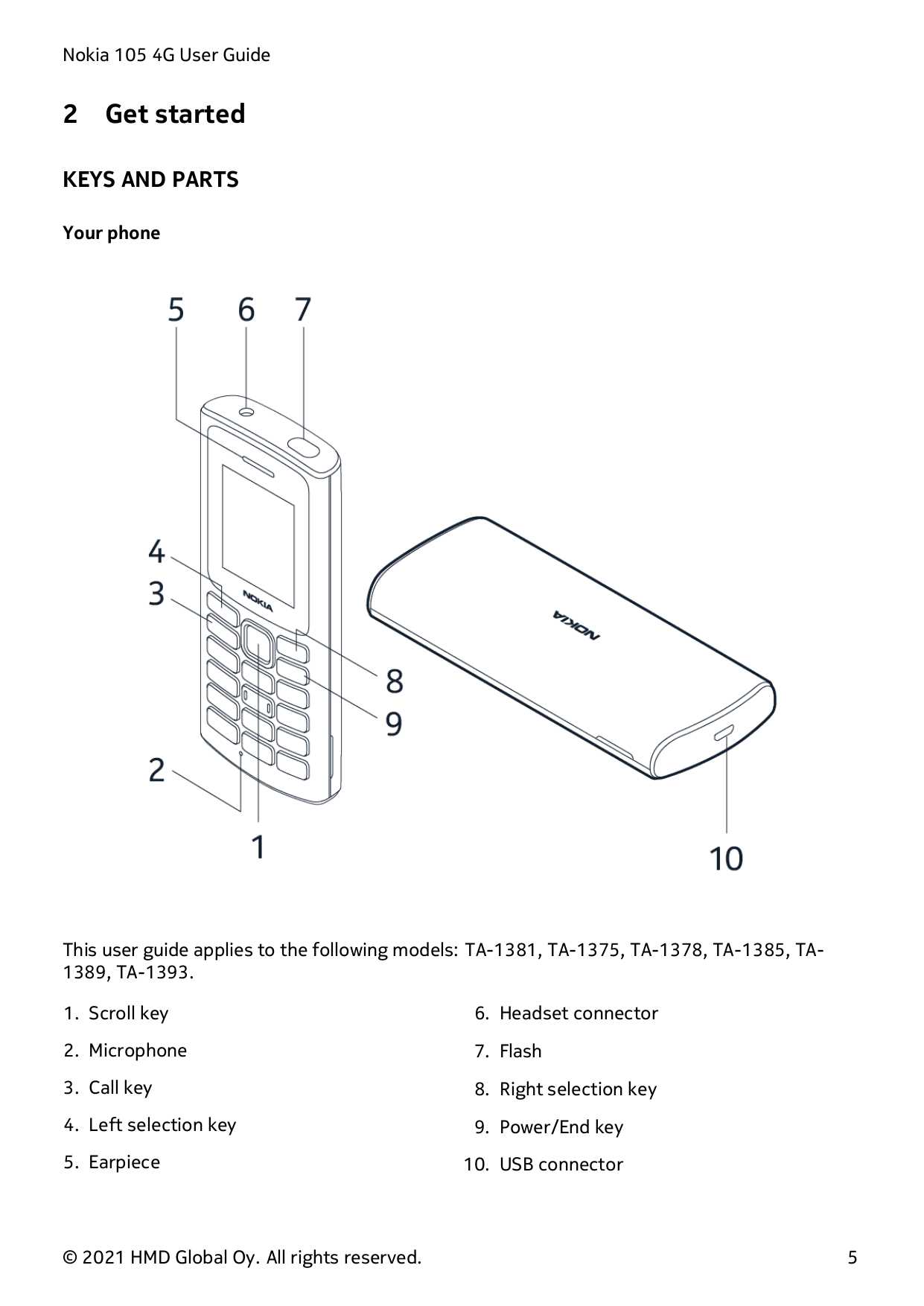
Understanding how to operate your mobile device effectively can greatly enhance your user experience. This section offers a comprehensive overview of key functionalities and features that are essential for navigating and making the most out of your phone.
Whether you’re familiar with similar devices or new to this type of technology, having clear guidance can help you utilize various options with ease. This guide will provide step-by-step instructions to ensure that you can fully access and control the capabilities of your device.
By following the outlined procedures and tips, you’ll be equipped to handle everyday tasks, customize settings, and troubleshoot common issues. Embracing these instructions will allow you to leverage your phone’s full potential and ensure a smoother, more efficient experience.
Getting Started with Your Nokia 105

Welcome to the essential guide for setting up and using your new mobile device. This section will walk you through the initial steps needed to begin your journey with this compact and reliable phone. Whether you are powering it on for the first time or exploring its basic features, you will find the instructions clear and straightforward.
Begin by ensuring that the battery is properly installed and charged. Connect the phone to a power source using the provided charger and allow it to charge fully before use. Once charged, you can power on the device by pressing and holding the designated button. Follow the on-screen prompts to configure basic settings such as language and time.
| Step | Action |
|---|---|
| 1 | Install the battery and charge the phone using the provided charger. |
| 2 | Power on the device by pressing and holding the designated button. |
| 3 | Follow on-screen instructions to set up language, time, and other basic settings. |
After completing these steps, you will be ready to start exploring your new phone’s features. Refer to the subsequent sections for detailed information on using various functions and customizing settings to suit your preferences.
Basic Navigation and Controls
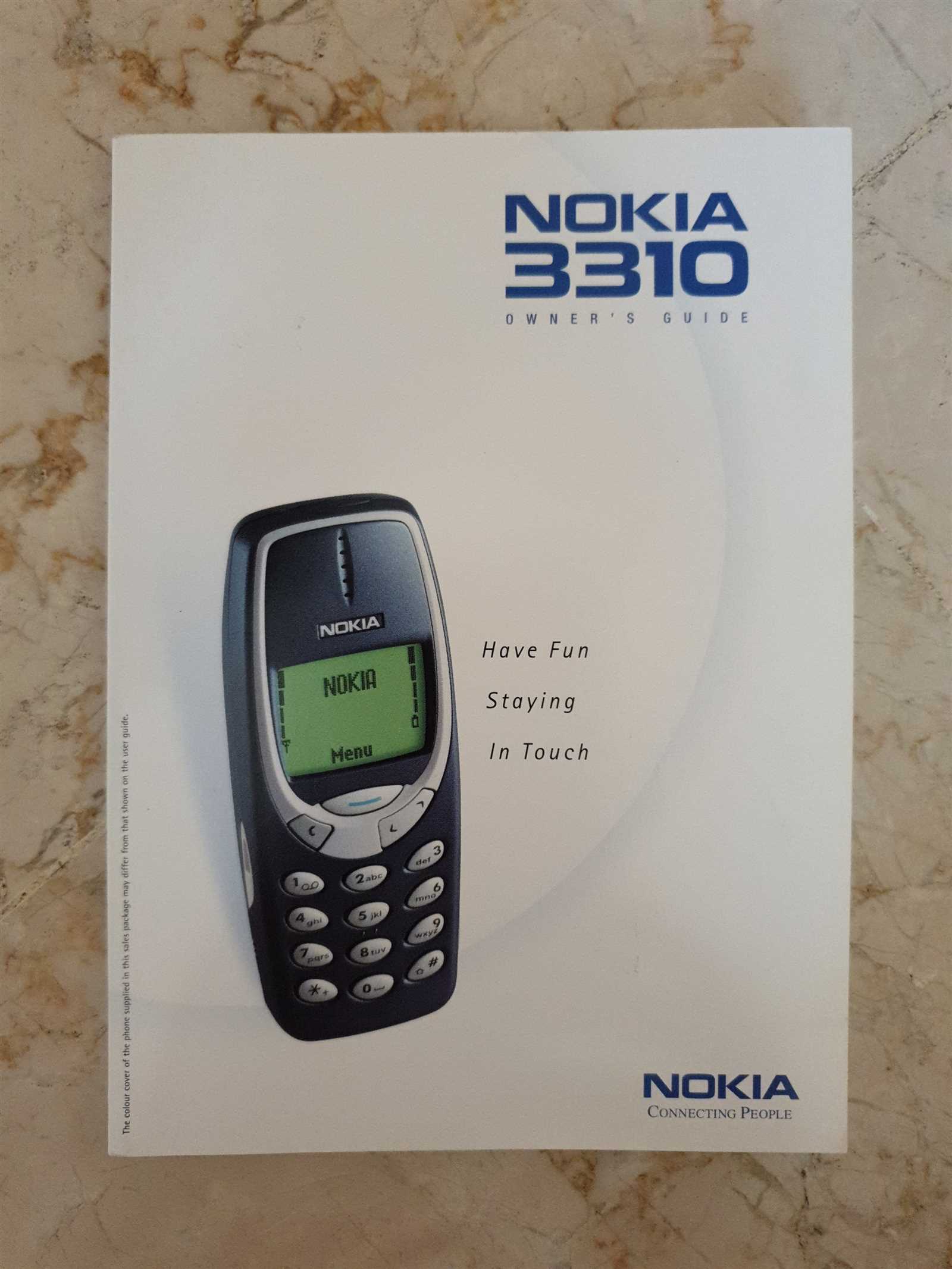
Understanding the core functions of your device is essential for smooth and efficient operation. This section will guide you through the fundamental aspects of maneuvering through menus and utilizing essential buttons.
Moving Through Menus: To navigate, simply use the directional keys to scroll through options. The center button acts as the primary selection tool, allowing you to confirm your choices with ease.
Essential Buttons: The main keys include the power button, which also locks the device, and the back key, which returns you to the previous screen. Additionally, the call buttons enable you to initiate and end calls efficiently.
Setting Up Your Mobile Device

Before you can start using your new mobile phone, it’s important to go through a few essential steps to ensure everything is ready for use. This section will guide you through the process of preparing your device for daily operations.
Inserting the SIM Card
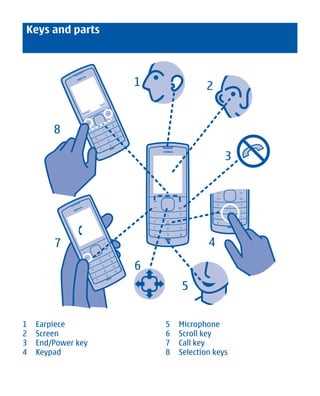
The first step in getting your device ready is inserting the SIM card. Ensure that the SIM card is properly aligned with the slot before gently sliding it into place. This will enable you to connect to your network and make calls or send messages.
Charging the Battery

Next, you’ll need to charge the battery to ensure your device has enough power to last throughout the day. Connect the charger to the charging port, and plug it into a power source. Allow it to charge until the battery is fully replenished.
Remember: Properly setting up your device is crucial for optimal performance.
Troubleshooting Common Issues

Encountering challenges with your device is not uncommon. This section offers practical solutions to frequent problems, ensuring smooth operation and minimizing interruptions in your daily use.
- Problem: Device not turning on
If your device does not power on, start by checking the battery level. Ensure the battery is correctly installed and fully charged. If the issue persists, try a different power source or charging cable.
- Problem: Poor call quality
In case of poor audio during calls, verify your signal strength. Move to an area with better reception or ensure that your network provider’s coverage is adequate. Additionally, inspect the microphone and speaker for any obstructions or damage.
- Problem: Screen unresponsive
If the screen becomes unresponsive, try restarting the device. If the issue continues, perform a soft reset by removing and reinserting the battery. Avoid using the device in extreme temperatures, as this can affect screen performance.
Advanced Settings and Customization
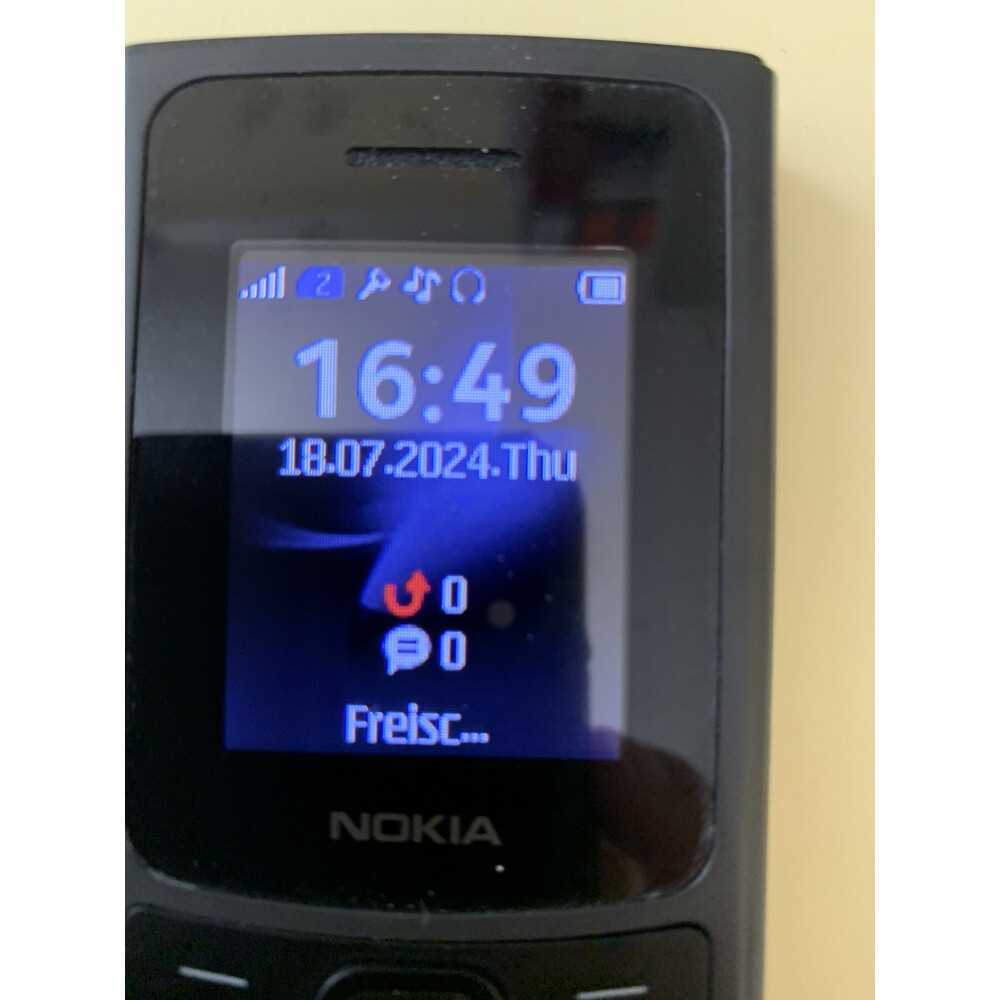
Enhancing the functionality of your device through advanced settings allows you to personalize various features according to your preferences. By delving into these options, users can modify settings to optimize performance and improve usability.
Optimizing Display Preferences

Adjust the screen brightness, text size, and other display elements to ensure that your device meets your specific visual requirements. These settings provide greater comfort and ease of use in different lighting conditions.
Customizing Sound and Alerts

Personalize notification sounds, ringtones, and volume levels to suit your environment and
Our systems have detected unusual activity coming from your system. Please try again later.