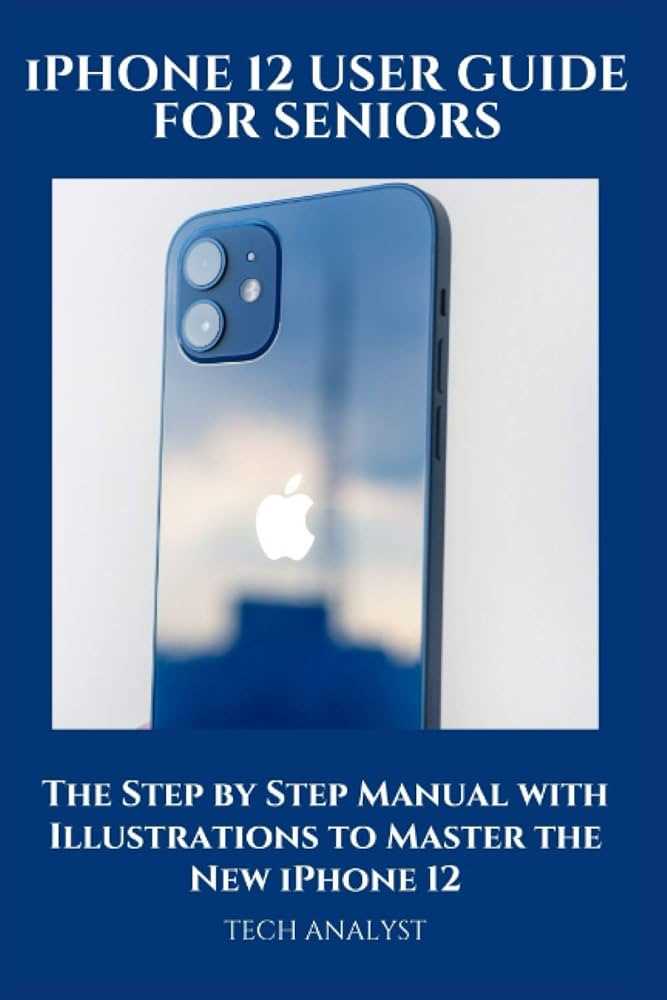
The latest technology often comes with a wealth of features designed to make your life easier, but understanding how to unlock these capabilities can be overwhelming. With this guide, you’ll navigate the nuances of your new smartphone, allowing you to maximize its potential from day one.
Whether you’re setting up your phone for the first time or exploring advanced settings, the following sections will offer clear and concise steps. Every element has been carefully explained to ensure you can make the most of the powerful tools at your disposal.
From customizing your home screen to mastering photography, this resource will help you become proficient in every aspect of your new device. Let’s dive into the essential aspects that will elevate your user experience.
iPhone 12 Setup Guide
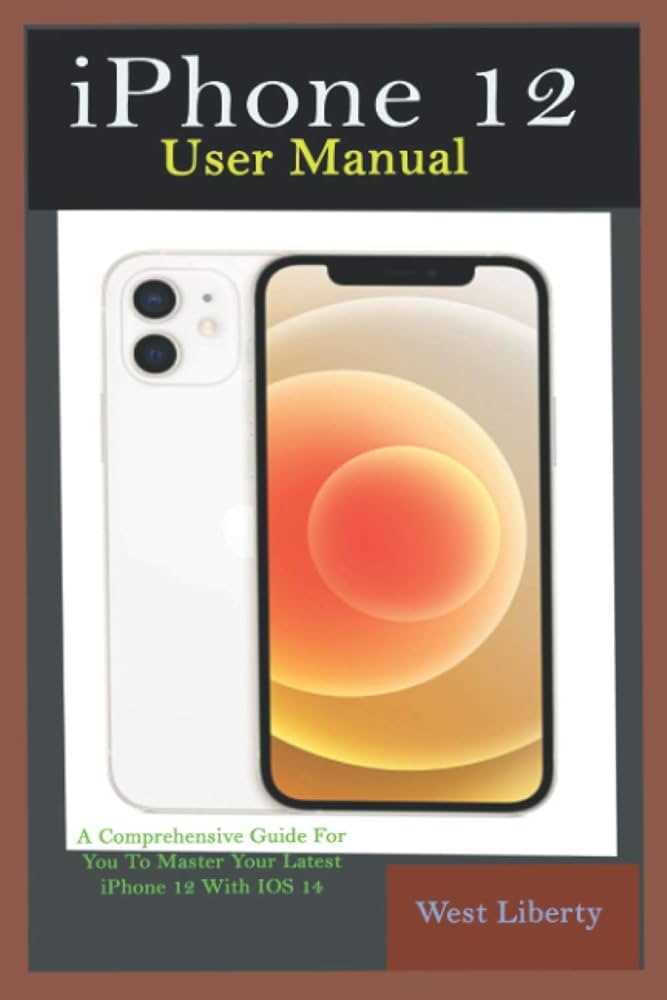
Unboxing your new device is an exciting experience. To get started with your device quickly and efficiently, follow these steps to configure and personalize your device according to your preferences.
Initial Configuration
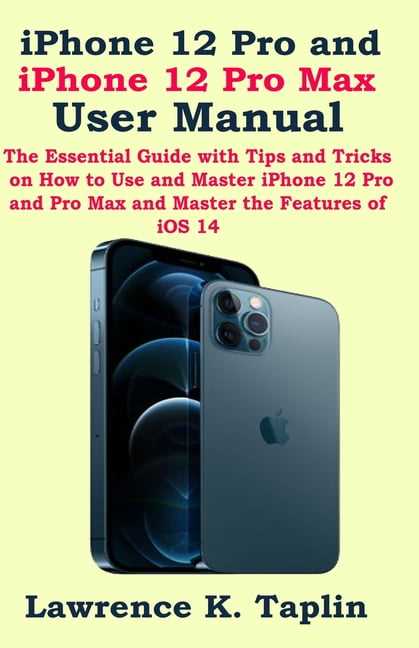
Begin by powering on your device. You’ll be greeted with a setup assistant that will guide you through the essential steps to prepare your device. Choose your language, connect to a Wi-Fi network, and set up Face ID or Touch ID for added security.
- Select your preferred language.
- Connect to a stable Wi-Fi network.
- Enable biometric authentication (Face ID/Touch ID).
- Sign in with your Apple ID or create a new one.
Transferring Data
Once the initial setup is complete, you can transfer data from your previous device. Whether you’re moving from another device or restoring from a backup, the process is seamless and efficient.
- Choose between restoring from iCloud, a computer, or transferring directly from another device.
- Ensure both devices are connected to the same Wi-Fi network.
- Follow the on-screen instructions to complete the data transfer.
After these steps, your device will be ready to use, with all your personal data, apps, and settings in place. Take some time to explore the features and customize it further to suit your needs.
Understanding iPhone 12 Features
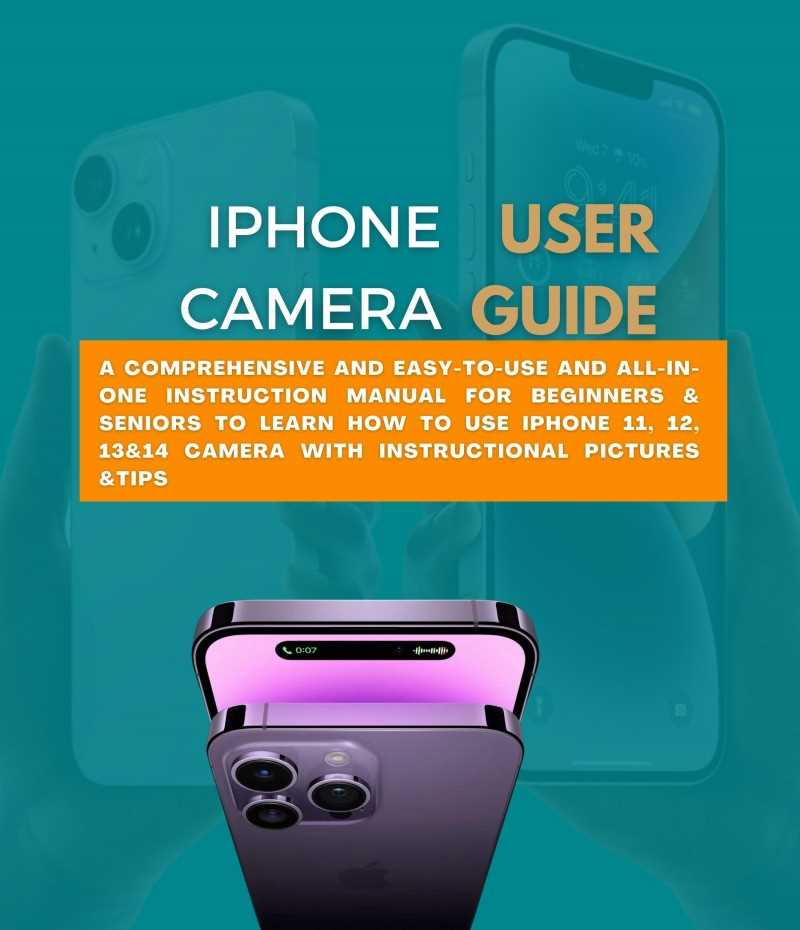
Explore the versatile functions and capabilities designed to enhance your daily interactions and connectivity. This guide will walk you through the essential aspects that make this device both powerful and intuitive.
Display and Design

One of the standout features is the advanced display and sleek design. The device boasts a vibrant screen that provides crystal-clear visuals, whether you are watching videos or browsing content. The ergonomic design ensures comfortable use, fitting seamlessly into your hand.
- Edge-to-edge OLED display
- Improved durability with Ceramic Shield
- Water and dust resistance
Performance and Connectivity
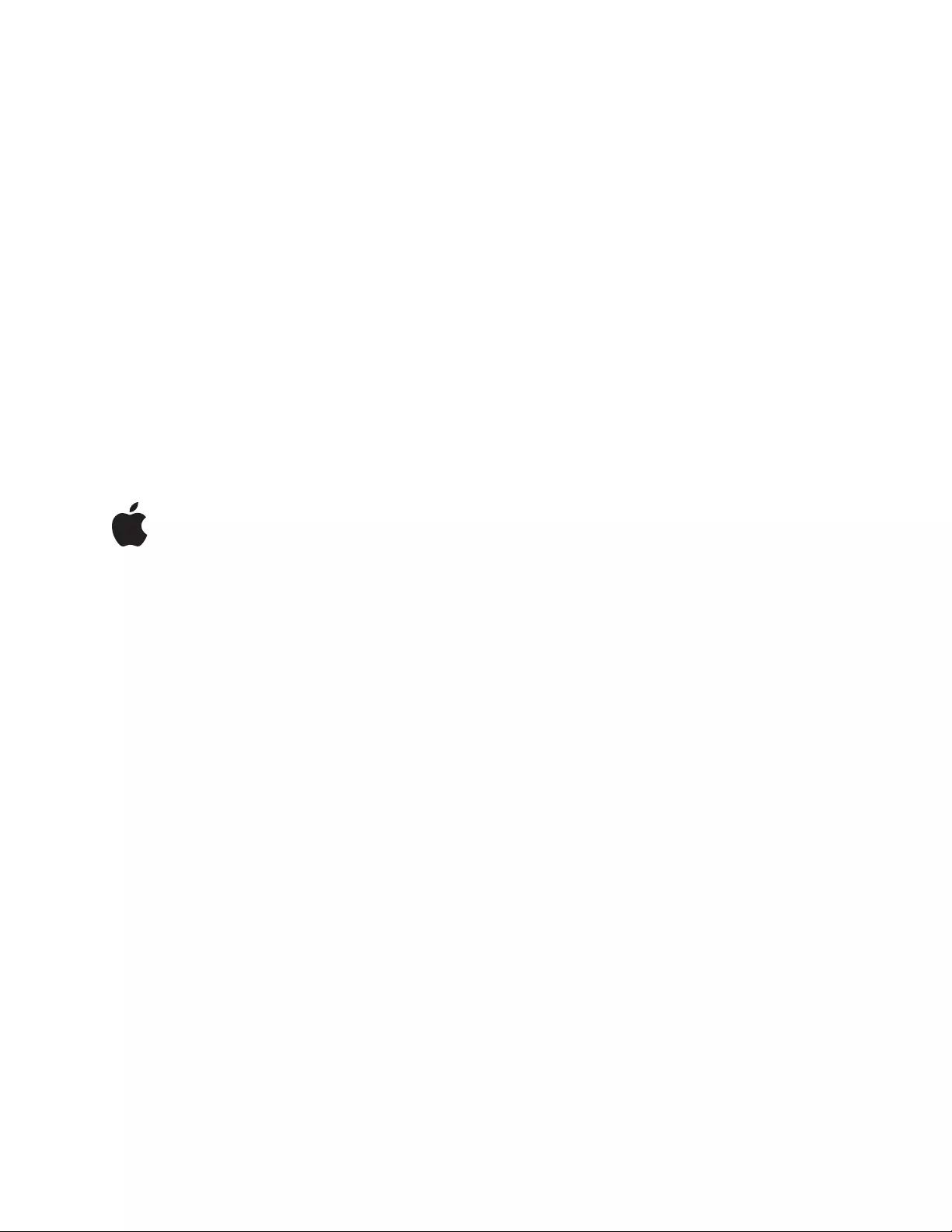
Powering your activities is a high-performance chip that ensures smooth multitasking and lightning-fast responsiveness. Connectivity options are enhanced to keep you connected with minimal lag and maximum efficiency.
- A14 Bionic chip for fast processing
- 5G capability for faster internet speeds
- Enhanced Wi-Fi and Bluetooth support
- Maximize battery life with optimized energy management.
- Experience immersive audio with spatial sound technology.
- Capture stunning photos and videos with the advanced camera system.
Customizing Your iPhone 12 Settings
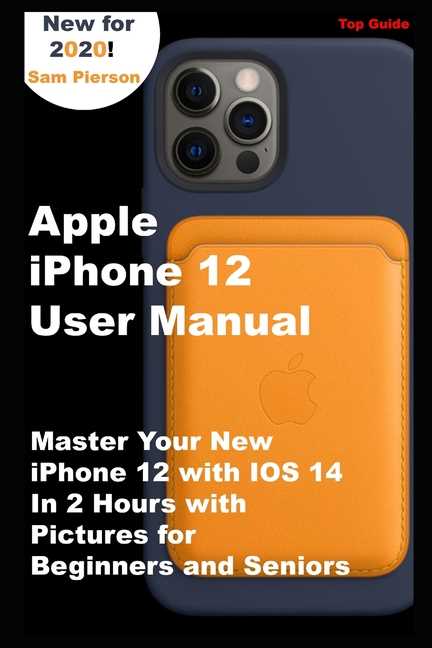
Personalizing your device allows you to tailor it to your unique preferences and needs. By adjusting various options, you can enhance the overall experience and ensure that the device works exactly how you want it to.
Personalizing Appearance
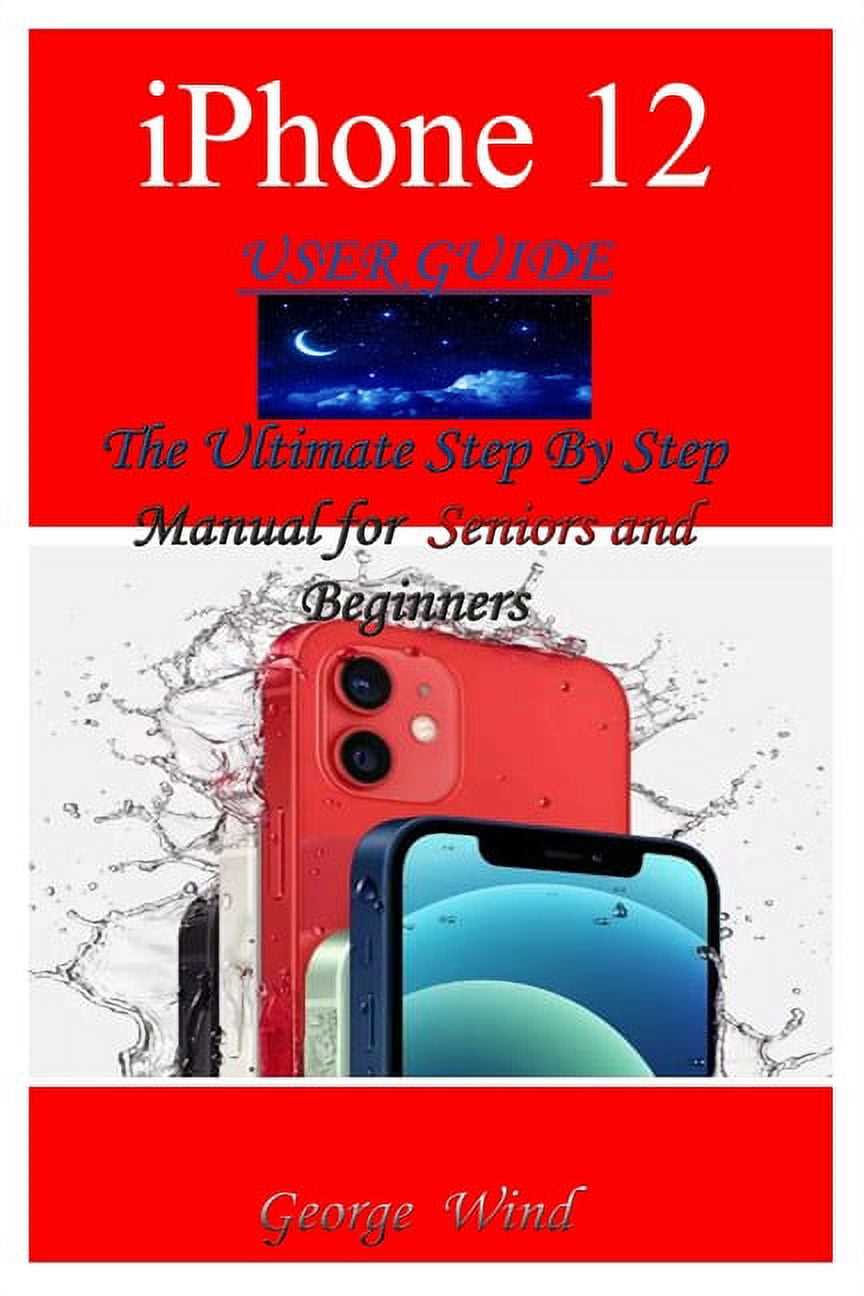
Adjust the look and feel of your device by selecting different wallpapers, organizing your Home Screen, and experimenting with Dark Mode. You can also customize display settings to fit your visual preferences, such as adjusting brightness and choosing between text sizes that best suit your comfort.
Tweaking Functionalities
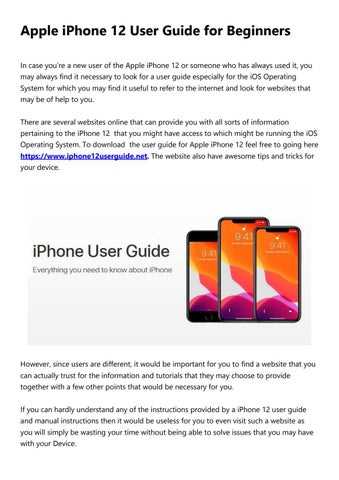
Explore various options to optimize your device’s functionalities. From configuring notifications to managing privacy settings, you have the flexibility to decide how the device interacts with you and the apps you use. You can also set up shortcuts and enable or disable features like Face ID to streamline your interactions.
Optimizing Battery Life on iPhone 12
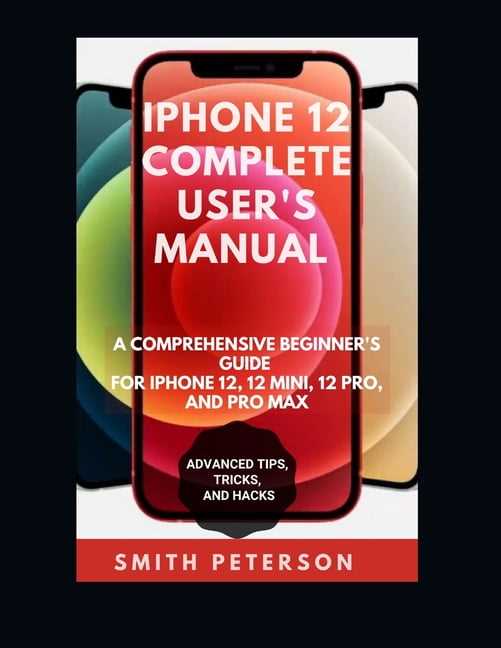
Maximizing the battery performance of your device ensures a longer-lasting experience throughout the day. By adopting a few smart habits and making use of built-in features, you can effectively extend the time between charges.
One of the key practices is to monitor and adjust settings that impact energy consumption. Whether it’s tweaking display brightness or limiting background activities, small changes can make a significant difference.
Additionally, leveraging power-saving modes and understanding charging behaviors are essential for maintaining battery health over time. With mindful usage, you can enjoy prolonged operation without frequent charging interruptions.
Troubleshooting Common iPhone 12 Issues
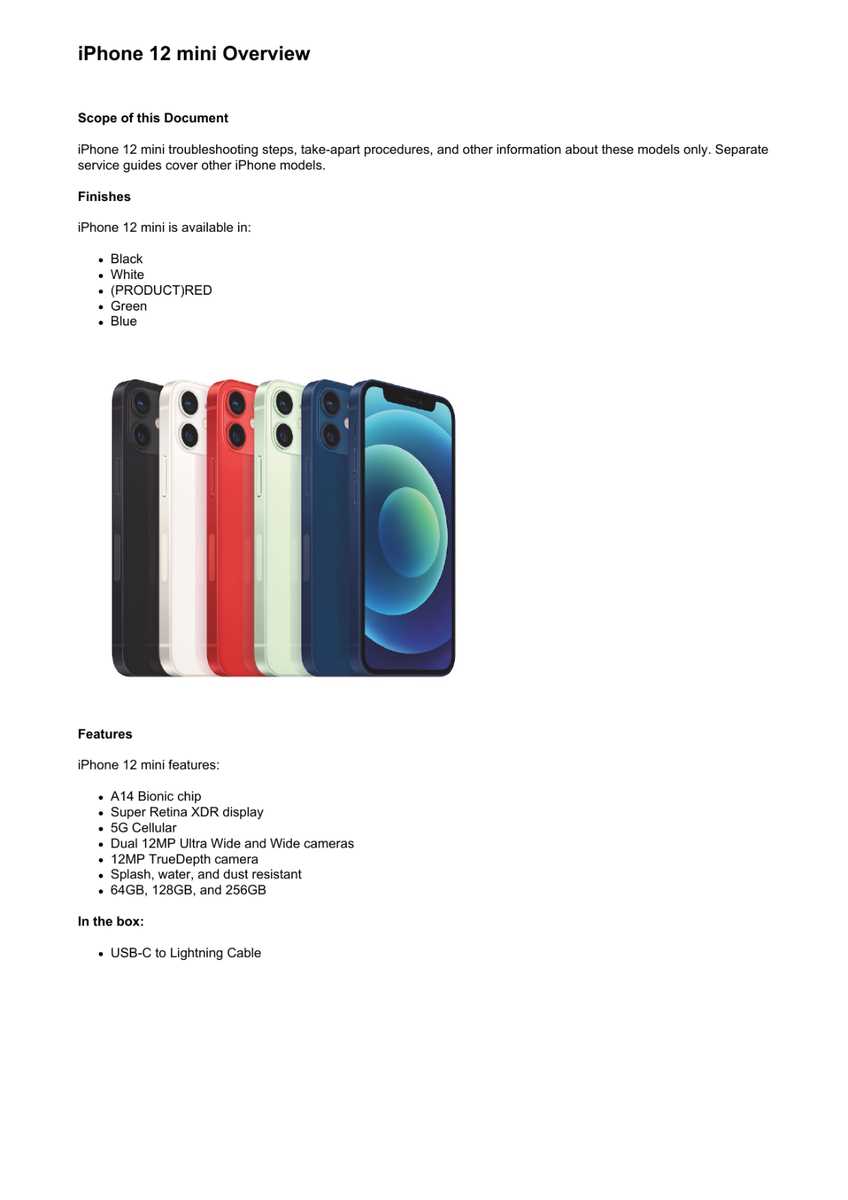
Encountering unexpected challenges with your device can be frustrating. However, many frequent problems have simple solutions that can be implemented quickly. Below, we explore some of the most typical issues users face and provide steps to resolve them efficiently.
- Battery Draining Quickly
- Check which apps are consuming the most energy by going to Settings > Battery. Closing or uninstalling apps that are using excessive power can help extend battery life.
- Lower screen brightness or enable auto-brightness to reduce power consumption.
- Activate Low Power Mode when the battery is low or when you need to conserve energy.
- Slow Performance
- Ensure your system is updated to the latest version by navigating to Settings > General > Software Update. Updates often include performance improvements.
- Free up storage space by deleting unnecessary files, apps, or media. Full storage can slow down the device.
- Restart the device to refresh the system and improve responsiveness.
- Connectivity Issues
- Toggle Airplane Mode on and off to reset network connections.
- Forget and reconnect to Wi-Fi networks by going to Settings > Wi-Fi, selecting the network, and tapping “Forget This Network.”
- If Bluetooth isn’t working, try disconnecting and reconnecting to the device, or restarting Bluetooth in Settings > Bluetooth.
- Unresponsive Screen
- Ensure the screen is clean and dry. Dirt or moisture can cause the screen to behave erratically.
- Restart the device by pressing and holding the power button until the Apple logo appears.
- If the issue persists, a hard reset can be performed by pressing and quickly releasing the volume up button, then the volume down button, and finally holding the power button until the screen goes black and the logo reappears.
If these solutions do not resolve the problem, it may be helpful to seek further assistance from professional support services.
Exploring Advanced iPhone 12 Tips

Delving deeper into the capabilities of this device, users can unlock its full potential by mastering several sophisticated features. Whether it’s optimizing performance, enhancing privacy, or utilizing hidden functionalities, these insights will elevate your experience beyond the basics.
One powerful technique involves leveraging back tap gestures. This customizable feature allows you to assign specific actions, like taking a screenshot or opening an app, simply by tapping the back of your phone. To enable this, go to Settings > Accessibility > Touch and select Back Tap. From there, you can assign double or triple taps to a wide range of functions.
Another advanced tip includes using the App Library more effectively. By automating app organization, this tool keeps your home screen clutter-free while giving quick access to all your apps. You can access it by swiping left on your home screen until you reach the App Library. From there, you can search or browse through automatically sorted categories.
To enhance battery longevity, consider utilizing the Optimized Battery Charging feature. This option, found under Settings > Battery > Battery Health, helps reduce battery aging by learning your daily charging routine and waiting to finish charging past 80% until you need to use your device.
Lastly, explore the potential of Picture-in-Picture mode. This feature lets you continue watching videos or taking video calls while using other apps. Simply swipe up while watching a video to shrink it into a floating window that can be moved around the screen and resized as needed.