
Discover how to make the most of your LG entertainment system with this in-depth exploration of the various features and functionalities. Whether you’re navigating through channels, adjusting settings, or accessing advanced options, understanding how to interact with your device efficiently can significantly enhance your experience.
In this guide, you’ll learn the essential steps for mastering the control interface, ensuring seamless interaction with your television or other LG products. From basic operations to more sophisticated features, this resource is designed to help you become fully acquainted with your device’s capabilities.
Get ready to unlock the full potential of your LG technology, enabling you to customize your viewing preferences and explore all available options with ease. Let’s dive into the details of how to optimize your usage and enjoy a more personalized entertainment experience.
Getting Started with LG Magic Remote
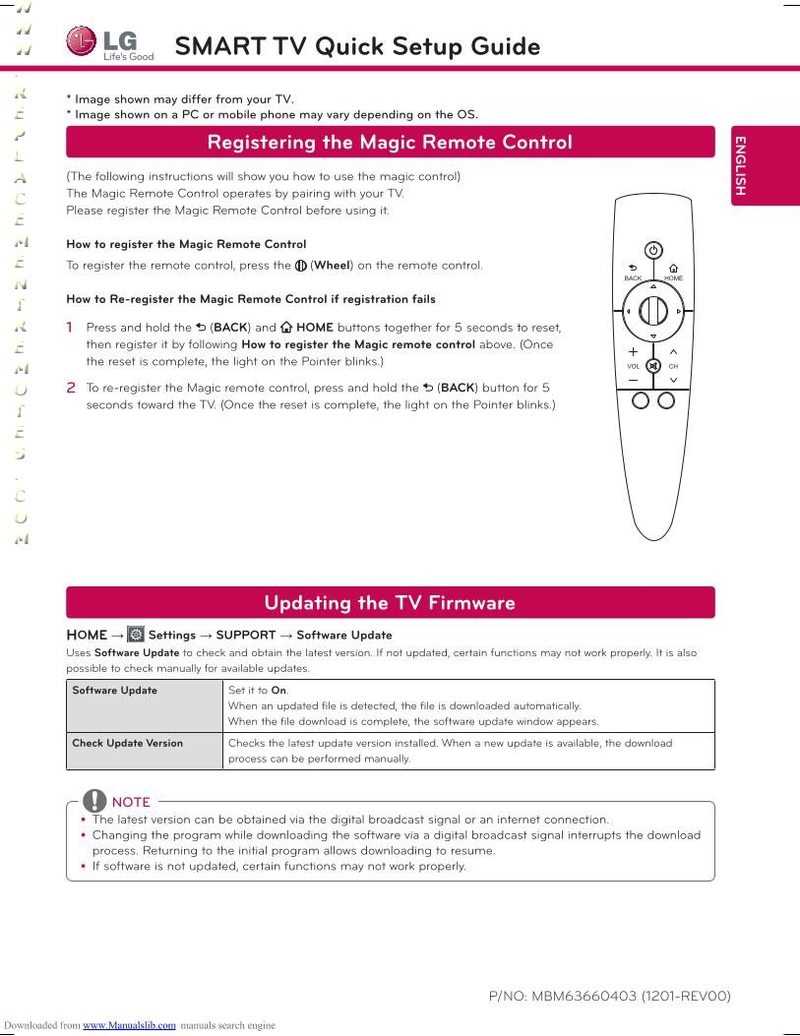
Experience a new level of control over your entertainment setup with an innovative device that offers seamless interaction with your television. This section will guide you through the initial steps to configure and start using this advanced tool, ensuring you can navigate your TV’s features efficiently.
Unboxing and Setup: Begin by carefully unboxing the device. Inside, you’ll find all necessary components, including batteries. Insert the batteries as indicated, ensuring they are placed correctly to avoid connection issues. Once powered on, the device will automatically connect to your TV.
First-Time Configuration: Upon powering up, follow the on-screen prompts to complete the initial setup. This process includes pairing the device with your television and customizing basic settings. If your TV doesn’t automatically detect it, refer to the user settings menu to manually initiate pairing.
Navigating the Interface: After setup, familiarize yourself with the interface. The device allows for easy scrolling, selecting, and navigating through various options on your screen. Use directional controls to move between menu items, and select options with a simple click. The device’s ergonomic design ensures that every command is executed smoothly.
Voice Control: For enhanced convenience, the device supports voice commands. By speaking into the microphone, you can quickly access content, change settings, or search for information without having to type or scroll. Make sure to enable voice recognition in the settings menu during the setup process.
By following these steps, you will be well on your way to fully integrating this device into your home entertainment experience. Enjoy the ease and efficiency it brings to your viewing habits.
Pairing the Remote with Your TV
To fully utilize your television’s features, it’s essential to connect the controller to your screen. This process allows you to manage your TV effortlessly, ensuring that all functions are at your fingertips.
Steps to Connect the Controller
- Turn on your television using the power button on the TV.
- Ensure the controller has fresh batteries installed.
- Point the controller at the TV and press the connection button.
- Wait for a message on the screen confirming that the controller is now connected to the television.
Troubleshooting
If the connection fails, follow these tips:
- Make sure there are no obstacles between the controller and the TV.
- Try replacing the batteries if the connection process doesn’t start.
- Move closer to the TV to ensure a strong signal.
- If the problem persists, refer to the TV’s settings menu to manually initiate pairing.
Exploring the Remote’s Key Features
This section delves into the various functionalities that enhance user experience when interacting with your entertainment system. Understanding these capabilities will allow you to fully leverage the potential of your device, providing seamless control over your media and smart devices.
Navigation and Selection
The device offers intuitive controls for easy navigation through menus and applications. The directional keys enable precise movement across options, while the central button confirms selections with a simple press. Additionally, the device supports gesture-based inputs, allowing users to point and click, providing a more dynamic and interactive way to control the system.
Voice Command Capabilities
One of the standout features is the ability to control your system using voice commands. By simply speaking, you can search for content, adjust settings, or even control other connected devices. This hands-free option streamlines the user experience, reducing the need for manual input and speeding up interactions.
| Feature | Description |
|---|---|
| Gesture Navigation | Enables pointing and clicking on-screen options with precision. |
| Voice Control | Allows you to interact with your system through spoken commands. |
| Quick Access Buttons | Provides direct access to frequently used apps and settings. |
| Universal Control | Capable of managing multiple devices from a single interface. |
Customizing Buttons for Your Needs
Enhancing the functionality of your device is as simple as tailoring its interface to match your preferences. By adjusting the settings, you can assign specific tasks to the buttons, streamlining your experience and making everyday operations more intuitive.
Personalizing your setup allows you to prioritize the features you use most often. Whether you want quick access to your favorite apps, volume controls, or specific commands, configuring the layout ensures that everything you need is just a click away.
Begin by exploring the customization options available. You’ll find that you can reassign buttons to better suit your habits, whether it’s by simplifying navigation or making key functions more accessible. This flexibility allows you to create an interface that works for you, enhancing both efficiency and convenience.
To make these adjustments, access the settings menu on your device, locate the customization section, and start assigning functions to the buttons according to your preferences. With just a few changes, you’ll have a system tailored to your exact needs.
Troubleshooting Common Remote Issues
Sometimes, the device that controls your television or other electronics might not work as expected. This section covers typical problems users face, along with practical solutions. Whether you’re dealing with connectivity glitches, unresponsive buttons, or other operational challenges, the following tips should help you quickly resolve the issue and restore functionality.
1. Check the Batteries: If your device stops responding, start by verifying the power source. Weak or dead batteries are often the cause of many issues. Replace them with fresh ones and see if this resolves the problem.
2. Ensure Clear Line of Sight: For effective communication with your television or other electronics, the controlling device needs an unobstructed path. Make sure there are no objects blocking the signal, as this can interfere with its operation.
3. Re-pairing the Device: If the connection between your controlling device and the electronics is lost, re-pairing might be necessary. Follow the pairing instructions specific to your setup, which usually involves holding down certain buttons or navigating through settings menus.
4. Resetting the Device: When all else fails, a reset can often clear up persistent issues. This can usually be done by removing the batteries and holding down the power button for several seconds, or through a specific reset sequence outlined in your setup’s guide.
5. Software Updates: Occasionally, compatibility issues can arise due to outdated software. Check if there are any firmware updates available for your controlling device or electronics, and ensure they are up-to-date to maintain smooth operation.
If none of these solutions resolve the issue, there might be a hardware fault, in which case contacting customer support or seeking professional repair services would be advisable.
Maintaining and Cleaning Your Device Controller
Proper upkeep and cleanliness of your controller are essential for ensuring its longevity and optimal performance. Regular attention to these aspects can prevent malfunctions and maintain a pleasant user experience. This section will guide you through the best practices for keeping your controller in top condition.
Cleaning Tips
To clean your device controller effectively, start by turning it off and removing the batteries. Use a soft, lint-free cloth slightly dampened with water or a mild cleaning solution. Gently wipe the surface to remove dust and fingerprints. For stubborn grime, a cotton swab can help reach smaller crevices. Avoid using abrasive materials or submerging the controller in any liquid.
Maintenance Guidelines

To maintain your controller’s functionality, ensure that it is kept in a dry, cool environment when not in use. Avoid exposing it to extreme temperatures or direct sunlight. Regularly inspect the battery compartment for corrosion or dirt, and clean it with a dry cloth if necessary. Replacing batteries promptly when they are low can prevent leakage and potential damage.