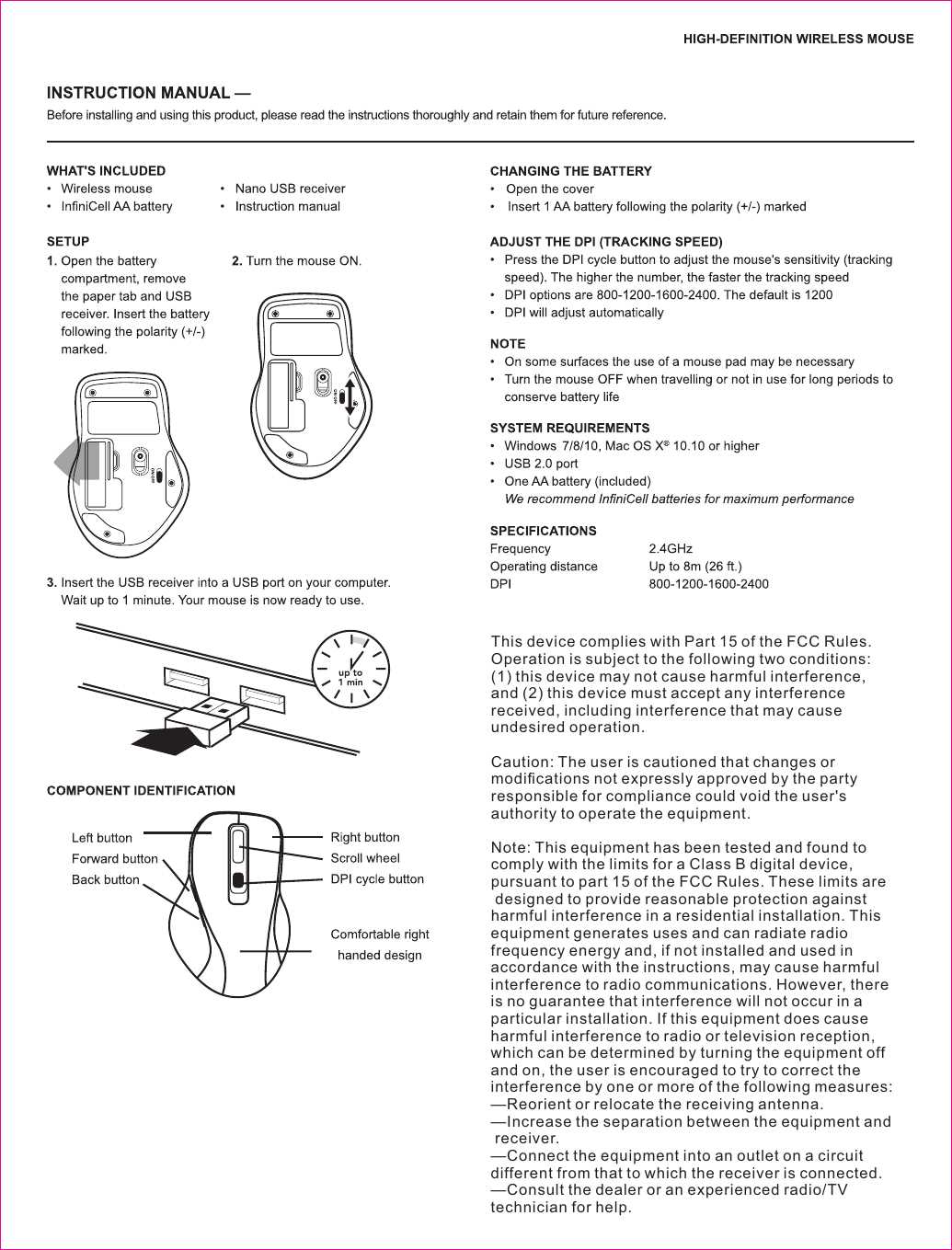In this section, we will explore the first steps to get started with your new device. From unpacking the contents to preparing for use, follow the steps below to ensure everything is set up correctly.
- Begin by carefully opening the packaging. Make sure to handle all components with care to avoid any damage.
- Inside the box, you should find the main unit, a receiver for connectivity, and any additional accessories such as batteries or cables.
- Remove all protective films and packaging materials from each component.
- Next, insert the batteries into the device as indicated. Ensure they are placed in the correct orientation.
- If a receiver is included, plug it into an available port on your computer or other compatible device.
Connecting Your Mouse to Devices

Getting your device set up with your input accessory can greatly enhance your productivity and user experience. This section will guide you through the steps to link your accessory to various gadgets seamlessly, ensuring a smooth start for your device interaction.
First, ensure that your accessory is in pairing mode. This is usually done by holding down a specific button until a light begins to blink, indicating it’s ready to connect. Next, navigate to the settings of the gadget you wish to pair with. Look for the ‘Bluetooth’ option, and enable it if it’s not already turned on.
Once Bluetooth is activated, your device will start searching for available accessories nearby. You should see your input device listed among the options. Select it, and your gadget will attempt to establish a connection. If prompted, confirm
Understanding Mouse Features and Functions
Every modern pointing device comes equipped with a variety of features designed to enhance the user experience. To get the most out of your device, it’s important to understand these different elements and how they contribute to overall functionality. This section will explore the essential components and capabilities that make your device more efficient and tailored to your needs.
Basic Components and Their Roles
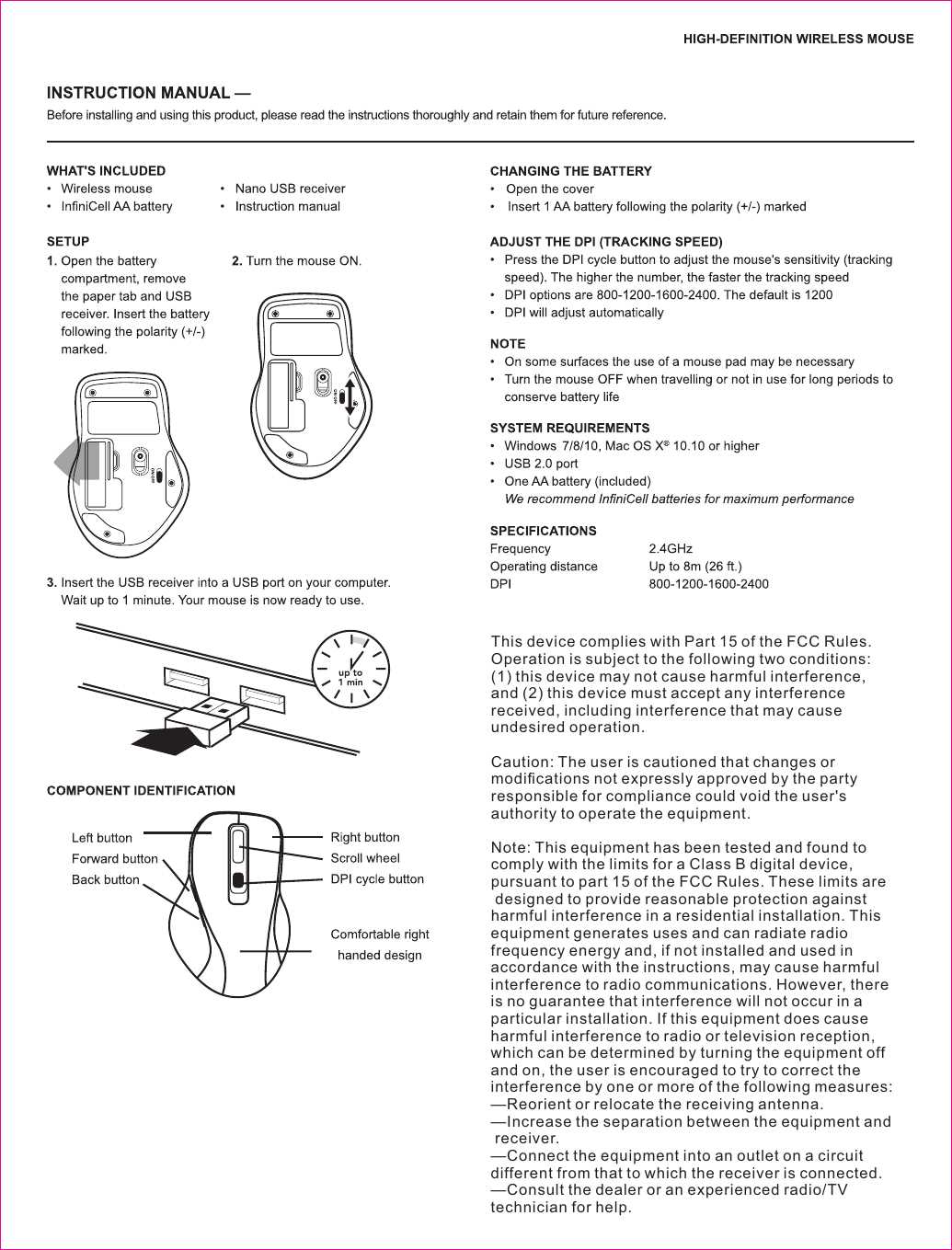
The core elements of a pointing device include the left and right buttons, a scroll wheel, and sometimes additional buttons that offer extra functionality. The primary buttons are typically used for selection and execution commands, while the scroll wheel allows for easy navigation through documents or web pages. Some devices also feature additional buttons that can be programmed to perform specific tasks, such as opening applications or executing complex commands, making them highly versatile tools.
Advanced Features for Enhanced Performance
Beyond the basic components, many devices offer advanced features that cater to more specific user preferences. Sensitivity settings, often referred to as DPI (dots per inch), allow users to adjust the pointer speed for more precise control or faster navigation. Some devices are equipped with ergonomic designs to reduce strain during extended use, and others might include customizable buttons and lighting to match the user’s personal style or environment. Understanding these features will enable you to configure your device for optimal performance and comfort.
Customizing Device Settings for Optimal Use
Adjusting your input device settings can greatly enhance your computing experience, making your interactions smoother and more efficient. Fine-tuning these settings allows you to tailor the functionality to better suit your personal preferences and work style.
Here are some key areas to focus on for optimal customization:
- Pointer Speed: Adjust the speed at which the pointer moves across the screen. A higher setting can be useful for faster navigation, while a lower setting offers more precision for detailed tasks.
- Button Functions: Reassign the functions of various buttons to streamline your workflow. For example, you might want to set a specific button for quick access to commonly used applications or functions.
- Scroll Settings: Customize the scrolling behavior to suit your needs. You can adjust the sensitivity or choose between different scrolling modes to make navigating long documents or web pages easier.
- Profile Management: Many devices allow you to create and switch between different profiles for various tasks. This can be particularly useful if you use the device for multiple purposes, such as gaming and professional work.
- LED Customization: If applicable, adjust the LED lighting settings to fit your aesthetic preferences or work environment. Some devices offer color and brightness adjustments to enhance visibility or match your setup.
By exploring and adjusting these settings, you can significantly improve your efficiency and comfort during use. Take the time to experiment with different configurations to find the setup that best complements your workflow.
Troubleshooting Common Device Issues

Addressing problems with your pointing device can often seem challenging, but many issues can be resolved with a few simple steps. This section will guide you through common complications and provide solutions to help you restore optimal functionality.
Device Not Responding
If your pointing tool isn’t reacting, consider these steps:
- Ensure the device is properly connected or the batteries are charged.
- Check for any interference from other wireless devices or objects obstructing the signal.
- Restart your computer to refresh the connection.
- Update or reinstall the necessary drivers from the manufacturer’s website.
Erratic Movement or Inaccuracy

If the cursor behaves unpredictably, try these fixes:
- Clean the surface where the device is used and the underside of the device itself.
- Ensure the sensor area is free from dust or debris.
- Adjust the sensitivity settings in your computer’s control panel or settings menu.
- Test the device on a different surface to see if performance improves.
Maintaining Your Onn Wireless Mouse
To ensure longevity and optimal performance of your pointing device, it’s essential to follow some basic upkeep practices. Proper care not only enhances its functionality but also prevents common issues that might arise from wear and tear. Regular maintenance helps in keeping the device in excellent working condition and extends its lifespan.
Regular Cleaning

Dust and grime can accumulate on the surface and internal components, affecting the device’s responsiveness and accuracy. Here are some tips for effective cleaning:
| Component |
Cleaning Method |
| Exterior |
Use a soft, lint-free cloth lightly dampened with water or a mild cleaning solution. Avoid excessive moisture. |
| Optical Sensor |
Gently wipe with a dry, soft cloth. Avoid using any liquids directly on the sensor. |
| Battery Compartment |
Ensure the device is turned off before cleaning. Use a dry cloth to remove any dust from the compartment. |
Battery Care
Proper management of the power source is crucial for consistent performance. Follow these guidelines for battery maintenance:
- Replace batteries promptly when they are depleted to avoid leakage or corrosion.
- Store spare batteries in a cool, dry place to prevent damage and extend their shelf life.
- Ensure the battery contacts are clean and free from corrosion for efficient power transfer.
By adhering to these simple maintenance practices, you can keep your pointing device in top condition and enjoy reliable performance for years to come.