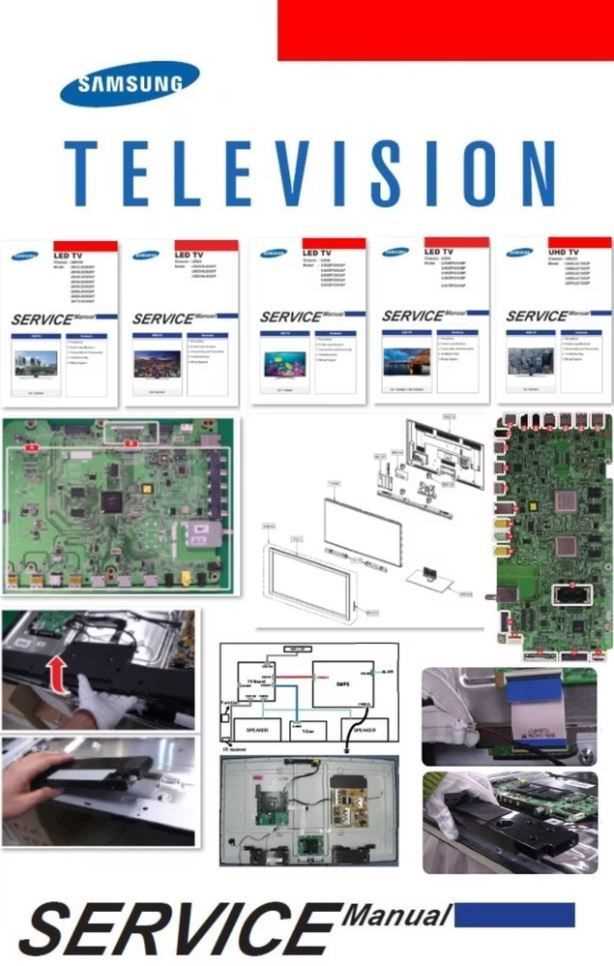
Welcome to the guide designed to help you get the most out of your new viewing device. This resource aims to provide clear and concise instructions on how to set up and operate your equipment effectively. Whether you’re exploring features or troubleshooting issues, this guide will walk you through each step with ease.
From initial setup to advanced functionality, you’ll find comprehensive explanations tailored to enhance your experience. Our goal is to ensure you feel confident in managing your device, making every viewing session enjoyable and hassle-free. Dive into the detailed sections to unlock the full potential of your gadget.
Understanding Your Samsung TV Features
Exploring the diverse functionalities of modern screen displays can significantly enhance your viewing experience. These advanced devices offer an array of features designed to provide a seamless and enjoyable interaction. From intuitive controls to high-definition capabilities, it’s essential to grasp the various options available to optimize your setup.
Key Features to Explore
- Picture Quality: Discover settings for adjusting brightness, contrast, and color to suit your preferences.
- Smart Capabilities: Learn about integrated apps and connectivity options that allow you to stream content and connect to other devices.
- Audio Settings: Customize sound profiles and use features to enhance audio quality for movies and music.
Getting the Most Out of Your Device
- Explore the menu options to familiarize yourself with various settings and features.
- Adjust picture and sound settings to match your viewing environment for optimal performance.
- Utilize connectivity features to integrate with smart devices and enhance your entertainment options.
Initial Setup and Installation
When preparing your new display device for use, the initial setup and installation process is crucial for optimal performance. This section guides you through the essential steps to ensure a smooth start.
- Unbox the unit and check all components against the included list.
- Place the screen on a stable, flat surface or mount it according to the guidelines provided.
- Connect the power cord to the device and plug it into a reliable electrical outlet.
- Attach any additional accessories or peripherals as needed.
- Power on the device and follow the on-screen prompts to complete the setup process.
Following these steps will help you get your new display up and running quickly and efficiently.
Connecting External Devices

Integrating external gadgets with your display unit can significantly enhance your viewing experience. This section covers various methods for linking additional equipment to your screen, ensuring optimal performance and connectivity.
HDMI Connections
HDMI ports are a common interface for connecting high-definition devices. Simply plug the HDMI cable from your device into the corresponding port on your screen. This connection supports both audio and video signals, providing a seamless viewing experience.
USB Ports
USB ports offer another versatile option for connecting external devices. By inserting a USB drive or similar device into the USB slot, you can access media files directly from your screen. This method is ideal for playing videos, viewing images, or accessing documents.
Using Smart TV Functions
Modern devices offer a range of advanced features that enhance user experience beyond traditional viewing. These functionalities provide access to a multitude of services and applications, making it easier to enjoy a variety of media and interactive content. To fully utilize these capabilities, it is essential to understand how to navigate and operate these features effectively.
- Connecting to the Internet: Access the network settings menu and follow the prompts to connect to a Wi-Fi network or use an Ethernet cable for a wired connection.
- Accessing Streaming Services: Open the app store or content hub to browse and install popular streaming applications. Sign in to your accounts to start streaming.
- Using Voice Control: Activate the voice recognition feature through the remote or built-in microphone to search for content, change settings, and control playback.
- Customizing the Home Screen: Organize apps and shortcuts on the main interface to quickly access your favorite services and settings.
- Adjusting Display Settings: Fine-tune picture and sound settings according to personal preferences and viewing conditions for optimal performance.
Troubleshooting Common Issues
When encountering difficulties with your viewing device, there are several standard problems that may arise. Understanding how to address these issues can help you restore optimal functionality and enhance your overall experience.
Picture and Display Problems
If you notice issues with the display, such as flickering or poor image quality, consider the following troubleshooting steps:
| Issue | Possible Cause | Solution |
|---|---|---|
| Screen Flickering | Loose or damaged cable connections | Check and securely reconnect all cables. Replace damaged cables if necessary. |
| Poor Image Quality | Incorrect display settings | Adjust the display settings in the device menu to ensure optimal resolution and contrast. |
Sound Issues
For sound-related problems, such as no audio or distorted sound, follow these guidelines:
| Issue | Possible Cause | Solution |
|---|---|---|
| No Audio | Muted volume or incorrect audio input | Ensure the volume is not muted and select the correct audio input source. |
| Distorted Sound | Faulty speakers or interference | Check for speaker damage and eliminate any sources of interference. Test with external speakers if needed. |
Adjusting Picture and Sound Settings
Optimizing visual and auditory experiences is essential for enjoying media content fully. Fine-tuning these settings enhances clarity, contrast, and overall immersion. This section guides you through adjusting various parameters to suit your preferences and viewing environment.
| Picture Settings | Description |
|---|---|
| Brightness | Controls the light intensity of the image, affecting how dark or bright the display appears. |
| Contrast | Adjusts the difference between the darkest and lightest parts of the image, improving depth and detail. |
| Sharpness | Enhances the edges of objects in the picture, making them appear clearer and more defined. |
| Color | Modifies the intensity of colors displayed, affecting the overall vibrancy and hue of the image. |
| Sound Settings | Description |
|---|---|
| Volume | Adjusts the loudness of audio output, ensuring it matches the desired level. |
| Bass | Controls the low-frequency sounds, affecting the depth and impact of audio. |
| Treble | Adjusts high-frequency sounds, enhancing clarity and brightness of audio. |
| Balance | Distributes audio evenly between speakers, ensuring a consistent sound experience. |
Maintaining and Updating Your TV
Proper care and regular updates are essential to ensure the longevity and optimal performance of your viewing device. Keeping the system in good condition helps to avoid potential issues and ensures a smooth viewing experience. Routine maintenance includes cleaning the screen and checking for any physical damage, while updates involve installing the latest software to enhance functionality and address any bugs.
To maintain the device, gently clean the screen with a soft, dry cloth and ensure that the vents are free from dust. Avoid using harsh chemicals or abrasive materials that could damage the surface. Regularly check for any software updates and install them promptly to benefit from new features and security improvements. Keeping your device up-to-date will help in maintaining compatibility with new technologies and improving overall performance.