
Welcome to the world of mobile technology, where owning a powerful and versatile smartphone opens up a myriad of possibilities. This guide is designed to help you unlock the full potential of your newly acquired mobile device. Whether you are a tech enthusiast or a beginner, understanding how to make the most of your phone’s features can enhance your daily life significantly.
From setting up your device for the first time to exploring its advanced functionalities, this guide will walk you through each step with clarity. Learn how to customize settings, manage applications, and utilize various tools to enhance your user experience. This resource is created to ensure that you can confidently navigate your phone and take advantage of all it has to offer.
In the following sections, you will find easy-to-follow instructions and helpful tips that cover everything from basic operations to advanced settings. By the end of this guide, you will be well-equipped to use your smartphone efficiently, ensuring that you stay connected and productive, no matter where you are. Let’s dive in and get you acquainted with the incredible capabilities of your new device!
Getting Started with Samsung A21
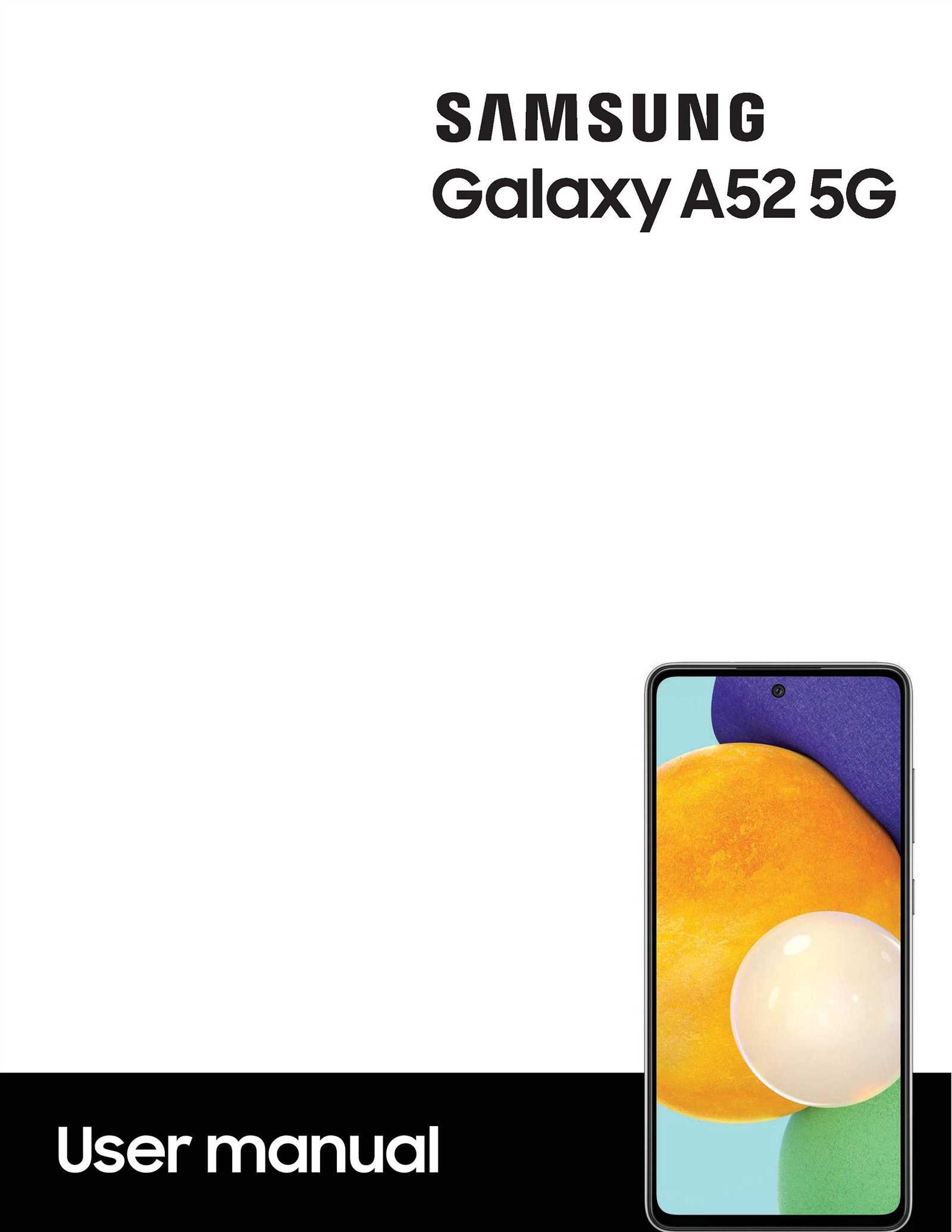
Embarking on your journey with this smartphone is an exciting experience, offering a wide array of features designed to make your daily tasks easier and more enjoyable. This section will guide you through the initial setup, providing essential information to help you get up and running with your new device quickly and efficiently.
The first step in using your phone is to power it on. Locate the power button on the side of the device, press and hold it until the screen lights up. You’ll be greeted with a welcome screen that will guide you through the basic setup process. Follow the prompts to select your preferred language, connect to a Wi-Fi network, and sign in with your account to access personalized services.
Once you have completed the basic setup, it’s time to explore the home screen. Here, you will find various icons that give you quick access to apps, settings, and other features. Familiarizing yourself with these icons will make navigating your device more intuitive. Additionally, you can customize your home screen by adding widgets and arranging app icons to suit your preferences.
To ensure your phone is secure, it’s recommended to set up a lock screen. You can choose from several security options, including a PIN, pattern, or fingerprint recognition. Setting up a lock screen not only protects your personal information but also provides an added layer of security against unauthorized access.
Lastly, take a moment to explore the settings menu, where you can adjust various options to tailor the device to your liking. From changing display brightness to setting up notifications and sounds, the settings menu offers a wide range of customization options to enhance your user experience. By taking the time to familiarize yourself with these settings, you can optimize your device for both efficiency and comfort.
Essential Features and Initial Setup

Getting acquainted with the core functionalities and preparing your new device for use is an essential first step for any user. This section will guide you through the key features that make your smartphone experience seamless and enjoyable, as well as the initial configuration steps to ensure optimal performance and security.
Key Functionalities

Modern smartphones come equipped with a range of essential features designed to enhance usability and connectivity. These include high-resolution touchscreens for clear visual interaction, powerful processors for smooth multitasking, and advanced camera systems that allow you to capture every moment in stunning detail. Additionally, features such as fingerprint recognition and facial recognition offer secure and convenient ways to unlock your device and protect your personal information.
Initial Setup Process
To start using your new device, the initial setup process must be completed. Begin by powering on the phone using the button located on the side. Follow the on-screen instructions to select your preferred language, connect to a Wi-Fi network, and sign in with your user account to synchronize your data. It is recommended to set up a security method, such as a PIN or biometric authentication, to safeguard your information. Finally, take the time to explore the settings menu to personalize your device, adjusting options like display brightness, sound profiles, and notification preferences to suit your needs.
By familiarizing yourself with these essential features and completing the initial setup, you can ensure that your new device is ready to provide a reliable and customized experience right from the start.
Understanding Samsung A21 Interface
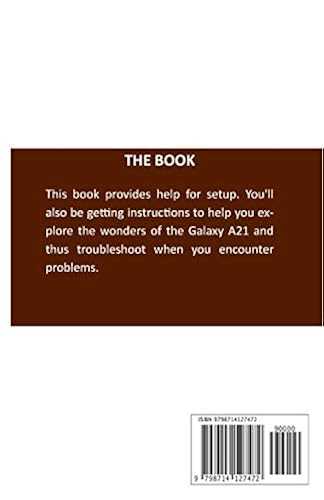
The interface of this smartphone is designed to be user-friendly, ensuring that both tech-savvy individuals and beginners can navigate through its features with ease. This section provides a breakdown of the essential components and functionality of the device’s user interface, helping you become familiar with the layout and capabilities of the device.
- Home Screen: The main area where you can find shortcuts to your favorite applications, widgets, and essential system information. It’s fully customizable, allowing you to add or remove icons as you see fit.
- Navigation Bar: Located at the bottom of the screen, this bar provides quick access to the home button, back button, and recent apps. It can be customized or even hidden if gesture navigation is enabled.
- Notification Panel: Accessible by swiping down from the top of the display, this panel shows alerts, notifications, and quick settings. You can respond to messages or manage alerts directly from this area.
- App Drawer: A comprehensive list of all the applications installed on the device, accessible by swiping up from the bottom of the home screen. It organizes apps alphabetically and allows for easy searching.
- Settings Menu: This menu offers control over all the device’s configurations. From adjusting the display brightness to managing connected devices, the settings menu is where you customize your experience.
Understanding the layout and the functions of these elements will enhance your experience, allowing you to operate the device more effectively and access its features quickly. Familiarizing yourself with these basics is the first step to unlocking the full potential of your smartphone.
Connecting to Networks and Internet
To fully utilize your device’s capabilities, establishing a stable connection to both cellular and wireless networks is essential. This section will guide you through the steps needed to connect to various networks, ensuring you have access to the internet and other online services.
First, let’s look at how to connect to a Wi-Fi network. Wi-Fi offers a faster and often more reliable connection compared to mobile data, making it ideal for downloading apps, streaming media, and browsing the web. Follow these steps to connect:
| Step | Description |
|---|---|
| 1 | Open the device settings from your home screen or apps menu. |
| 2 | Select the “Network & Internet” option to view available connections. |
| 3 | Tap on “Wi-Fi” and ensure it is toggled to the “On” position. |
| 4 | Choose your preferred Wi-Fi network from the list of available networks. |
| 5 | If required, enter the Wi-Fi network password to connect. |
| 6 | Once connected, the Wi-Fi icon will appear in the status bar, indicating a successful connection. |
In addition to Wi-Fi, you can also use mobile data to access the internet when Wi-Fi is not available. To enable mobile data, navigate back to the “Network & Internet” settings and toggle the “Mobile data” switch to “On.” Be mindful of your data usage to avoid any potential overage charges from your service provider.
For those who need internet access on other devices, you can use the device as a mobile hotspot. This feature allows you to share your mobile data connection with other smartphones, tablets, or laptops. To enable this, go to the “Network & Internet” settings, select “Hotspot & Tethering,” and then activate the mobile hotspot. Configure the hotspot with a network name and password to secure the connection.
By following these steps, you can easily connect to various networks and enjoy a seamless internet experience on your device.
Customizing Your Samsung A21 Experience
Personalizing your mobile device can greatly enhance your interaction with it, making it more intuitive and enjoyable. By tailoring the appearance, settings, and features to match your preferences, you can transform your smartphone into a unique tool that suits your lifestyle. Below, we explore various ways to adapt the device to better meet your needs and preferences.
Adjusting Display Settings

One of the simplest ways to start is by tweaking the display settings. Adjusting the brightness and color scheme can reduce eye strain and conserve battery life. You can also switch between light and dark modes depending on your environment or time of day. If you want a more vibrant or subdued screen, changing the color temperature might be beneficial. These adjustments not only improve your viewing experience but also add a personal touch to your device.
Personalizing Home Screen Layout

Organizing the home screen layout allows for quick access to the most frequently used apps. You can rearrange app icons, create folders for related apps, and choose from a variety of wallpapers to give your home screen a fresh look. Additionally, adding widgets for quick access to information such as weather, calendar events, or music controls can enhance both the functionality and aesthetics of your home screen.
Experimenting with these customization options will not only make your device look different but also make it work better for you. By taking the time to personalize settings, your smartphone becomes an extension of your personality, improving both efficiency and enjoyment.
Security and Privacy Settings Overview
Ensuring the safety and confidentiality of your device’s data is crucial. Proper management of these settings helps protect against unauthorized access and potential threats. This section provides an overview of key aspects you should consider to maintain the security and privacy of your information.
- Screen Lock Options: Configure methods such as PINs, passwords, or biometric locks to secure access to your device.
- Privacy Controls: Adjust settings to manage app permissions and control what information each app can access.
- Security Updates: Regularly check for and install updates to ensure your device has the latest security patches.
- Encryption: Enable encryption to protect your data from unauthorized access in case your device is lost or stolen.
- Find My Device: Activate features that help locate and manage your device remotely if it goes missing.
- App Security: Review and manage installed applications to avoid potential vulnerabilities and maintain optimal security.
Troubleshooting Common Samsung A21 Issues
Encountering issues with your smartphone can be frustrating, but many common problems have straightforward solutions. Whether you’re dealing with performance lags, connectivity problems, or issues with the display, understanding basic troubleshooting steps can help resolve these concerns quickly. This guide aims to provide practical advice for addressing frequently encountered challenges and ensuring smooth operation of your device.
If your device is running slowly or apps are freezing, try restarting the phone or clearing the cache. Sometimes, too many apps running in the background can slow down performance. Another common issue is connectivity problems, such as difficulties with Wi-Fi or Bluetooth. Ensure that these features are enabled and consider resetting network settings if issues persist.
For display-related problems, such as unresponsive touchscreens or distorted visuals, ensure that your screen is clean and free from obstructions. If problems continue, consider performing a soft reset or checking for software updates that may address these issues.
By following these steps and performing regular maintenance, you can often resolve common issues and keep your device functioning optimally. If problems persist, seeking professional assistance might be necessary for more complex troubleshooting.