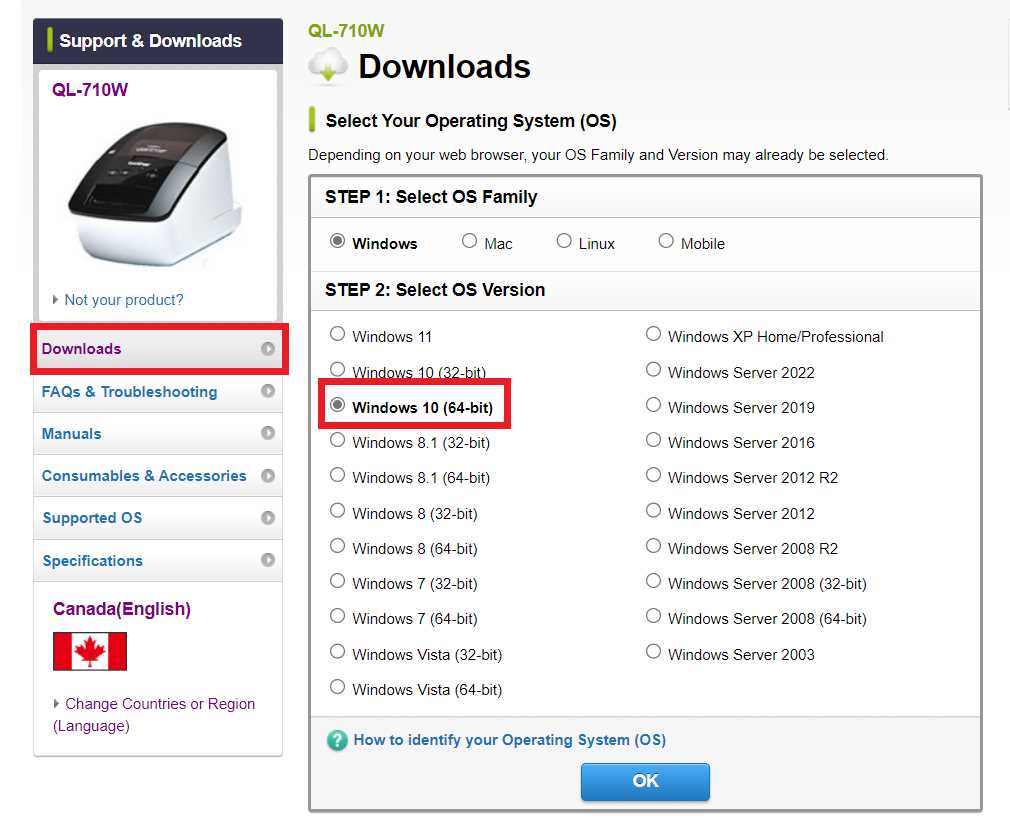
In the fast-paced world of today, having the ability to quickly and accurately organize your space or workplace is crucial. One device stands out as an indispensable tool for producing clear, professional labels. Understanding the full potential of this tool can significantly enhance productivity and streamline your organizational processes.
Whether you’re labeling files, personal items, or office supplies, mastering this device allows you to create custom labels that meet your specific needs. With just a little knowledge, you can leverage its features to optimize your labeling tasks and achieve precise, lasting results.
This article delves into the essential functionalities and settings of the device, offering you a step-by-step exploration of how to operate it effectively. By the end of this guide, you’ll have a comprehensive understanding of how to utilize the various options available to customize your labeling experience.
Getting Started with Brother P-Touch 1000
Starting your labeling journey with this versatile device is straightforward and efficient. This guide will help you familiarize yourself with the essential features and basic operations to quickly get you up and running. By following these steps, you’ll be able to create professional labels in no time.
Setting Up Your Device
The first step is to ensure your device is properly set up for use. Here’s how to prepare your labeling tool:
- Insert Batteries: Open the battery compartment and insert six AAA batteries, making sure they are aligned correctly according to the polarity indicators.
- Load the Tape: Open the tape compartment, insert the label cassette, and ensure it is seated properly. Close the compartment securely.
Basic Label Creation

Once the device is set up, you can start creating labels. Follow these steps:
- Power On: Press the power button to turn on the device.
- Enter Text: Use the keyboard to type your desired text. Utilize the shift key for capital letters and special characters.
- Adjust Formatting: Use the function keys to adjust the font size, style, and other formatting options to customize your label.
- Print the Label: Once your text and formatting are ready, press the print button. The device will produce your label.
- Cut the Label: Use the built-in cutter to neatly trim the label from the tape.
With these steps, you’re now ready to start organizing and labeling with ease!
Unboxing and Setup
When you first receive your new device, it’s important to carefully unpack and organize all components. This section will guide you through the initial steps to ensure a smooth start with your labeling system. Follow these instructions to get everything ready for use quickly and efficiently.
Start by opening the box and laying out the contents. You should find the main unit, power supply, and any included accessories. Make sure all items are present and in good condition. If anything appears damaged or missing, contact customer support immediately.
Next, connect the power supply to the device and plug it into a power source. Ensure that the connection is secure before proceeding. Once powered, the device will be ready for the next steps in configuration and use.
Finally, familiarize yourself with the basic controls and functions. This will help you get the most out of your new labeling system from the very beginning. Now you’re ready to move on to creating your first labels!
Basic Functionality and Features

The device provides essential tools for creating and managing labels with ease. It is designed to help users organize their spaces by allowing quick and efficient labeling of various items. This section covers the primary features and operational capabilities that enhance the user’s experience.
- Simple Navigation: The interface is straightforward, making it easy to access and utilize the key functions.
- Versatile Label Creation: Offers multiple options for label customization, including different fonts, sizes, and symbols.
- Memory Function: Saves frequently used labels for quick recall, enhancing productivity.
- Multi-Line Printing: Supports the printing of labels with more than one line, ideal for detailed information.
- Durability: Labels produced are designed to withstand various environmental conditions, ensuring longevity.
These features provide a robust foundation for anyone looking to organize their environment effectively.
Understanding Label Printing Options

Label printing offers a variety of methods to customize and produce labels for different needs. From selecting the right format to choosing the appropriate font size, understanding these options is crucial for creating effective and professional-looking labels. This section will guide you through the various features and settings available to optimize your label printing process.
- Label Size and Layout: Choosing the correct label size and layout is essential for ensuring that your text and design fit properly. Consider the intended use of the label when selecting these options.
- Font Styles and Sizes: A wide range of font styles and sizes allows you to personalize your labels. Adjusting these settings can help make your labels more readable and visually appealing.
- Text Alignment: Proper alignment of text can enhance the overall appearance of your labels. You can align text to the left, center, or right, depending on your design preferences.
- Border and Background Options: Borders and backgrounds can be added to labels to highlight important information or to create a specific visual effect. Explore different combinations to find the best match for your design.
- Special Characters and Symbols: Incorporating special characters and symbols can add a unique touch to your labels. These elements are useful for representing specific information or adding decorative details.
- Printing Modes: Various printing modes are available to suit different label types and materials. Understanding these modes ensures that your labels are printed with the highest quality and durability.
By mastering these label printing options, you can create labels that not only convey the necessary information but also meet your aesthetic and practical requirements.
Maintenance and Care Instructions
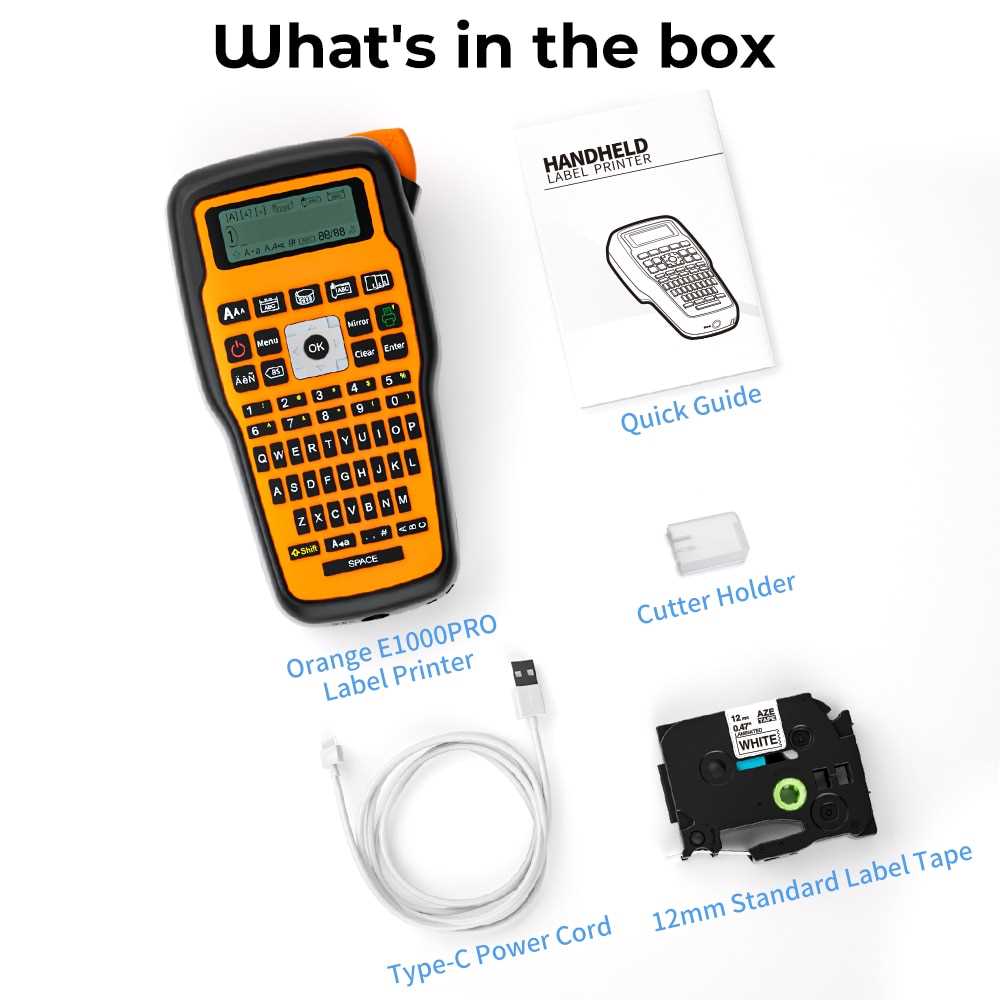
Proper upkeep of your labeling device is essential to ensure its longevity and reliable performance. Regular attention to maintenance can prevent common issues, allowing your device to function smoothly and efficiently.
To begin with, clean the exterior of the device regularly. Use a soft, slightly damp cloth to wipe down the surface, removing any dust or debris. Avoid using harsh chemicals or abrasive materials that could damage the device’s finish.
It’s also important to clean the print head periodically. Over time, residue can accumulate on the print head, leading to poor print quality or errors. To clean it, turn off the device and gently wipe the print head with a cotton swab moistened with isopropyl alcohol. Allow it to dry completely before using the device again.
Additionally, inspect the tape compartment for any obstructions or worn-out parts. Ensure that the tape is inserted correctly and that there are no foreign objects inside the compartment. Regular checks can help avoid tape jams and ensure consistent performance.
When not in use, store the device in a cool, dry place, away from direct sunlight and extreme temperatures. This helps preserve the internal components and extends the overall lifespan of the device.
By following these care instructions, you can maintain your labeling device in optimal condition, ensuring reliable operation for years to come.
Troubleshooting Common Issues
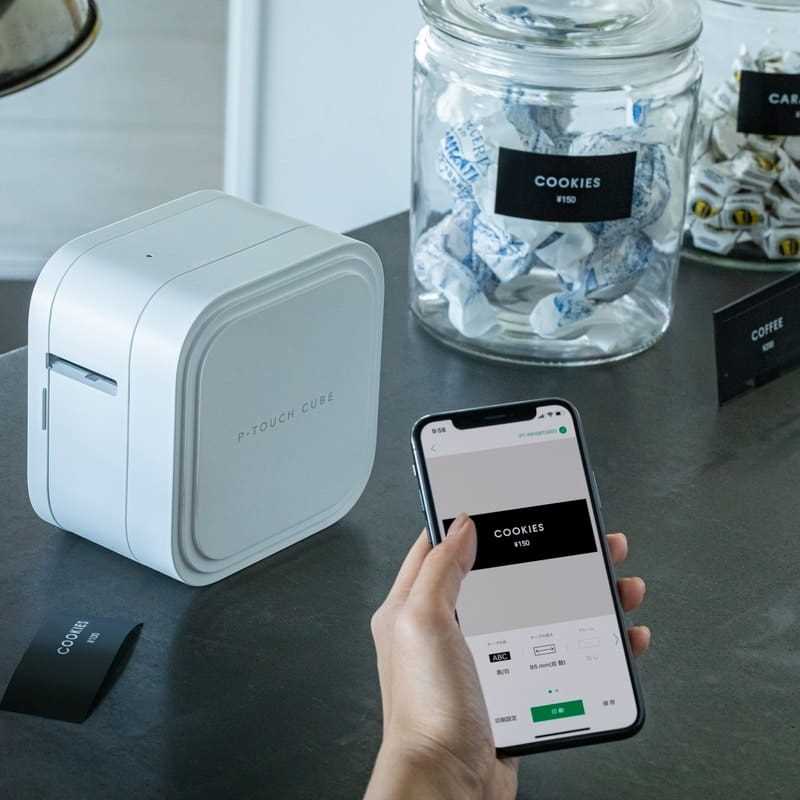
Encountering challenges during the use of your device is a normal part of the process. This section provides guidance on resolving typical problems that users may experience, ensuring that your device functions smoothly and efficiently. Follow the steps outlined below to quickly diagnose and fix any issues that may arise.
| Problem | Possible Cause | Solution |
|---|---|---|
| Device does not turn on | Power supply issues | Check the power cord, ensure it is properly connected, and test the outlet with another device. |
| Labels are not printing correctly | Incorrect label settings or low ink | Verify the label settings in the menu and replace the ink cartridge if necessary. |
| Paper jams during printing | Obstruction or incorrect paper loading | Turn off the device, remove any obstructions, and reload the paper according to the instructions. |
| Display shows error messages | Operational error or system issue | Refer to the error code in the user guide and reset the device if needed. |
| Buttons are unresponsive | Mechanical or software malfunction | Power cycle the device and ensure no debris is blocking the buttons. |
Advanced Tips for Effective Usage
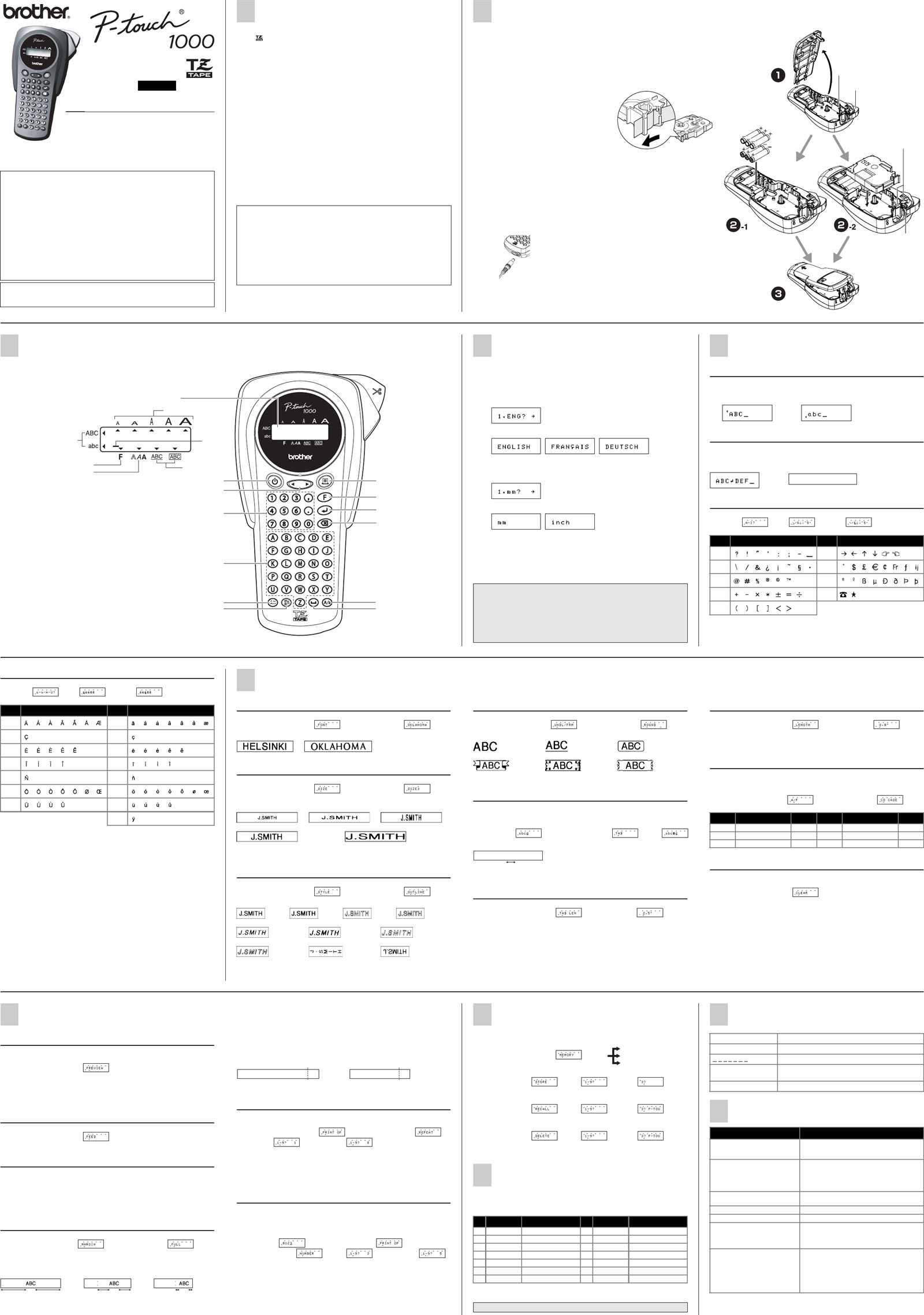
To maximize productivity and achieve precise results, it’s essential to go beyond basic functions and explore advanced techniques. This section highlights strategies and settings that can significantly enhance your experience, allowing you to work smarter and more efficiently.
Optimizing Print Settings

Adjusting print settings is crucial for obtaining clear and professional outputs. Consider customizing print speed, density, and margins to match your specific needs. Experiment with different configurations to find the balance that best suits your projects. For example, increasing print density can improve legibility on darker backgrounds, while adjusting margins allows for better use of space.
Utilizing Memory Functions

The device offers memory capabilities that allow you to store frequently used labels or settings. This feature is particularly useful for repetitive tasks, as it saves time and ensures consistency across multiple projects. Organize your saved settings logically, and label them clearly for quick access. This will streamline your workflow and reduce the chances of errors.
| Feature | Benefit | Recommended Usage |
|---|---|---|
| Print Speed Adjustment | Reduces printing time | Use for high-volume tasks |
| Memory Storage | Quick access to frequent settings | Use for repetitive projects |
| Margin Adjustment | Optimizes label layout | Use for maximizing label space |