
Understanding the features and capabilities of your HP device is crucial for making the most out of your experience. This section will guide you through essential steps and tips to ensure smooth operation and optimal performance. Whether you are setting it up for the first time or need a refresher on certain functions, you’ll find everything you need to know here.
In the following paragraphs, we will explore various functions and settings, helping you navigate your device with confidence. From the basics to more advanced options, this guide will assist you in optimizing your usage for both work and leisure.
Stay tuned as we dive into specific details that will empower you to fully leverage the capabilities of your HP device, enhancing productivity and enjoyment in your daily tasks.
Getting Started with Your HP Pavilion
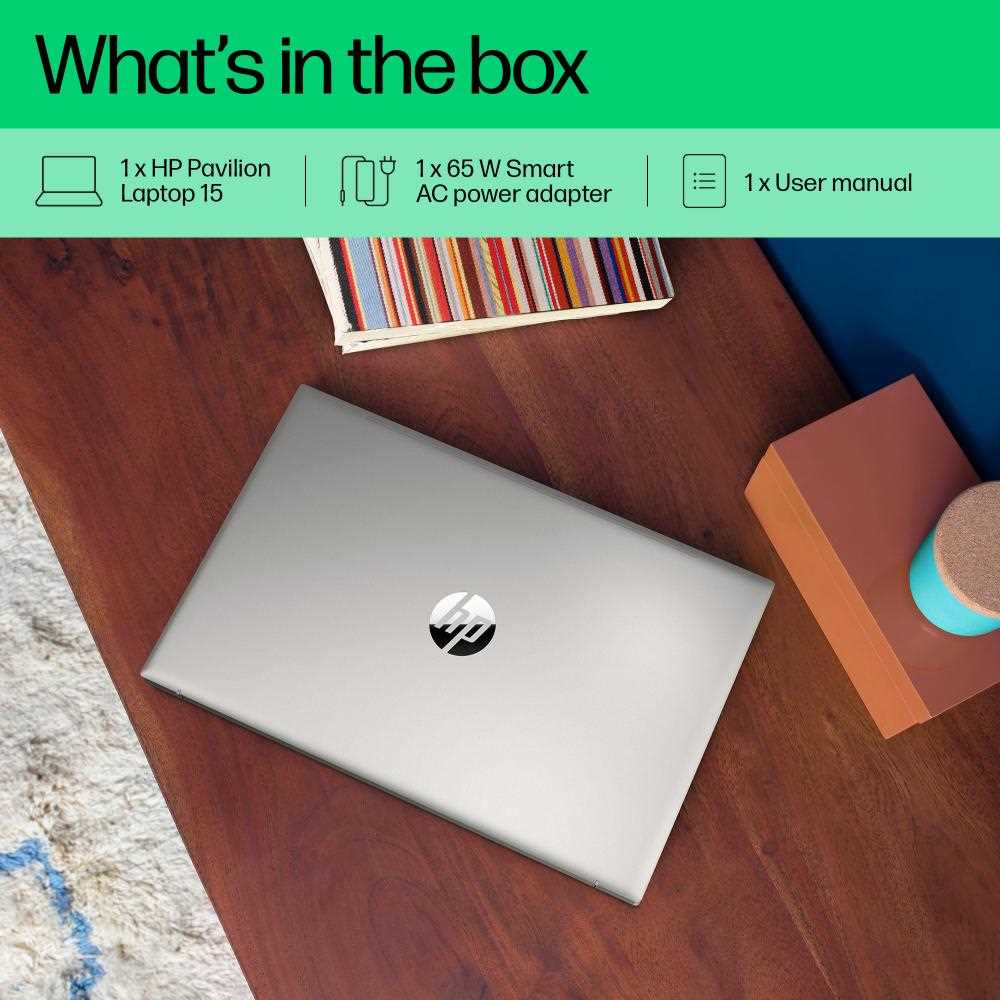
Starting with your new device can be straightforward and exciting. This section will guide you through the first steps to make sure your setup is smooth and efficient. Whether you’re setting up for the first time or just refreshing your knowledge, follow these guidelines to get the most out of your equipment.
Unpacking and Setup

- Remove all packaging materials and ensure you have all necessary components.
- Place the device on a stable surface in a well-ventilated area.
- Connect the power supply securely to the device and a power outlet.
Initial Configuration
- Press the power button to turn on the device.
- Follow the on-screen prompts to select your language and region.
- Connect to a reliable Wi-Fi network to ensure proper updates and functionality.
- Create or sign in to your account for personalized settings and cloud access.
- Check for any available software updates and install them to keep the system up to date.
Initial Setup and Configuration Guide

Setting up and configuring your new device is an essential first step to ensure optimal performance and usability. This process involves a series of actions to prepare your system for immediate use and customize it according to your preferences. By following these guidelines, you can streamline the setup process and achieve a fully operational system tailored to your needs.
Unboxing and Initial Connections
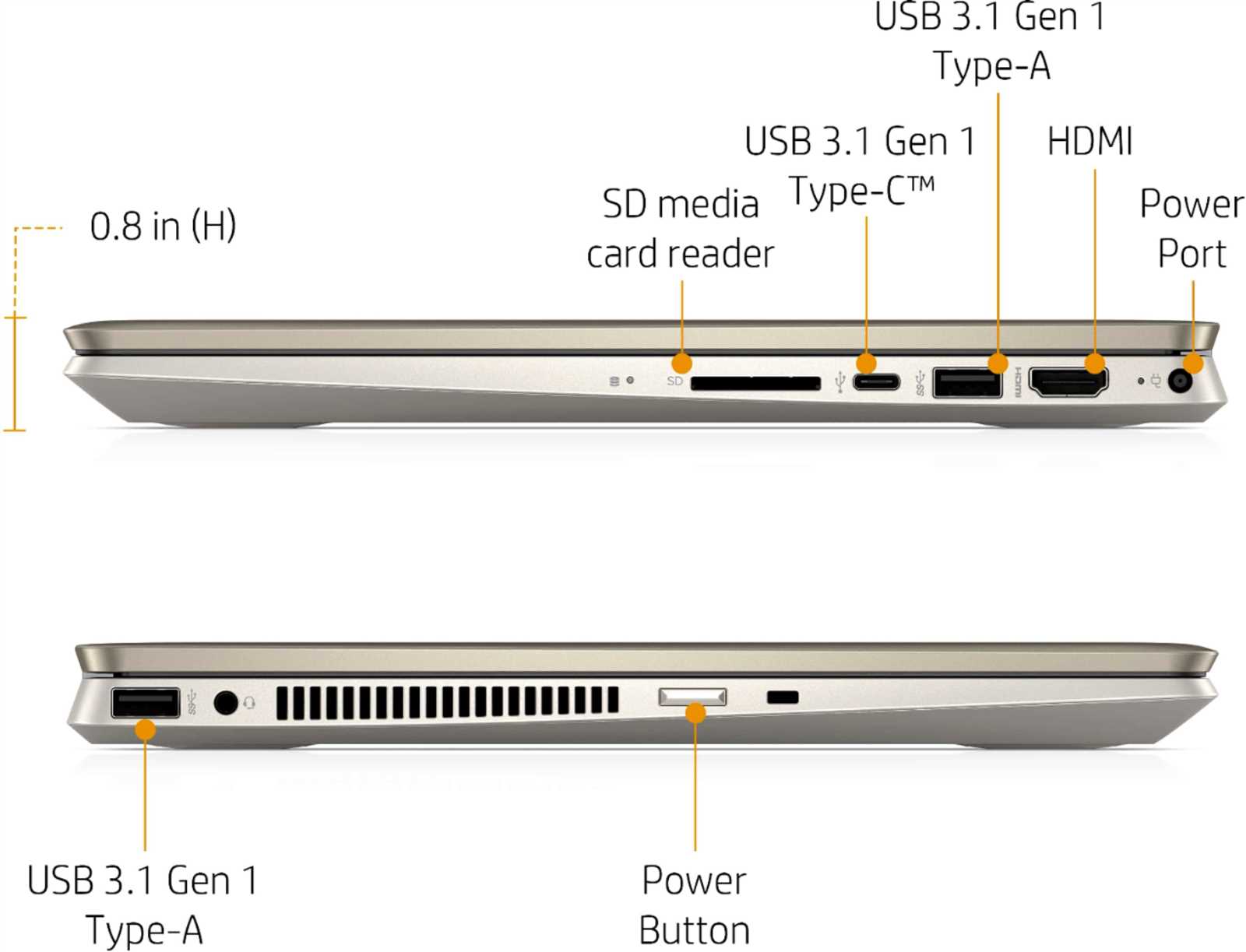
Begin by carefully unpacking the device and removing all accessories and documentation. Place the unit on a stable surface and connect it to a power source using the provided power cord. Make sure to attach any additional components, such as the keyboard, mouse, or external drives, as per the instructions in the provided documentation.
Powering On and Software Setup
After connecting the necessary components, power on the device by pressing the designated power button. Follow the on-screen prompts to complete the initial setup, which may include selecting your language, time zone, and connecting to a Wi-Fi network. Once these preliminary steps are completed, the system may guide you through additional software installations or updates to ensure your device is up-to-date and fully functional.
Understanding Key Features and Functions
When exploring the essentials of your device, it’s crucial to grasp how its primary attributes and functionalities operate. This knowledge empowers users to maximize performance, streamline their workflow, and troubleshoot effectively. By familiarizing yourself with these core elements, you unlock the potential to fully leverage your device’s capabilities.
One of the most important aspects to consider is the processor, which acts as the brain of your device, handling computations and executing tasks. Understanding its specifications can give you insight into the speed and efficiency of your system.
Another key component is the memory, which determines how many applications and files your device can manage simultaneously. This influences overall multitasking abilities and performance.
Additionally, the display quality is critical for visual clarity and user experience. The resolution and screen size impact how comfortably you can view content and perform tasks.
Finally, consider the storage options available, as they dictate how much data you can keep on your device. Different types of storage solutions offer varying speeds and capacities, affecting both performance and usability.
Troubleshooting Common Issues Effectively
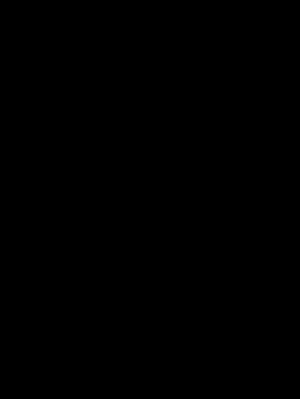
Addressing technical problems with your device can often seem challenging, but understanding a systematic approach can greatly simplify the process. By identifying and analyzing common issues, you can apply effective solutions to resolve them swiftly and efficiently. This section provides key strategies for diagnosing and fixing prevalent difficulties, ensuring you can maintain optimal performance and usability of your equipment.
1. Unresponsive Device: If your device isn’t responding, try performing a hard reset. Press and hold the power button for approximately 10-15 seconds until the device restarts. If the issue persists, check for any loose connections or external devices that may be causing interference.
2. Slow Performance: For sluggish performance, first check for excessive background applications. Close any unnecessary programs and consider performing a disk cleanup. Additionally, ensure your operating system and software are up to date to benefit from the latest performance improvements.
3. Connectivity Issues: If you’re experiencing trouble with network connections, verify that your device is within range of the router and that the Wi-Fi is turned on. Restarting both your device and router can often resolve connectivity problems. If the issue remains, check for network settings or driver updates that may be required.
4. Display Problems: In cases where the screen is flickering or not displaying correctly, check the display brightness settings and ensure that the screen resolution matches the recommended settings. If the problem continues, examine the display cables or connectors for any damage or loose connections.
5. Battery Issues: If you notice that the battery drains quickly or doesn’t charge properly, first ensure that the charger and cable are functioning correctly. Test the device with a different charger if available. Additionally, check the battery health and calibration settings to address potential issues.
By following these guidelines and utilizing systematic troubleshooting techniques, you can effectively resolve most common issues and maintain your device’s performance and reliability.
Maintaining Optimal Performance and Updates
Ensuring your device operates efficiently involves regular maintenance and keeping your system updated. This process helps to address potential issues, enhance functionality, and protect against vulnerabilities. Regular checks and updates are crucial for sustaining peak performance and adapting to new advancements.
Start by routinely reviewing system updates and applying patches provided by the manufacturer. These updates often include performance enhancements and critical security fixes. Additionally, regularly cleaning up unnecessary files and managing startup programs can significantly improve the speed and responsiveness of your device.
Monitoring hardware and software performance through built-in diagnostic tools can also help identify any potential problems early. By maintaining a consistent update schedule and performing routine system checks, you ensure that your device continues to function optimally and remains secure.
Connecting Accessories and Enhancing Usability
Enhancing the functionality of your device involves more than just setting it up; it requires integrating various accessories and optimizing their use to improve your overall experience. This section will guide you through the process of connecting different peripherals and configuring them to make the most of your system.
Connecting External Devices
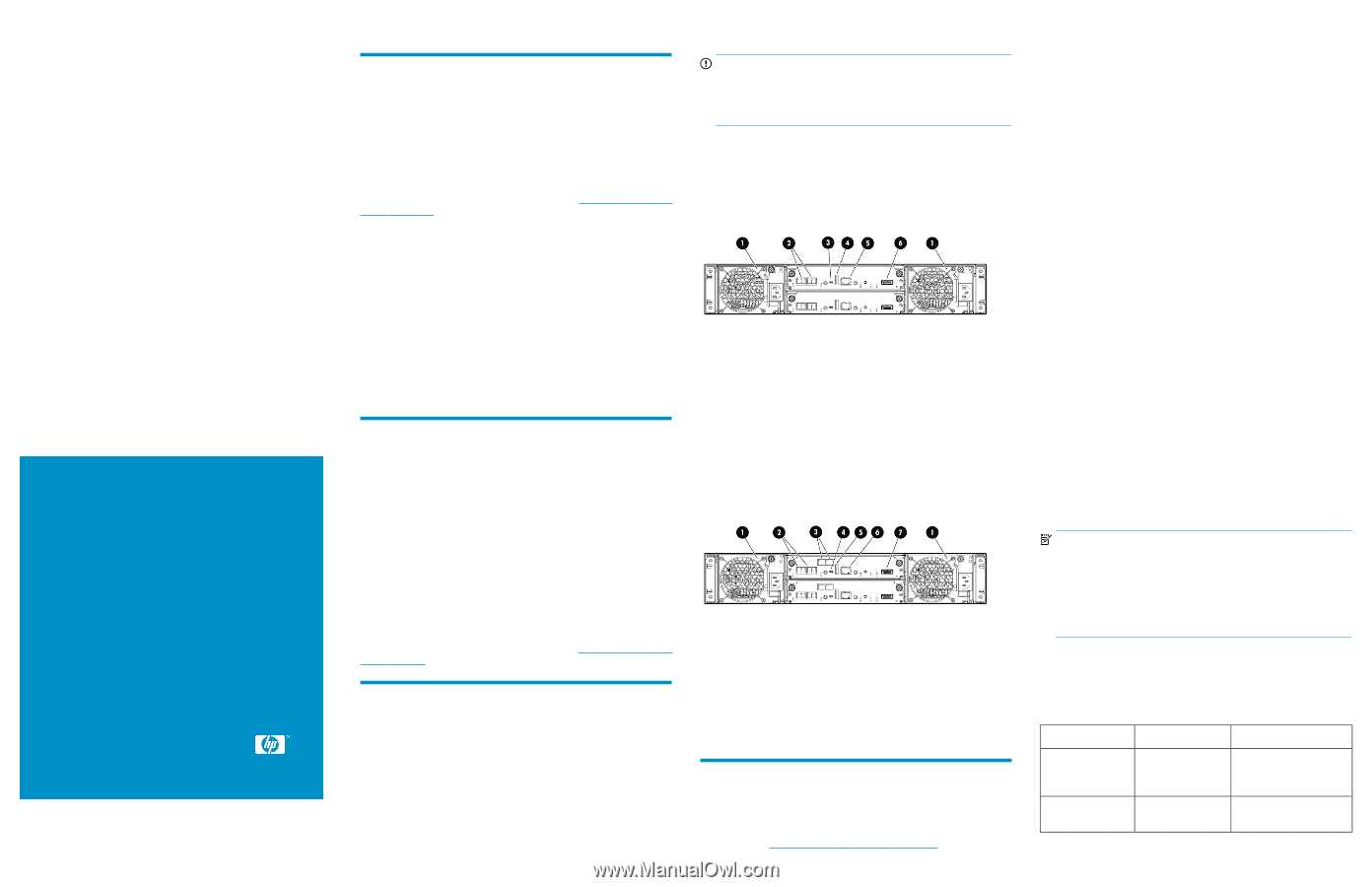
Connecting external devices is straightforward and significantly expands the capabilities of your system. Here are some common accessories you might consider integrating:
- Mouse and Keyboard: These input devices can be connected via USB ports or Bluetooth. Ensure they are properly paired or plugged in for optimal performance.
- Monitors: Enhance your display setup by connecting an external monitor. Use HDMI, DisplayPort, or VGA connectors based on the compatibility of your monitor and system.
- Printers and Scanners: These peripherals can be connected through USB or network connections. Follow the specific setup instructions for each device to ensure they are correctly recognized by your system.
Optimizing Performance
Once you have connected your accessories, it is essential to configure them to achieve the best performance. Consider the following steps:
- Update Drivers: Check for the latest drivers for each accessory to ensure compatibility and functionality. Visit the manufacturer’s website for the most recent updates.
- Adjust Settings: Customize the settings for each accessory through your system’s control panel or settings menu. This may include configuring display resolutions, keyboard shortcuts, or printer preferences.
- Manage Connections: Regularly review connected devices to ensure they are functioning correctly and remove any peripherals that are no longer needed to keep your system organized.
By following these steps, you can effectively integrate various accessories and enhance your system’s usability, making it better suited to meet your personal or professional needs.
Ensuring Data Security and Privacy
Protecting your personal information and maintaining confidentiality is crucial in today’s digital landscape. Safeguarding data from unauthorized access and breaches ensures that sensitive details remain secure and private. Implementing robust security measures helps in preventing potential threats and minimizing risks associated with data exposure.
Data encryption plays a vital role in securing information by transforming it into an unreadable format for unauthorized users. Regularly updating your system’s security features and utilizing strong, unique passwords are also essential practices to enhance protection. Additionally, enabling firewalls and antivirus software provides an extra layer of defense against malicious attacks.
Be vigilant about the permissions granted to applications and services, and avoid sharing personal information on unreliable platforms. Regular backups of important data ensure that you can recover information in case of unexpected incidents, contributing to overall data integrity and security.