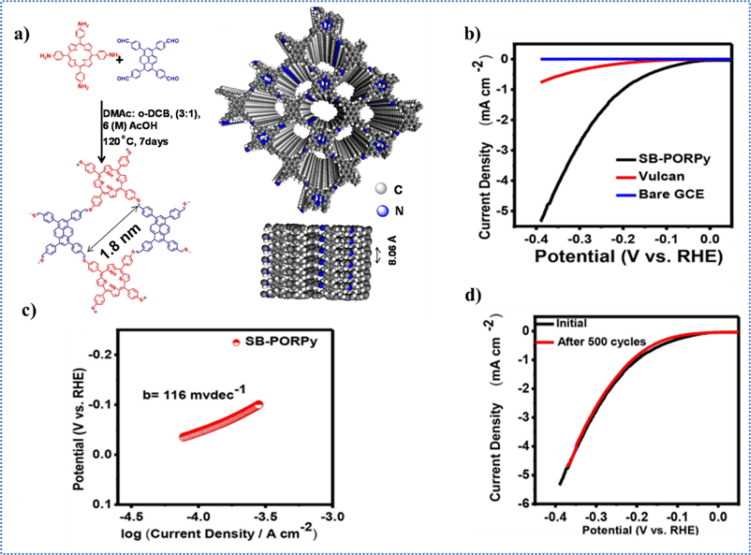
Understanding the key features and setup of your cycling accessory is essential for maximizing its potential. This guide provides a detailed overview, ensuring you are fully equipped to utilize all available functionalities. By following these instructions, you will be able to enhance your experience and maintain the device effectively.
In this section, we will walk you through the initial setup, offer tips on optimal configuration, and explain how to interpret the data provided by your device. Whether you are a seasoned cyclist or just starting, this resource will assist you in getting the most out of your equipment.
From installation to daily use, we cover each step with clear and concise directions. Our goal is to make the process as straightforward as possible, so you can focus on what really matters – enjoying your ride.
Overview of the Blackburn Atom 4.0

This device is a reliable companion for cyclists seeking to track their performance accurately and efficiently. It offers a range of features designed to enhance the cycling experience, providing essential data at a glance.
Key Features

- Multi-functional display that shows various performance metrics.
- Easy-to-use interface with intuitive navigation through the different functions.
- Durable design built to withstand the rigors of outdoor cycling.
- Compatibility with a range of bicycles and easy installation.
Performance Tracking

This tool enables users to monitor their speed, distance, and time with precision. By keeping track of these metrics, cyclists can analyze their rides and make informed decisions to improve their performance.
- Speed Monitoring: Tracks current, average, and maximum speed during the ride.
- Distance Measurement: Records total distance traveled in a single session or over multiple rides.
- Time Tracking: Includes a clock and stopwatch to manage riding sessions effectively.
Overall, this gadget provides cyclists with all the necessary data to optimize their training and enjoy a more informed cycling experience.
Initial Setup and Installation Guide
Welcome to the setup and installation process. This guide will walk you through the necessary steps to get your new device up and running efficiently. Follow these instructions to ensure proper installation and optimal performance from the start.
Preparing for Installation
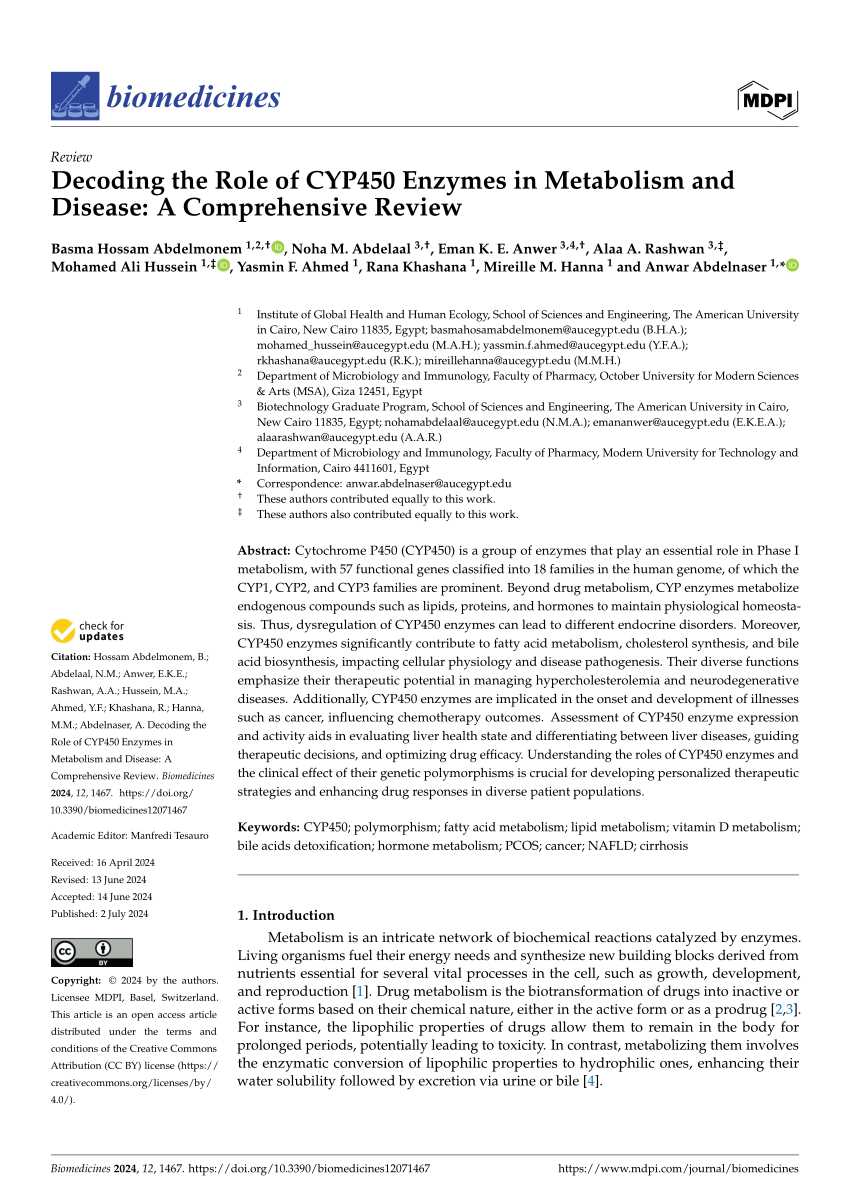
Begin by selecting an appropriate location for your device. Ensure the area is clean, dry, and has adequate ventilation. Unpack all components and verify that you have received everything listed in the packing list. Familiarize yourself with the parts and tools required for assembly to streamline the setup process.
Steps for Installation
Follow the outlined steps to install your device correctly. Start by assembling any necessary components as indicated in the guide. Connect the device to a power source, and ensure all connections are secure. Follow the on-screen or written instructions to complete the initial configuration. Once setup is complete, perform a test run to confirm that everything is functioning as expected.
Understanding the Display Features

Modern display units offer a range of functionalities designed to enhance user experience by providing clear and actionable information. These features are essential for efficient interaction and help in accessing data swiftly and accurately. Grasping these display characteristics allows users to fully leverage the device’s capabilities.
Key Display Elements
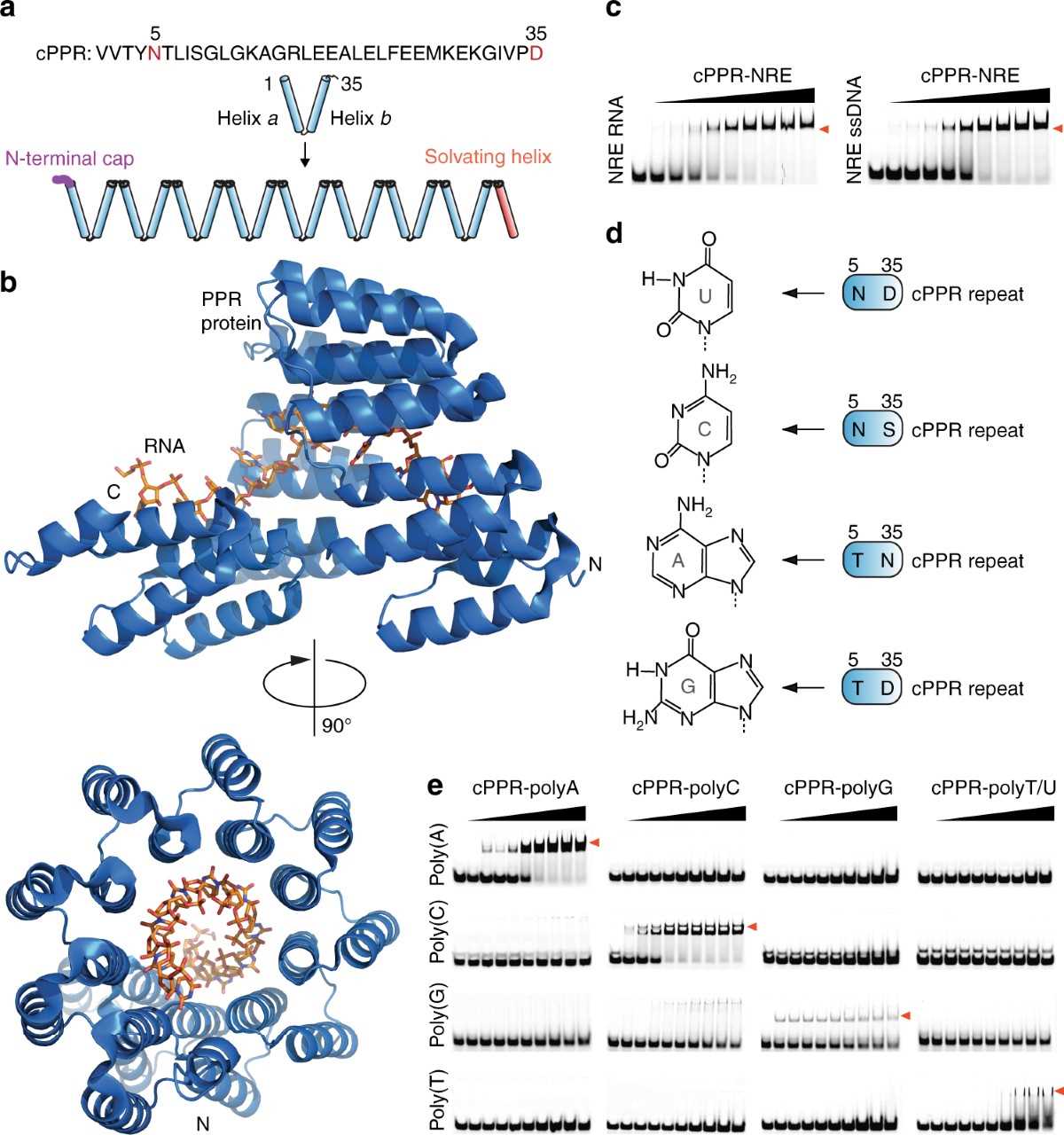
The display typically incorporates several critical elements, each serving a specific purpose. Recognizing these components can significantly improve your ability to navigate and utilize the device. The primary elements include:
| Element | Description |
|---|---|
| Screen Layout | Defines how information is organized on the display, including sections for various types of data. |
| Indicators | Icons or symbols that provide immediate visual feedback on the status or settings of the device. |
| Menus | Interactive options that allow users to navigate through different settings and functions. |
| Alerts | Notifications that inform users of important messages or warnings. |
Interactivity and Customization

Interactive features of the display enable users to engage directly with the system, offering customization options for a more tailored experience. These include:
| Feature | Description |
|---|---|
| Touchscreen Interface | Allows users to interact with the display through touch gestures, enhancing ease of use. |
| Brightness and Contrast Settings | Adjusts the visibility of the display based on environmental conditions and user preferences. |
| Customizable Display Themes | Provides options to change the visual style of the display, including color schemes and layout preferences. |
Understanding these display features will empower you to navigate and use your device more effectively, ensuring you make the most of its advanced capabilities.
Customizing Your Device Settings
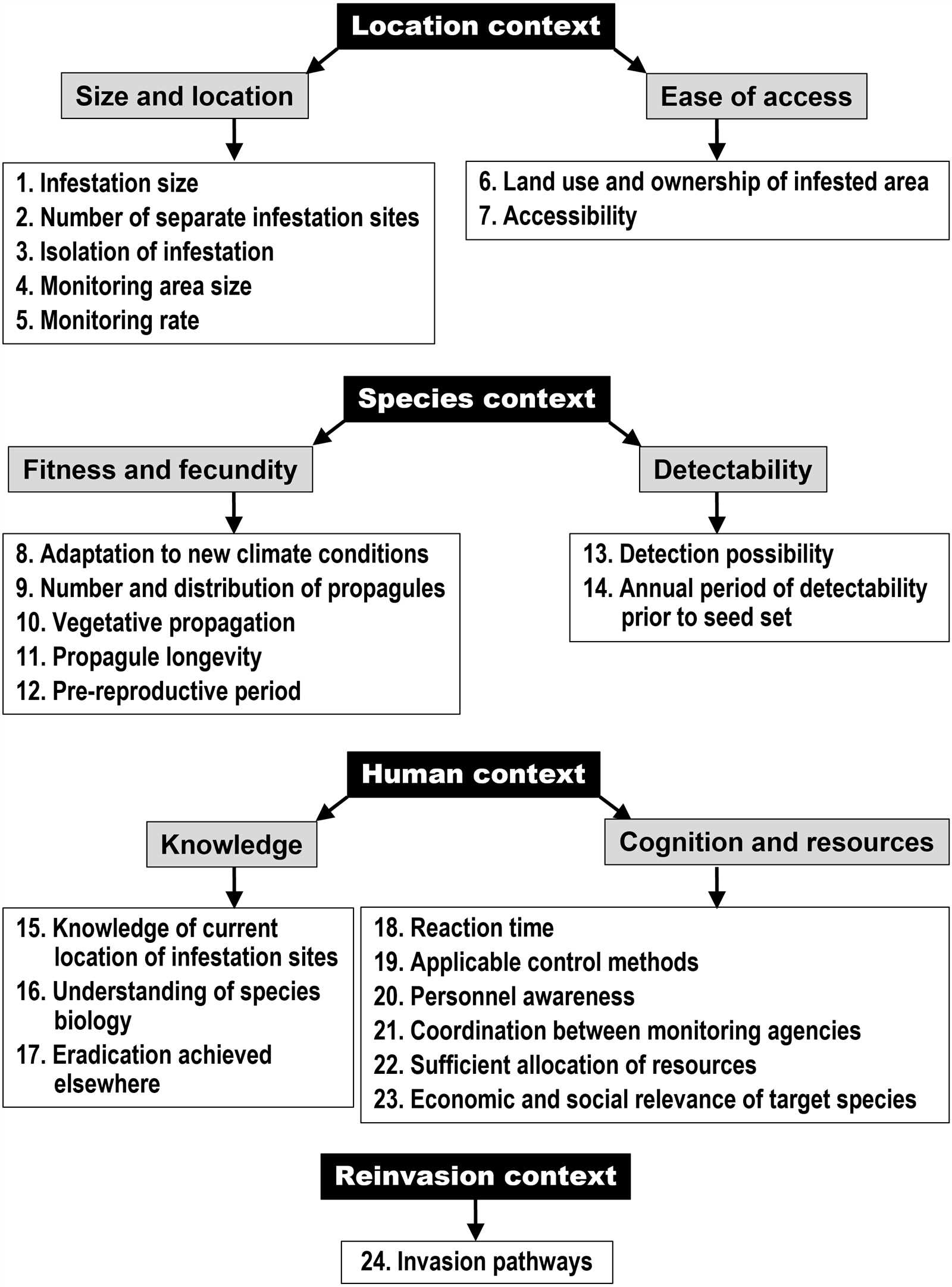
Adjusting the settings on your device allows you to tailor its performance and functionality to better meet your personal preferences and needs. By fine-tuning various parameters, you can enhance your user experience and ensure the device operates in alignment with your specific requirements.
Accessing Configuration Options
To begin customizing your device, you first need to navigate to the settings menu. This is usually accessible through the main interface or a dedicated settings icon. Once in the settings menu, you will find a range of options that can be modified.
Available Settings and Their Functions
Below is a table summarizing the key settings you can adjust and their respective functions:
| Setting | Description | Default Value |
|---|---|---|
| Brightness | Adjusts the screen brightness to suit your viewing conditions. | 50% |
| Volume | Controls the sound output levels for notifications and alerts. | 75% |
| Language | Sets the language for the device interface and menus. | English |
| Power Saving Mode | Enables power-saving features to extend battery life. | Off |
Adjusting these settings will help you personalize your device and optimize its performance according to your preferences. Explore each option to fully understand its impact and make changes that enhance your overall experience.
Battery Maintenance and Replacement Tips
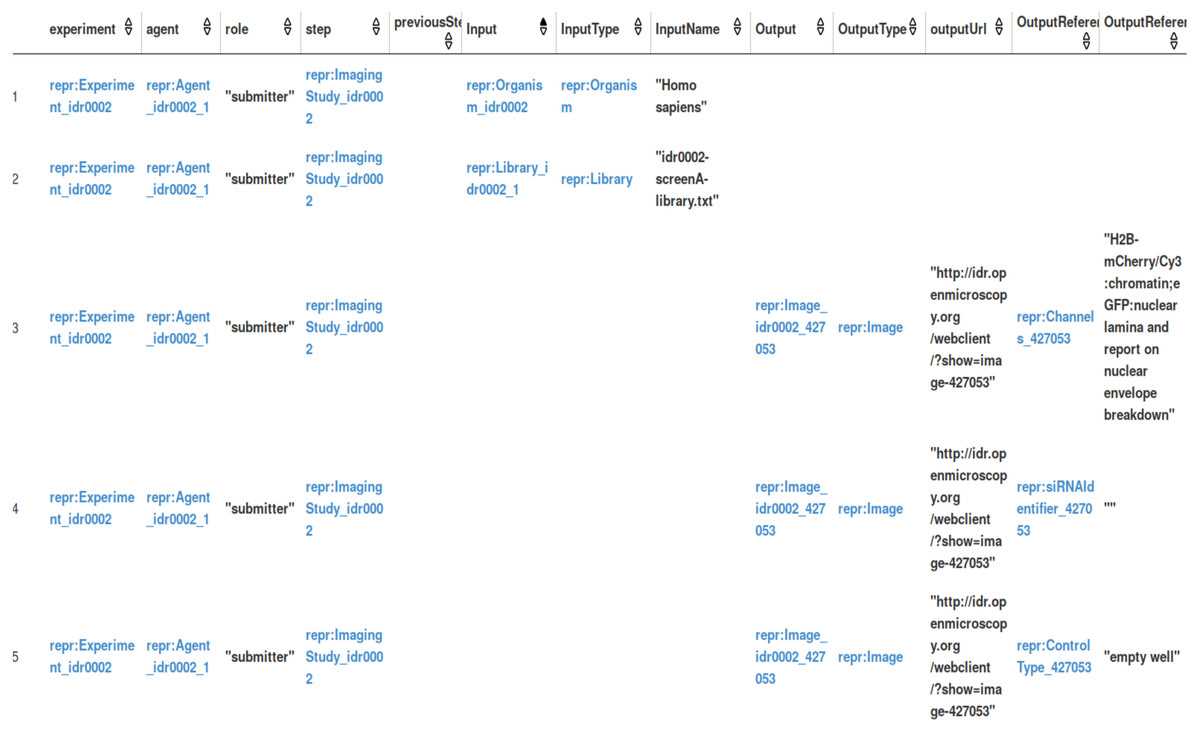
Proper care of your device’s power source is crucial for ensuring optimal performance and longevity. This section provides guidance on maintaining and replacing batteries effectively to keep your equipment running smoothly.
Regular Maintenance
To prolong the life of your battery, perform regular checks and follow a few essential practices. Always store batteries in a cool, dry place to prevent overheating and degradation. Avoid exposing them to extreme temperatures or humidity, as these conditions can significantly impact battery health.
Make sure to clean the battery contacts periodically with a dry, soft cloth to remove any dust or corrosion that may have accumulated. Keeping the contacts clean helps maintain a good connection and prevents potential power issues.
Replacement Guidelines
When it’s time to replace the battery, choose a compatible replacement to ensure proper functionality. Always follow the manufacturer’s guidelines for installation to avoid damaging your device. If you notice any signs of battery swelling, leakage, or reduced performance, it’s crucial to replace it promptly to prevent further damage.
Dispose of old batteries responsibly by following local recycling regulations. Many electronic stores and recycling centers offer battery disposal services to ensure safe and eco-friendly disposal.
By adhering to these maintenance and replacement tips, you can enhance the reliability and efficiency of your device, ensuring it remains in top working condition for years to come.
Troubleshooting Common Issues

When dealing with advanced equipment, encountering problems is not uncommon. This section provides guidance for addressing frequent challenges that users might face. The aim is to offer practical solutions to ensure optimal performance and to help resolve issues efficiently.
Device Not Powering On
If the device fails to power up, first check the power connection and ensure the outlet is functional. Verify that all cables are securely connected. If using batteries, confirm they are properly inserted and not depleted. A reset or replacement of the power source may be required if the issue persists.
Performance Issues
For instances where the device is operating slower than expected, examine whether there are any obstructions or misalignments. Clean any dust or debris from the vents and internal components. Ensure that the firmware or software is updated to the latest version, as outdated versions can lead to performance problems.
Connectivity Problems
When experiencing connectivity issues, start by checking the network settings and making sure the device is within range of the signal. Restart the device and the router or modem. If the issue continues, verify that the network configuration matches the device’s requirements and consider updating the network drivers.
Error Messages
Error messages can often indicate specific malfunctions. Refer to the error code provided and consult the troubleshooting guide or online resources for detailed explanations. Follow the recommended steps to resolve the error, which may include resetting the device or adjusting settings.
By systematically addressing these common issues, users can often resolve problems independently and maintain the smooth operation of their equipment.