
In this section, you will discover essential information to help you navigate and utilize your device efficiently. This guide is designed to provide clear and concise details, ensuring you can make the most of its features and capabilities.
Whether you are setting up your new gadget or seeking to enhance your existing experience, this resource offers valuable insights and instructions. Each step is outlined to facilitate easy understanding and application, allowing you to get acquainted with your device swiftly.
From initial setup to advanced functionalities, this guide aims to support you throughout your journey. Embrace the comprehensive advice provided here to fully leverage your device’s potential and achieve optimal performance.
Getting Started with Surface Pro 2
Begin your journey with this advanced tablet by following a few essential steps. This section will guide you through the initial setup and configuration process to ensure you get the most out of your device right from the start.
Unboxing and Initial Setup

- Carefully remove the device and its accessories from the packaging.
- Connect the power adapter to the tablet and plug it into a power source.
- Press and hold the power button to turn on the device.
- Follow the on-screen instructions to set up your language, region, and Wi-Fi connection.
Configuring Your Device
- Sign in with your Microsoft account or create a new one if necessary.
- Customize your settings according to your preferences, including display, notifications, and privacy settings.
- Install any available updates to ensure your device is up-to-date with the latest features and security improvements.
Initial Setup and Configuration
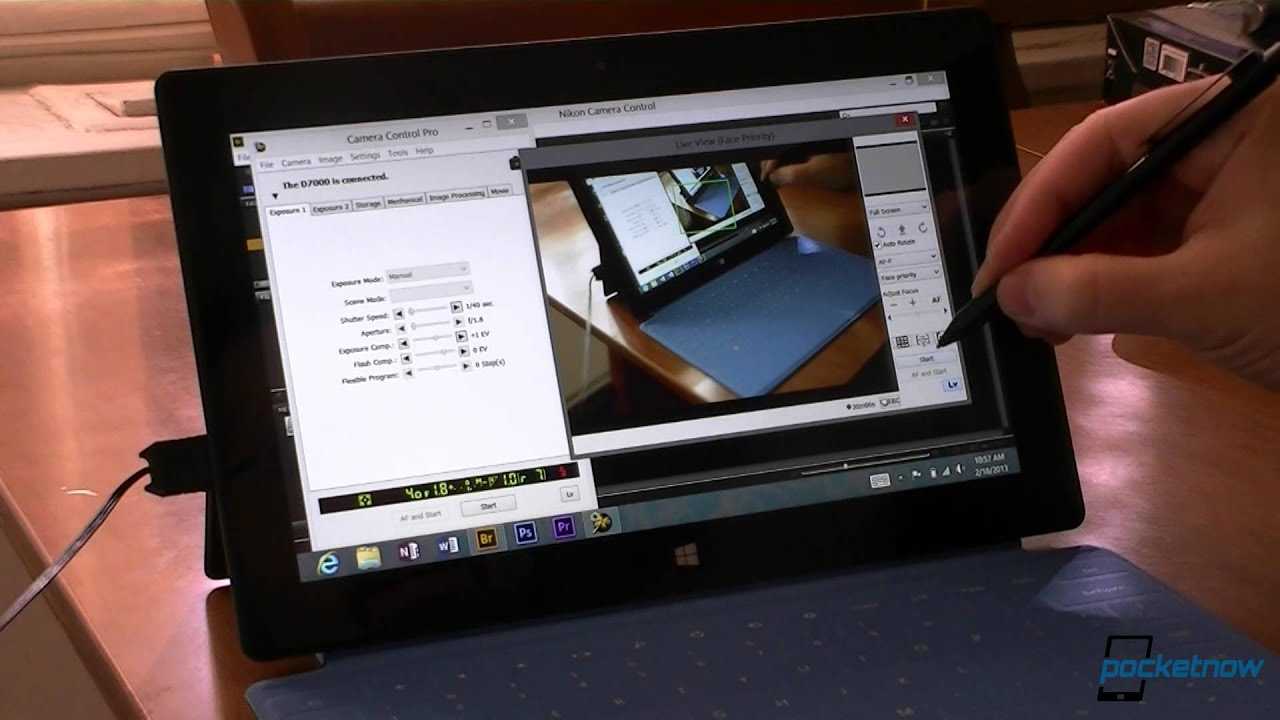
Setting up your device involves several key steps to ensure it functions correctly and meets your personal preferences. This section guides you through the essential processes to get started with your new gadget.
Unboxing and Initial Power-Up

- Carefully remove the device from its packaging.
- Connect the power adapter and plug it into a suitable power source.
- Press the power button to turn on the device.
- Follow on-screen instructions to proceed with the initial setup.
Configuring Settings

- Select your preferred language and region settings.
- Connect to a Wi-Fi network by choosing the network and entering the password.
- Sign in with your Microsoft account to access personalized features and services.
- Adjust system settings according to your needs, such as display preferences and privacy options.
Once you have completed these steps, your device will be ready for use, customized to suit your individual requirements.
Surface Pro 2 Hardware Overview
This section provides a detailed examination of the physical components and key features of the device. Understanding the hardware elements is essential for efficient use and maintenance. The following segments will cover the main features and specifications of the device, focusing on the various components that contribute to its overall functionality.
Key Components
The device integrates several crucial elements that enhance its performance. These include the central processing unit (CPU), memory, storage solutions, and various connectivity options. Each component plays a significant role in ensuring smooth operation and responsiveness.
External Features
Attention is given to the exterior aspects such as the display screen, buttons, and ports. These features are designed for user convenience and accessibility, providing a comprehensive interface for interaction with the device.
Key Features and Components
Understanding the main attributes and elements of a device is crucial for maximizing its use and ensuring optimal performance. This section provides an overview of the essential features and parts that make up the device, highlighting their roles and significance in everyday use.
Essential Attributes
One of the primary aspects of the device includes its high-resolution display, offering crisp and clear visuals ideal for various tasks. Another important feature is its robust processing power, enabling smooth multitasking and efficient operation of applications. Additionally, the presence of versatile connectivity options ensures seamless integration with other gadgets and networks.
Core Components
The core components encompass the central processing unit (CPU), which drives the device’s performance, and the memory modules that store data and facilitate quick access to frequently used applications. Another critical element is the battery, providing extended usage time without frequent recharging. Furthermore, the integrated sensors and ports contribute to the overall functionality and user experience.
Using Surface Pro 2 Effectively
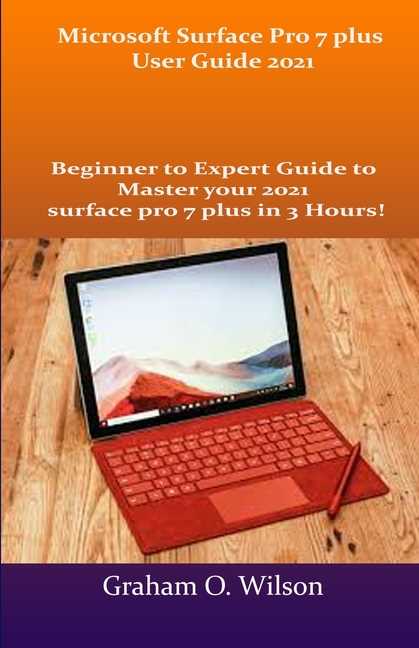
Maximizing the performance and utility of your device involves understanding its key features and optimizing its settings for your needs. Begin by familiarizing yourself with the available functions and how they can streamline your tasks. Efficient use of software and hardware capabilities will enhance productivity and ensure a smoother user experience.
Start by configuring the device’s settings to match your preferences, such as customizing the interface and setting up shortcuts. Regularly update your software to take advantage of the latest features and security improvements. Utilize built-in tools and apps to their fullest to manage your workflow and keep your data organized.
Additionally, proper care and maintenance of the device, including regular backups and avoiding unnecessary strain on the system, will contribute to its longevity and performance. Exploring various functionalities and integrating them into your daily routine will help you get the most out of your technology.
Tips for Optimal Performance
To ensure your device runs smoothly and efficiently, there are several best practices you can follow. By adhering to these recommendations, you can enhance the overall speed and responsiveness of your system. Regular maintenance and mindful usage are key to achieving the best possible performance.
Regular Maintenance
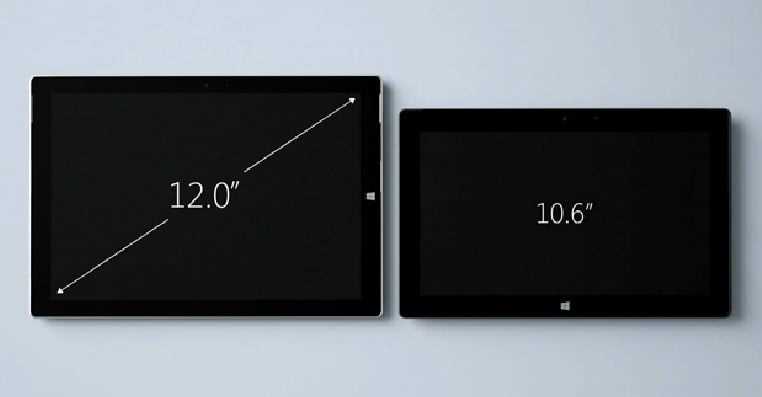
Keeping your device in top condition requires regular upkeep. This includes managing storage, updating software, and performing system scans. Here’s a quick guide to help you maintain optimal performance:
| Task | Frequency | Description |
|---|---|---|
| Clean up storage | Monthly | Remove unnecessary files and applications to free up space. |
| Update software | Regularly | Ensure the latest updates and patches are installed. |
| Run system scans | Weekly | Check for malware and other issues that could affect performance. |
Efficient Usage Practices
In addition to regular maintenance, adopting efficient usage practices can further improve performance. Managing open applications and minimizing resource-intensive processes are essential for maintaining a responsive system.
Troubleshooting Your Device

When facing issues with your tablet, it’s essential to follow a systematic approach to identify and resolve problems efficiently. Begin by assessing common challenges and implementing troubleshooting steps to restore proper functionality. This guide will help you navigate through various potential issues and find effective solutions.
Common Problems and Solutions
If your device fails to start, ensure that it is adequately charged and the power button is functioning correctly. For connectivity issues, check your network settings and confirm that Wi-Fi or Bluetooth is enabled. In cases where applications are not responding, try restarting the device or updating the app to the latest version.
Advanced Troubleshooting
For persistent issues, consider performing a system reset or restoring the device to its factory settings. Ensure you have backed up your data before taking these steps. Additionally, updating the device’s firmware can resolve many software-related problems.
By following these guidelines, you can address most issues and ensure your device operates smoothly.
Common Issues and Solutions
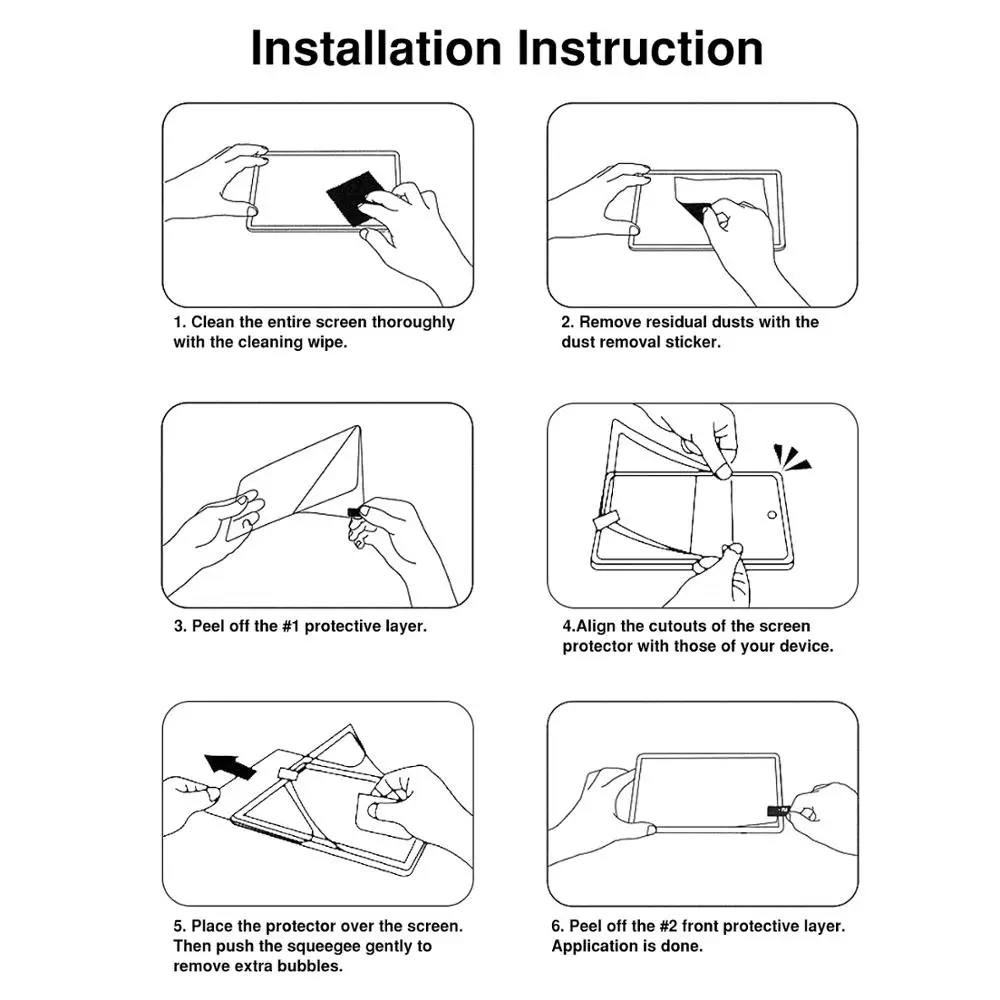
In this section, we address frequent problems encountered with tablet devices and provide practical solutions to resolve them. These issues may vary from performance lags to connectivity troubles, and our aim is to offer helpful guidance for troubleshooting and enhancing device functionality.
| Issue | Solution |
|---|---|
| Device not turning on | Ensure the device is charged. Try a hard reset by holding the power button for 10 seconds. |
| Slow performance | Close unnecessary applications running in the background. Consider restarting the device or performing a system update. |
| Wi-Fi connectivity problems | Check the Wi-Fi network settings and ensure the device is within range. Restart the router or perform a network reset. |
| Screen not responding | Clean the screen with a microfiber cloth. Perform a soft reset or check for any screen protector interference. |