
Modern devices offer a blend of functionality and versatility, catering to a wide range of user needs. Whether you are an experienced user or new to the technology, understanding the key features and capabilities of your device is essential for maximizing its potential. This guide aims to provide clear and concise information to help you navigate and utilize your device effectively.
In this guide, you’ll find step-by-step instructions for setup, usage tips, and troubleshooting techniques. Each section is designed to address specific aspects of the device, ensuring that you have all the necessary information at your fingertips. By following these guidelines, you will be able to enhance your experience and resolve any challenges that may arise.
From basic configurations to advanced settings, this guide covers all the important elements you need to know. Whether you’re looking to optimize performance or simply get started, these pages are your go-to resource for making the most of your technology. Explore each section to discover practical advice and expert insights tailored to your needs.
Overview of the HP Envy x360 Features
The HP laptop series is renowned for its versatile capabilities, offering users a seamless blend of performance and style. Designed for those who seek both productivity and creativity, this device caters to a wide range of tasks, from everyday computing to more demanding applications.
Display: The laptop features a high-definition touchscreen, providing vivid colors and sharp details, perfect for media consumption and design work. The touch functionality enhances user interaction, allowing for intuitive navigation and creative input.
Performance: Powered by the latest processors, this model ensures fast and efficient operation, whether you’re multitasking or running resource-intensive software. It also includes ample storage and memory, making it well-suited for handling large files and applications.
Design: The device boasts a sleek, modern design with a lightweight build, making it easy to carry and use on the go. The flexible hinge allows for multiple usage modes, providing adaptability in different scenarios, from traditional laptop use to tablet mode.
Connectivity: Equipped with various ports and wireless options, this laptop ensures that you stay connected, whether you need to attach peripherals, transfer data, or connect to the internet.
Security: Advanced security features are integrated to protect your data and privacy, including options like fingerprint recognition and secure boot processes.
This section provides a comprehensive look at the main features, demonstrating how this model is engineered to meet diverse user needs, ensuring a superior computing experience.
Setting Up Your HP Envy x360

When you first unbox your new device, there are a few essential steps to ensure it’s ready for use. Following these guidelines will help you configure your laptop for optimal performance and personalization.
- Unpack your laptop carefully, ensuring all included accessories, such as the power adapter, are present.
- Charge the battery by connecting the power adapter to the device and plugging it into a power outlet. Allow the battery to charge fully before using the laptop for the first time.
- Power on the device by pressing the power button located on the side or top edge of the keyboard area.
- Follow the on-screen instructions to select your preferred language, region, and keyboard layout during the initial setup.
- Connect to a Wi-Fi network to enable updates and access online services.
- Sign in with your Microsoft account or create a new one to synchronize settings and access cloud services.
- Complete any available updates to ensure your device has the latest security patches and features.
- Explore personalization options such as adjusting the display settings, setting up fingerprint or facial recognition for security, and configuring power settings to match your usage habits.
After completing these steps, your laptop will be ready for everyday tasks, offering a seamless and customized experience.
Navigating the Touchscreen and Keyboard
Understanding how to effectively use both the touchscreen and keyboard is essential for maximizing the potential of your device. These input methods offer versatile ways to interact with your system, catering to different needs and preferences.
Touchscreen Interaction

The touchscreen provides a direct and intuitive way to control your device. You can perform a range of gestures to navigate, select, and interact with various elements on the screen. Swiping, tapping, and pinching allow you to scroll through content, open applications, and zoom in on details. The touchscreen is particularly useful for tasks that require precision or for when you want a hands-on experience.
Keyboard Functionality
The keyboard offers a more traditional approach to input, ideal for typing and executing shortcuts. Each key is designed to be responsive, ensuring smooth and accurate typing. Beyond text entry, the keyboard includes function keys and shortcuts that can enhance productivity. These keys allow you to quickly adjust settings like volume and brightness, or to perform system commands without needing to navigate through menus.
Battery Management and Charging Tips

Proper care and charging practices are essential for maximizing the lifespan and efficiency of your laptop’s battery. By following a few simple guidelines, you can ensure that your device remains powered throughout the day while maintaining optimal battery health.
Best Practices for Prolonging Battery Life
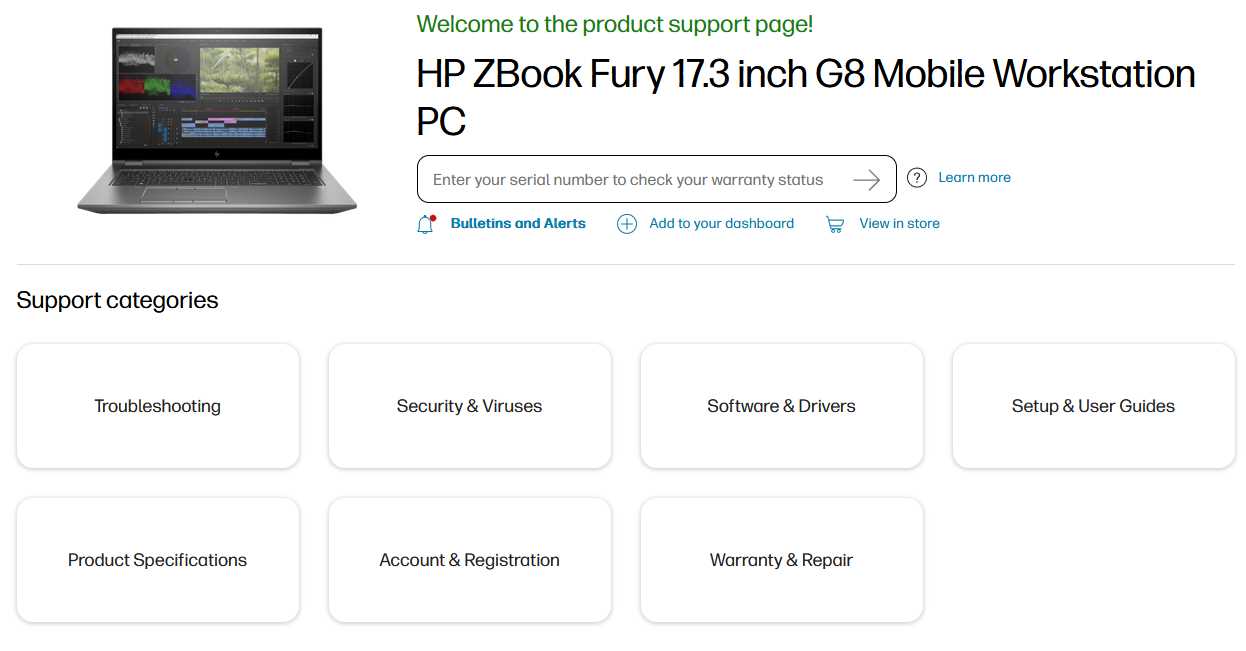
- Avoid Overcharging: Once the battery reaches 100%, unplug the charger to prevent unnecessary stress on the battery.
- Charge Regularly: Keep the battery level between 20% and 80% to maintain a healthy charge cycle.
- Use Battery Saver Mode: Enable power-saving features to reduce energy consumption and extend usage time between charges.
Charging Recommendations
- Use the Original Charger: Always use the charger provided by the manufacturer to ensure the correct voltage and current, which helps prevent damage.
- Avoid Extreme Temperatures: Keep your device in a moderate temperature range while charging, as both heat and cold can degrade battery performance.
- Calibrate the Battery: Once a month, allow the battery to drain completely and then fully recharge it. This helps the system provide accurate battery level readings.
By implementing these strategies, you can significantly extend the lifespan of your laptop’s battery, ensuring reliable performance over time.
Troubleshooting Common HP Envy x360 Issues
When using your HP convertible laptop, you may encounter various technical problems that can disrupt your experience. This guide offers solutions for some of the most frequently reported issues, helping you quickly resolve them and continue working without unnecessary delays.
Display Problems
If your screen flickers, shows unusual colors, or doesn’t turn on, try the following steps to troubleshoot:
| Issue | Possible Solution |
|---|---|
| Screen Flickering | Update your graphics driver to the latest version or adjust the screen refresh rate in your display settings. |
| Unresponsive Display | Check if the device is fully charged and restart the laptop. If the issue persists, consider resetting the system settings. |
Battery and Charging Issues

Battery-related problems can significantly impact your device’s portability. Here are some common problems and their fixes:
| Issue | Possible Solution |
|---|---|
| Battery Drains Quickly | Reduce screen brightness, close unnecessary applications, and check for background processes consuming excessive power. |
| Device Not Charging | Ensure the charging cable and adapter are working correctly. Try plugging into a different outlet or reset the power management settings. |
Maintaining and Updating Your Device
Proper upkeep and timely updates are essential for ensuring optimal performance and longevity of your gadget. Regular maintenance helps prevent issues, while updates provide essential improvements and security enhancements. Following a few straightforward practices can keep your device running smoothly and efficiently.
Routine Maintenance
To ensure your device operates at its best, establish a routine maintenance schedule. This includes cleaning the exterior and keyboard to remove dust and debris. Additionally, regularly check for any software issues or errors that might affect performance. Keeping the cooling vents clean and free from obstructions helps prevent overheating, which can damage internal components.
Updating Software and Drivers
Software and driver updates are crucial for maintaining compatibility with new applications and improving security. Regularly check for and install any available updates for your operating system and drivers. These updates often include patches for known vulnerabilities and enhancements that improve the overall functionality of your device. Enabling automatic updates can help ensure you don’t miss any critical improvements.
By adhering to these maintenance and update practices, you can extend the life of your device and enhance its performance. Regular attention to these aspects will help you avoid potential issues and keep your gadget running smoothly.