
Understanding how to effectively utilize your device is essential for achieving the best performance and longevity. This guide provides detailed insights and step-by-step procedures designed to help users navigate through various functionalities with ease. Whether you are setting up for the first time or looking to explore advanced features, this resource covers everything you need.
In the following sections, you will find clear explanations and helpful tips aimed at enhancing your user experience. From basic setup to more complex tasks, each topic is covered thoroughly to ensure you gain the most from your device. This guide is your go-to resource for solving any challenges you may encounter.
Explore practical advice, discover hidden features, and ensure your device is always operating at its best. By following this guide, you will gain the confidence and knowledge needed to handle your device like a pro.
Overview of PT-1010 Label Printer
The PT-1010 is a versatile labeling device designed to meet the needs of both home and office environments. It combines ease of use with a range of features that enhance the labeling process. This tool is ideal for creating clear, durable labels for a variety of applications.
The device offers a straightforward interface that allows users to create customized labels quickly. With multiple font sizes, styles, and a wide selection of symbols, the printer ensures that each label is both functional and visually appealing. Its portability makes it convenient for use in different settings, while the high-quality output ensures labels that last.
Key Features:
- Compact Design: The device is lightweight and easy to carry, making it suitable for use on the go.
- Customizable Labels: Multiple font options, symbols, and styles allow for personalized label creation.
- Easy-to-Use Interface: The user-friendly interface simplifies the process, enabling quick and efficient label production.
- Durable Output: Labels produced are resistant to fading and wear, ensuring longevity in various conditions.
Key Features and Specifications
This section provides a comprehensive overview of the device’s most prominent attributes and technical parameters. By exploring the core capabilities, users can gain a clear understanding of what this model offers in terms of performance and functionality.
The device is designed to deliver consistent output with high precision, making it an ideal choice for those seeking reliable performance. Its compact size ensures easy integration into any workspace, while the intuitive design allows for straightforward operation.
Technical Specifications:
- Print Speed: Capable of producing up to 10 pages per minute, ensuring efficient task completion.
- Resolution: Delivers high-quality output with a resolution of up to 600 x 600 dpi.
- Paper Handling: Supports a variety of paper sizes and types, offering versatility for different printing needs.
- Connectivity: Equipped with a standard USB interface for easy connection to various devices.
- Power Consumption: Optimized for energy efficiency, consuming minimal power during operation.
- Dimensions and Weight: Compact and lightweight, designed for easy mobility and space-saving installation.
These features make the device a practical solution for both home and office environments, offering a blend of speed, quality, and convenience.
Getting Started with Your Label Printer
Your new label maker is designed to simplify the process of creating and printing custom labels. Whether you’re organizing your home, office, or workspace, this guide will walk you through the basic setup, ensuring you’re ready to produce clear and professional labels in no time.
First, unpack your device and make sure all necessary components are included. This usually involves the main unit, a power adapter or batteries, and a sample label tape. Once everything is accounted for, you’ll move on to the installation of the label tape and the initial power-up of the unit.
Next, carefully insert the label tape into the device. Ensure that the tape is aligned correctly, following the indicated guides within the compartment. Improper alignment can lead to tape jams or printing errors. After closing the tape compartment, connect the device to a power source or insert the batteries.
With the power on, take a moment to familiarize yourself with the device’s control panel. You’ll find buttons for navigating menus, adjusting settings, and initiating the printing process. Learning the basic functions will help you efficiently navigate through label creation.
Finally, you’re ready to create your first label. Start by selecting the desired font, size, and style. Input the text using the keypad, and preview the label on the display before printing. Once satisfied, press the print button and watch as your customized label is produced.
With these initial steps completed, you’re now equipped to explore more advanced features and options that will further enhance your labeling projects.
Step-by-Step Guide to Basic Operations
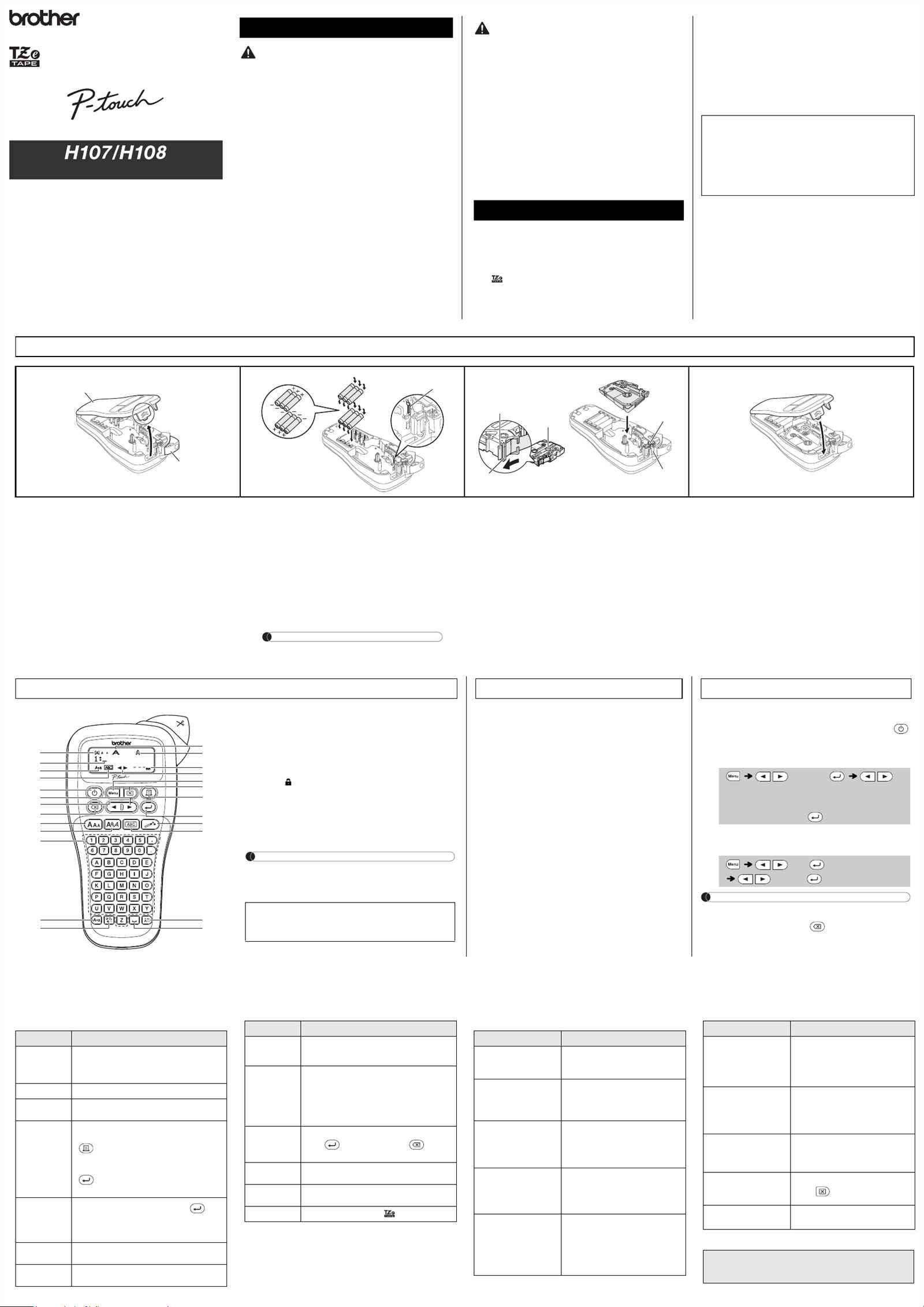
This section provides a clear and concise guide to performing fundamental tasks using your device. Whether you are new to this equipment or need a quick refresher, follow the steps outlined below to ensure smooth and efficient operation.
| Operation | Steps |
|---|---|
| Powering On the Device |
|
| Loading the Paper |
|
| Printing a Test Page |
|
| Shutting Down the Device |
|
Tips for Advanced Label Customization
Exploring intricate design options can significantly enhance the appearance and functionality of your labels. With a range of advanced features at your disposal, you can create labels that are not only visually appealing but also highly functional. This section delves into strategies for taking your label designs to the next level, offering guidance on maximizing the potential of your device’s capabilities.
Utilize Custom Fonts and Styles
One of the most effective ways to make your labels stand out is by incorporating custom fonts and styles. Here’s how you can do it:
- Choose Unique Fonts: Explore various font options to find one that aligns with your branding or personal preferences. Look for fonts that enhance readability and complement the label’s purpose.
- Adjust Font Sizes: Experiment with different sizes to ensure that your text is both legible and aesthetically pleasing. Larger fonts can be used for headings, while smaller fonts are ideal for detailed information.
- Apply Text Effects: Utilize bold, italics, or underline features to emphasize important information. Text effects can draw attention and improve the overall visual impact.
Incorporate Graphics and Symbols
Adding graphics or symbols can provide additional context and visual interest. Follow these tips to effectively integrate images:
- Select Relevant Graphics: Choose images or symbols that are relevant to the content and purpose of your labels. Ensure they enhance rather than clutter the design.
- Position Images Strategically: Place graphics in a way that complements the text and overall layout. Avoid overcrowding the label; instead, aim for a balanced design.
- Adjust Image Size and Alignment: Fine-tune the size and alignment of images to fit seamlessly with the text and other design elements. Proper alignment can significantly impact the label’s readability and aesthetic appeal.
By leveraging these advanced techniques, you can create highly customized labels that effectively communicate your message and attract attention. Experiment with different combinations to discover what works best for your specific needs and preferences.
Troubleshooting Common Issues
When using your device, encountering issues is not uncommon. This section is designed to help you identify and resolve frequent problems you might face. By following the troubleshooting steps outlined below, you can often resolve issues on your own without needing to contact support.
Device Not Turning On
If the device does not power up, ensure that it is properly connected to a functioning power source. Check the power cable and connections for any signs of damage or loose connections. Additionally, verify that the power switch is turned on and that any batteries, if applicable, are correctly installed and charged.
Poor Print Quality
Should you notice a decline in print quality, first inspect the ink or toner levels. Low levels may result in faded or incomplete prints. Additionally, check the print settings on your device and make sure they are adjusted for the type of document you are printing. If the problem persists, consider cleaning the print heads or rollers as per the manufacturer’s guidance.
Maintenance and Care Instructions
Proper upkeep and regular care are essential to ensure the longevity and optimal performance of your device. By following a few simple guidelines, you can maintain its efficiency and prevent potential issues from arising.
To keep your equipment in top condition, consider the following recommendations:
- Regular Cleaning: Dust and debris can accumulate and affect performance. Use a soft, lint-free cloth to gently clean the surface and avoid harsh chemicals.
- Routine Inspections: Periodically check for any signs of wear or damage. Address any issues promptly to avoid further complications.
- Proper Storage: Store the device in a dry, cool place away from direct sunlight and extreme temperatures to prevent damage.
- Follow Usage Guidelines: Adhere to the manufacturer’s recommendations for operation and avoid overloading the device to ensure its longevity.
By incorporating these practices into your regular maintenance routine, you can help extend the lifespan of your equipment and ensure it continues to perform effectively.