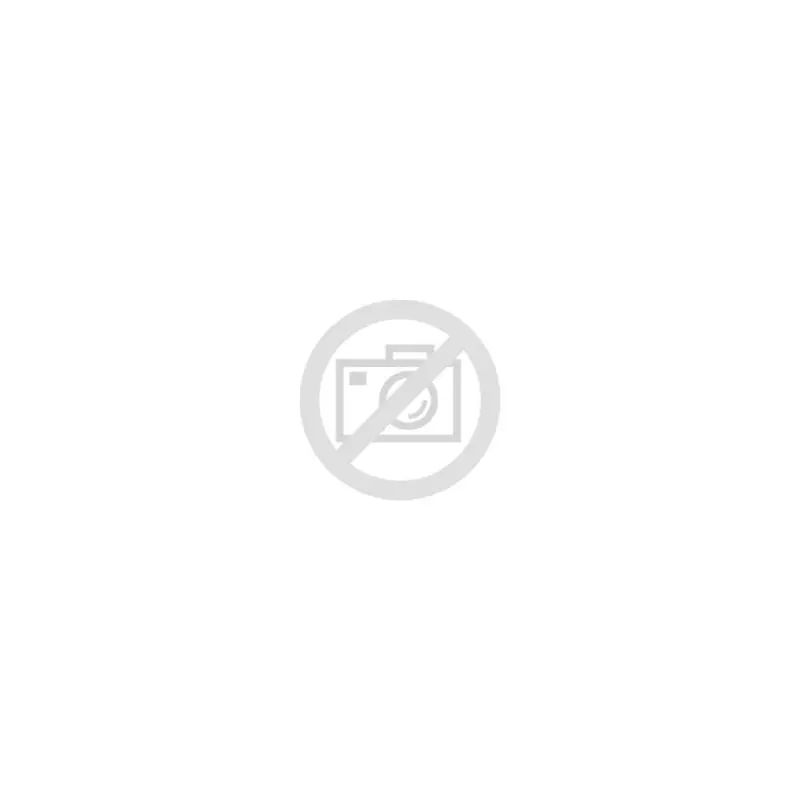
Whether you’re setting up a new device or trying to troubleshoot common issues, having a clear and detailed reference can make all the difference. Understanding the features and functions of your multifunctional printer is essential for maximizing its potential in both home and office settings. This guide provides you with the necessary steps and tips to ensure smooth operation and optimal performance of your device.
In the following sections, you’ll find step-by-step instructions on everything from initial setup to advanced configurations. We’ve included tips on how to connect your printer to various devices, manage wireless settings, and efficiently handle printing tasks. Each section is designed to help you navigate the most common tasks and challenges with ease.
For those encountering issues, our troubleshooting tips offer quick solutions to get your printer back up and running in no time. By the end of this guide, you’ll be equipped with the knowledge needed to operate your printer with confidence, ensuring it meets all your document processing needs.
Understanding the Features of HP OfficeJet 4630
This section offers a comprehensive overview of the key capabilities and functionalities of this all-in-one printer. Whether you’re printing, scanning, copying, or faxing, understanding these features will help you maximize the device’s potential and ensure efficient operation for your home or small office.
Multifunction Capabilities

This device is designed to handle multiple tasks with ease. Print high-quality documents and photos, scan important papers directly to your computer, copy documents with clear results, and fax important files without needing a separate machine. These combined functionalities make it a versatile tool that meets a variety of needs.
Wireless Connectivity
One of the standout features of this model is its wireless capabilities. Easily connect your devices without the hassle of cords. You can print from your smartphone, tablet, or laptop from anywhere within your network. This feature adds convenience and flexibility, making it easier to manage your tasks on the go.
Initial Setup and Configuration Guide

In this section, we will walk you through the fundamental steps to get your new device up and running smoothly. Ensuring the correct configuration from the outset will optimize performance and enable seamless functionality across all tasks. Let’s explore how to efficiently prepare your equipment for use.
Unboxing and Physical Setup
Begin by carefully unpacking your device, taking care to remove all protective materials. Place the unit on a stable surface near a power source and your computer or network connection. Connect the power cable securely and turn on the device. Make sure all components, such as ink cartridges and paper trays, are properly installed according to the provided instructions.
Software Installation and Connectivity
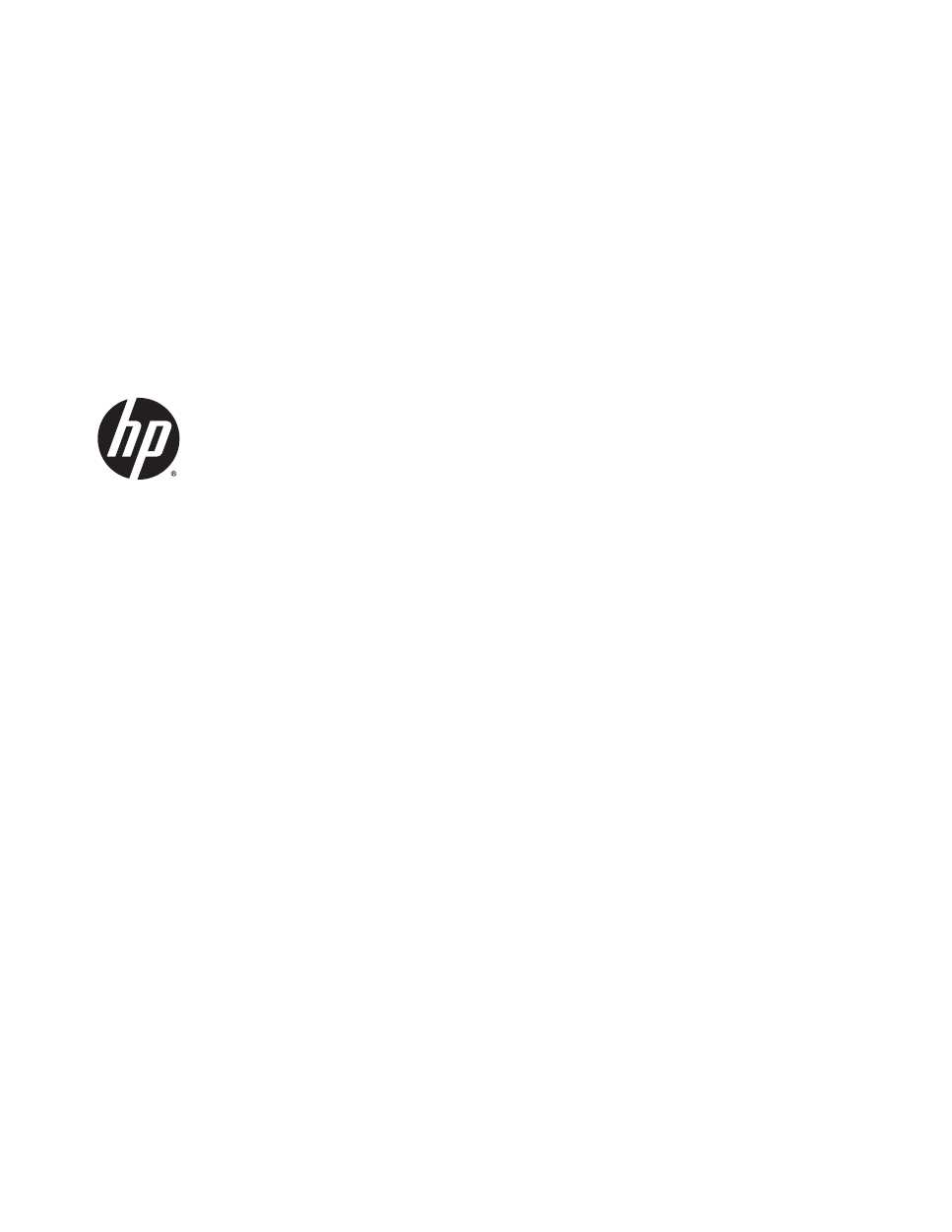
After setting up the hardware, it’s time to install the necessary software on your computer. Insert the setup disc that came with the device, or download the latest drivers from the manufacturer’s website. Follow the on-screen prompts to complete the installation. Ensure the device is connected to your computer or network, either via USB, Wi-Fi, or Ethernet, depending on your preference. Confirm that the connection is successful and that your computer recognizes the device.
Important: If connecting wirelessly, make sure your network settings are correct and that the device is within range of your router. For best results, use a secure and stable network.
With everything in place, your device is now ready to handle your printing and scanning tasks efficiently. Regular maintenance and updates will keep it performing at its best.
Connecting Your Printer to Wi-Fi Network
Setting up a wireless connection for your printer allows you to enjoy the convenience of printing from any device within the same network, without needing to connect via a cable. This section will guide you through the process of linking your printer to a Wi-Fi network, ensuring a seamless and efficient experience.
Step 1: Prepare Your Network Information

Before starting, make sure you have your network’s name (SSID) and password. This information is crucial for establishing the connection. Ensure that your Wi-Fi network is functioning correctly and that your printer is within range of the signal.
Step 2: Access the Wireless Setup Menu

To begin the connection process, access the wireless setup menu on your printer. Navigate to the Network or Wireless Settings section, depending on your printer’s interface. Here, select the option to connect to a wireless network. The printer will then search for available Wi-Fi networks.
Once the list of networks appears, choose your Wi-Fi network from the list. Enter your network password when prompted, making sure to input it correctly. After a successful connection, the printer will display a confirmation message.
With your printer now connected to the Wi-Fi network, you can start printing wirelessly from any compatible device. If you encounter any issues during setup, refer to your network settings and ensure that the information provided is accurate.
Loading Paper and Installing Ink Cartridges
Setting up your printer involves preparing it with paper and ink to ensure optimal performance. Properly loading paper and installing ink cartridges are essential steps for maintaining consistent print quality and preventing malfunctions.
Loading Paper
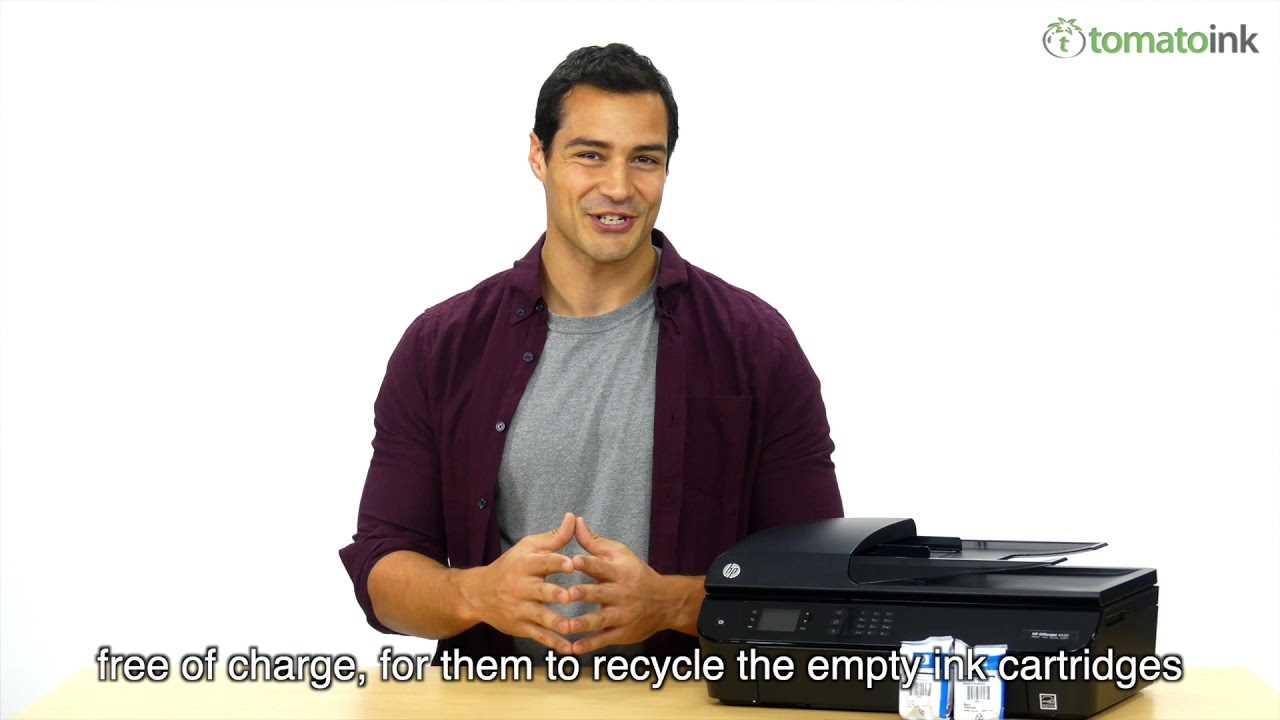
To begin, ensure that the printer is powered on. Follow these steps to load paper correctly:
- Open the paper tray by pulling it outward.
- Adjust the paper width guides to their outermost position.
- Place a stack of plain white paper in the tray, aligning the edges neatly.
- Slide the paper width guides inward until they touch the edges of the paper stack.
- Push the paper tray back into the printer until it locks into place.
Installing Ink Cartridges

Once the paper is loaded, it’s time to install the ink cartridges:
- Lift the top cover of the printer to access the cartridge holder.
- Wait until the cartridge holder moves to the center and stops.
- Unpack the new ink cartridges, being careful to remove all packaging materials.
- Hold the cartridge by its sides, with the nozzles facing down, and insert it into the correct slot.
- Push the cartridge forward until it clicks into place.
- Close the top cover of the printer.
After completing these steps, your printer will be ready for use. Ensure that you check the ink levels regularly and replace the cartridges when necessary to maintain high print quality.
How to Use the Scanning Function

The scanning feature allows you to digitize documents, photos, and other materials, converting them into electronic files. This process is straightforward and can be done directly from your device, providing you with flexibility and convenience. Whether you need to save a digital copy of a physical document or share it electronically, scanning is an essential tool.
To begin, ensure your device is powered on and connected to your computer. Place the document or image you wish to scan on the scanner glass or into the document feeder, depending on the size and type of material. Make sure it is properly aligned to avoid any issues with the final scanned file.
Next, access the scanning function from the software on your computer. This software usually offers various options, including the choice of file format, resolution, and destination folder for the scanned document. Adjust these settings according to your needs. Higher resolutions are recommended for detailed images, while lower resolutions may suffice for simple text documents.
Once your settings are configured, initiate the scanning process by clicking the corresponding button in the software. The device will begin to scan the document, and you will see a preview on your screen. If the preview looks correct, proceed to save the file in your desired location. If adjustments are needed, you can often tweak the settings and rescan the document.
Finally, after completing the scan, you can open the file to ensure it meets your expectations. The digital copy is now ready for use, whether for archiving, editing, or sharing. Remember to safely store the original document and properly manage your digital files for future reference.
Troubleshooting Common Printer Issues

Dealing with printer problems can be frustrating, but understanding how to address frequent issues can help resolve them efficiently. This section provides guidance on common challenges encountered with printing devices and offers practical solutions to get your equipment back in optimal working condition.
1. Paper Jams: If your printer is experiencing paper jams, first ensure that the paper is correctly loaded in the tray. Check for any torn pieces of paper or debris inside the printer that may be causing the obstruction. Gently remove any jammed paper and verify that the paper guides are aligned properly to prevent future jams.
2. Poor Print Quality: For issues with print quality, such as streaks or faded text, check the ink or toner levels. Low ink can result in uneven printing. Additionally, perform a print head cleaning or calibration from the printer’s settings menu to improve print clarity and color accuracy.
3. Connectivity Problems: When encountering difficulties with connecting your printer to a computer or network, ensure that all cables are securely connected and that your printer is properly configured on your network. Restart both the printer and your computer, and re-establish the connection through the printer’s setup wizard if necessary.
4. Error Messages: If your printer displays error messages, consult the troubleshooting section of your printer’s settings menu or user guide. These messages often indicate specific issues that can be addressed by following the recommended steps or contacting customer support for further assistance.
5. Unresponsive Printer: If the printer is not responding to commands, check that it is powered on and that there are no issues with the power supply. Restart the printer and ensure that any wireless or network connections are stable. If the problem persists, consider resetting the printer to its factory settings.