
Understanding the full potential of your laptop can greatly enhance your computing experience. Whether you’re setting it up for the first time or looking to dive deeper into its features, a detailed guide can be your best companion. This resource aims to provide you with all the necessary information to ensure smooth operation and easy troubleshooting.
Essential tips and step-by-step instructions are included to help you navigate through the setup, maintenance, and optimization of your device. By following the guidelines provided, you can maximize performance, ensure longevity, and avoid common issues that may arise during daily use.
This guide covers everything from basic settings to more advanced configurations, making it an invaluable resource for both new users and those with more experience. Dive into the specifics and learn how to make the most of your laptop, ensuring it serves you well for years to come.
Overview of Essential Features

The laptop is designed to meet a variety of needs, combining a user-friendly interface with reliable performance. This section highlights the key elements that make this model an ideal choice for everyday computing tasks. From its display to connectivity options, each feature is crafted to provide a seamless experience for users, whether they are working, browsing, or enjoying multimedia.
Display: The screen offers vibrant colors and sharp details, making it suitable for both work and entertainment. Its size is balanced to provide comfortable viewing while maintaining portability.
Performance: Equipped with efficient processing capabilities, the system handles multitasking with ease. Whether running multiple applications or handling intensive tasks, it delivers consistent performance without lag.
Storage and Memory: The device includes sufficient storage space for files, media, and applications, alongside memory that supports smooth operation even when multiple programs are active.
Connectivity: Various ports and wireless options are available, ensuring that the laptop can easily connect to external devices and networks. This versatility enhances its functionality in both personal and professional settings.
Battery Life: The battery is designed to last through extended use, allowing users to work or play without frequent recharges. This feature is particularly valuable for those who need to stay productive on the go.
Build Quality: The machine is constructed with durable materials, ensuring longevity and resilience against daily wear and tear. Its design is both practical and aesthetically pleasing, making it a reliable companion for years to come.
Setting Up Your Device

Getting your new laptop ready for use is a straightforward process that involves connecting essential components, configuring initial settings, and ensuring everything functions smoothly. Follow these steps to prepare your machine for everyday tasks and personalized settings.
The setup process typically includes connecting the power adapter, attaching peripherals like a mouse or external keyboard, and turning on the laptop for the first time. After powering on, you’ll be guided through a series of screens to customize settings such as language preferences, network connections, and user accounts. Taking the time to properly configure these options will enhance your overall experience and ensure optimal performance.
| Step | Description |
|---|---|
| 1 | Connect the power adapter to the laptop and plug it into a wall outlet. Ensure the battery starts charging. |
| 2 | Open the laptop and press the power button to turn it on. The initial boot process will begin. |
| 3 | Follow the on-screen instructions to select your preferred language, time zone, and keyboard layout. |
| 4 | Connect to a Wi-Fi network or plug in an Ethernet cable to establish internet access. This step may be necessary to complete the setup. |
| 5 | Create a user account with a strong password. You may also set up additional security features like a PIN or fingerprint recognition. |
| 6 | Allow the system to check for updates. Installing the latest updates is crucial for security and performance improvements. |
| 7 | Once the setup is complete, you can begin customizing your device further by adjusting settings, installing applications, and transferring personal files. |
Understanding the Keyboard and Touchpad Functions

The keyboard and touchpad are essential components that allow you to interact with your laptop efficiently. Familiarizing yourself with their functions will enhance your productivity and make navigation smoother. This section will guide you through the key features and operations of these input devices.
Keyboard Features

The keyboard is designed for easy typing and quick access to various functions. It includes a full set of alphanumeric keys, function keys, and dedicated shortcut keys. The function keys, typically located at the top, offer quick access to tasks like adjusting volume, brightness, and other system controls. Some keys may also have dual functions, activated by pressing the “Fn” key in combination with another key.
Touchpad Capabilities
The touchpad serves as a mouse replacement, providing a smooth surface for navigating your screen. It supports various gestures, such as tapping, scrolling, and zooming, which can be customized in the system settings. The touchpad also includes physical or virtual buttons for clicking, allowing you to perform tasks similar to those of a traditional mouse.
Troubleshooting Common Issues with Inspiron 1545

Every electronic device may encounter issues over time, and this laptop is no exception. Identifying and resolving these problems can often be done with a few simple steps. Below are solutions for the most frequent problems users experience with this model.
Power-Related Problems

If your device is not turning on, the issue could be related to the power supply. Start by ensuring the power adapter is securely connected and that the outlet is functional. If the device still doesn’t power on, try removing the battery and holding the power button for 10 seconds before reconnecting the battery and attempting to power it on again. If the issue persists, the battery or power adapter might need replacement.
Performance and Speed Issues
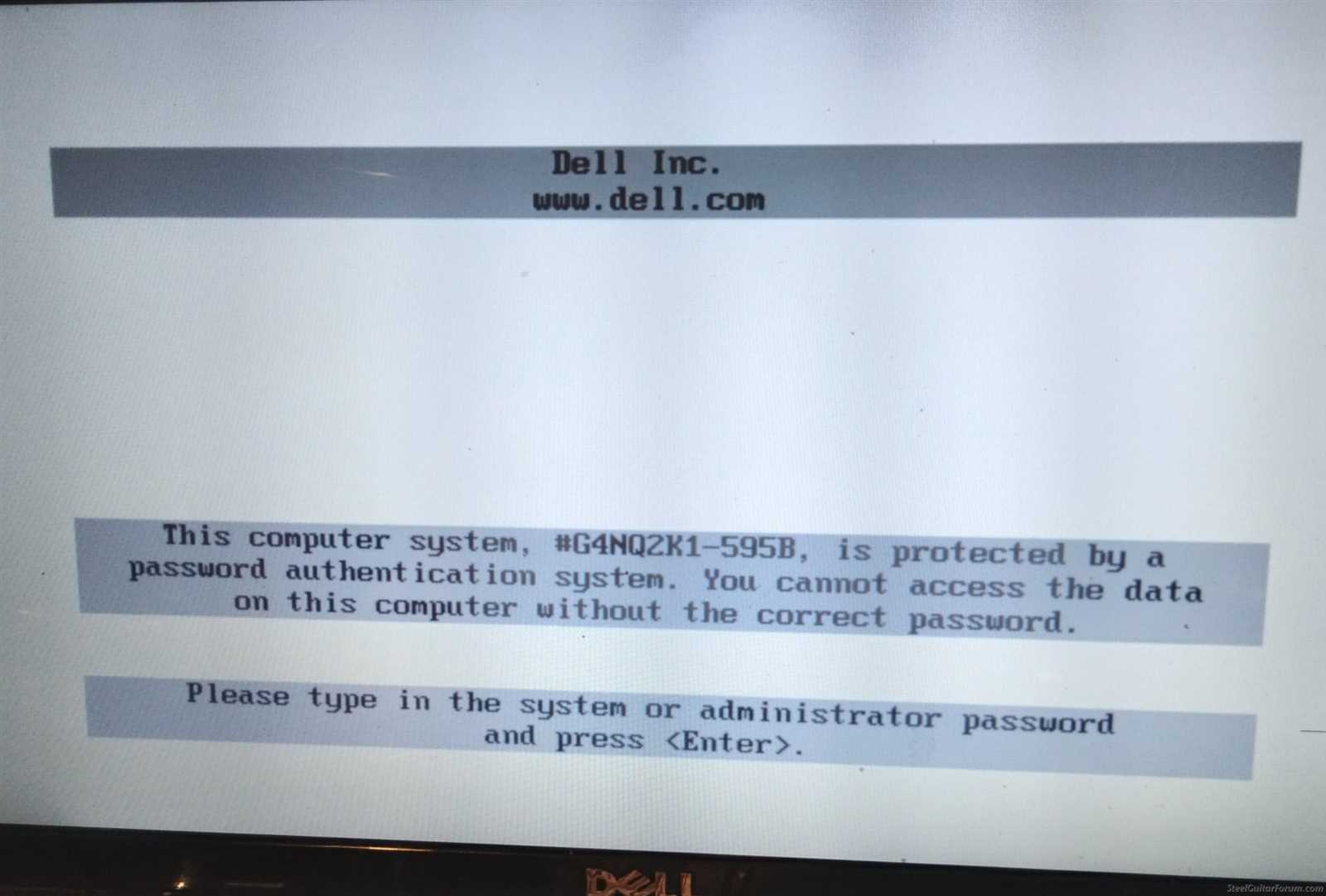
Over time, your computer may become slow or unresponsive. One common cause is the accumulation of unnecessary files and applications. Begin by uninstalling programs you no longer use and clearing out temporary files. Running a system diagnostic tool can also help identify any hardware-related issues. If the problem continues, consider upgrading the memory or replacing the hard drive with a faster solid-state drive to enhance overall performance.
By following these tips, many common issues can be resolved quickly, allowing you to continue using your device effectively. However, if problems persist, seeking professional assistance may be necessary.
Optimizing Battery Life for Laptops
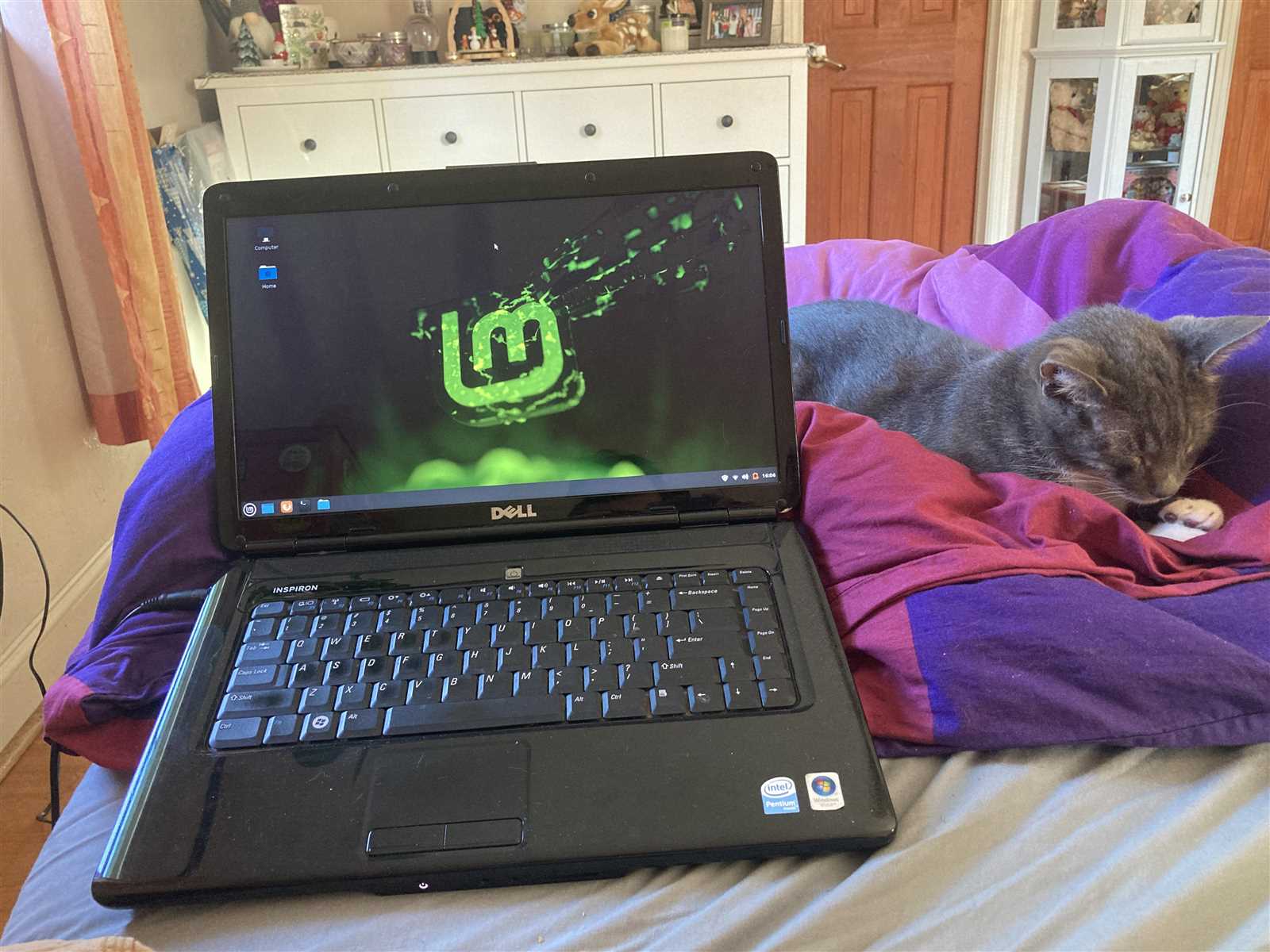
Maximizing battery performance is crucial for maintaining productivity and ensuring your portable device remains functional throughout the day. Implementing effective strategies can significantly enhance battery longevity and reduce the frequency of charging sessions. Here are some practical tips to extend the battery life of your laptop:
| Tip | Description |
|---|---|
| Adjust Screen Brightness | Reducing screen brightness can lead to substantial battery savings. Lower brightness levels consume less power and can be easily adjusted through system settings. |
| Enable Power-Saving Mode | Activating the power-saving or battery saver mode can optimize your laptop’s settings for efficiency. This mode typically reduces background activity and adjusts hardware performance to conserve energy. |
| Manage Background Applications | Closing unnecessary applications and processes running in the background can reduce battery drain. Regularly check and manage your system’s task manager to control active applications. |
| Update System Software | Keeping your operating system and drivers up to date ensures that your laptop benefits from the latest performance improvements and energy optimizations. |
| Use Battery Optimization Tools | Many laptops come with built-in utilities designed to help manage battery health. Utilize these tools to monitor battery usage and receive recommendations for improvements. |
| Adjust Power Settings | Customize power settings to fit your needs. Configuring the power plan to balance performance and battery life can help maximize usage time. |
| Avoid Extreme Temperatures | Operating your laptop in excessively hot or cold environments can negatively impact battery life. Aim to use and store your laptop within recommended temperature ranges. |
Maintaining and Cleaning Your Inspiron 1545

Keeping your laptop in top condition requires regular maintenance and proper cleaning. This ensures optimal performance and extends the lifespan of your device. Regular upkeep helps to prevent overheating, improve performance, and maintain a clean and professional appearance.
Regular Maintenance Tips

- Ensure that the laptop is placed on a hard, flat surface to avoid overheating.
- Keep the device away from extreme temperatures and humidity.
- Regularly update your software and drivers to enhance system stability and security.
- Perform periodic checks for any hardware issues and address them promptly.
- Use a surge protector to safeguard against power surges and electrical issues.
Cleaning Your Laptop

Maintaining a clean laptop is crucial for both hygiene and functionality. Follow these steps to keep your device looking and performing its best:
- Exterior: Wipe the surface of the laptop with a soft, dry cloth to remove dust and fingerprints. For stubborn stains, use a cloth slightly dampened with water or a mild cleaning solution.
- Keyboard: Use compressed air to dislodge debris from between the keys. For deeper cleaning, gently wipe the keys with a cloth moistened with isopropyl alcohol.
- Screen: Clean the screen with a microfiber cloth. If necessary, use a screen-safe cleaning solution to remove smudges and dirt. Avoid applying liquids directly to the screen.
- Ports and Vents: Use compressed air to clean out dust from ports and ventilation openings. Ensure that no dust accumulates in these areas to prevent overheating.