
Delving into the intricacies of modern technology, this guide aims to simplify the complexities associated with setting up and managing a versatile home or office machine. The following content is designed to offer clarity and ease of understanding, ensuring that users can confidently navigate through various tasks and functionalities.
Whether you’re looking to streamline your workflow or enhance your everyday productivity, the insights provided here will be invaluable. With step-by-step explanations and practical tips, you’ll find yourself seamlessly integrating this essential tool into your routine.
Explore how to unlock the full potential of your equipment, from basic setup to advanced features, ensuring you get the most out of your investment. This guide is tailored to empower users, offering detailed knowledge that can transform your experience from frustrating to flawless.
Setting Up Your Canon TR4720 Printer
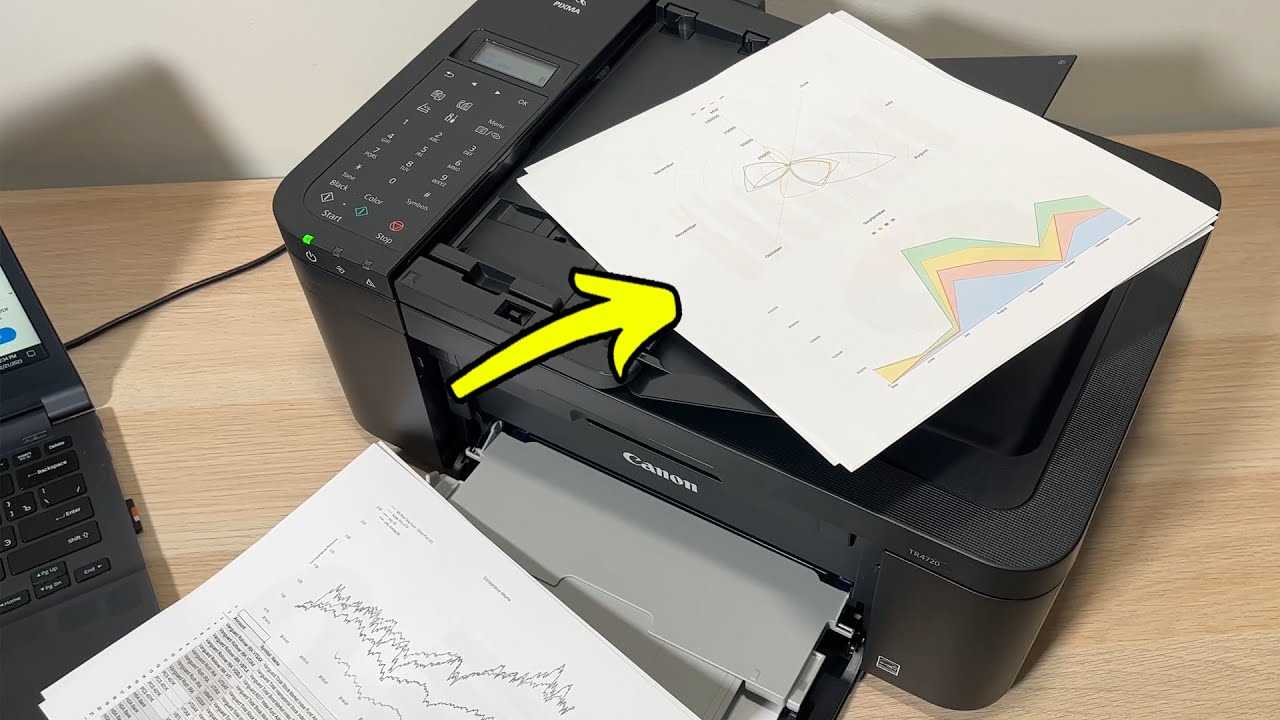
Getting your new device ready to operate is a straightforward process that ensures everything is configured correctly for optimal performance. This section will guide you through the necessary steps to prepare your equipment, from unboxing to connecting it to your network and ensuring it’s ready to perform tasks seamlessly.
Unboxing and Initial Preparation

- Carefully remove the device and accessories from the packaging.
- Place it on a stable surface close to a power source.
- Remove all protective materials and tapes from the device.
Connecting to Power and Installing Cartridges

- Plug the power cord into an outlet and connect it to the device.
- Power on the device by pressing the designated button.
- Open the cartridge compartment and carefully insert the ink cartridges into their respective slots.
- Close the compartment and wait for the device to initialize the cartridges.
Once these steps are complete, your equipment is ready for the next phase, where you will connect it to your network and configure any additional settings to suit your needs.
Connecting to Wi-Fi for Wireless Printing

Setting up a wireless connection allows for seamless, cable-free printing from any device on the same network. This section will guide you through the steps to establish a Wi-Fi connection, ensuring that your equipment is ready to handle tasks efficiently without the need for physical connections.
- Ensure your network is active and that you have the necessary credentials, such as the network name (SSID) and password.
- Access the menu on your device and navigate to the wireless settings option.
- Search for available networks and select your network from the list.
- Enter the network password when prompted and confirm the connection.
- Wait for the confirmation message indicating a successful connection to the network.
- Once connected, perform a test to confirm that wireless tasks can be executed without issues.
By following these steps, you can enjoy the flexibility of sending tasks directly from your device, allowing you to manage your workload from anywhere within the network’s range.
Replacing and Installing Ink Cartridges
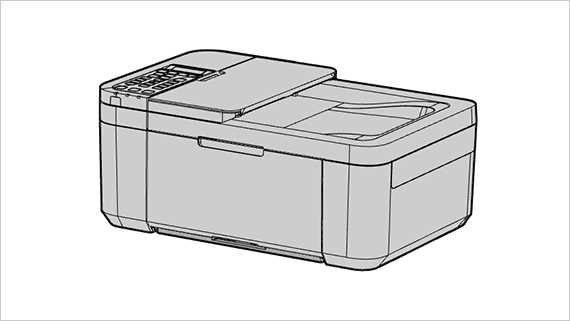
Ensuring smooth and vibrant printing requires the proper handling of ink containers. This section will guide you through the process of removing old ink and inserting fresh supplies, ensuring that your device continues to produce high-quality results.
Preparation and Removal

Before beginning the process, make sure the machine is powered on. Open the access door to reveal the compartment where the ink holders are located. Wait until the carriage stops moving and becomes silent. Carefully lift the latch to release the depleted containers. Gently remove them from their slots, being cautious to avoid contact with the electrical contacts.
Installing New Cartridges

Take the new ink containers out of their packaging. Remove any protective seals without touching the nozzles or contacts. Align each container with the correct slot, ensuring it is properly positioned. Press down until it clicks into place. Once all new cartridges are installed, close the access door, and allow the device to recognize the new supplies.
After completing these steps, your equipment will be ready to resume producing sharp and clear outputs.
Paper Loading and Handling Tips

Properly placing and managing your sheets is essential for achieving optimal performance and avoiding common issues. By following these practical guidelines, you can ensure that your device operates smoothly and consistently.
First, always ensure the tray is adjusted to fit the size of the sheets you are using. Align the edges of the stack neatly before placing it into the compartment to prevent jams. Avoid overfilling the tray, as this can lead to feed problems and potential damage to the internal components.
When handling the sheets, try to keep them as clean as possible by touching only the edges. Dust, fingerprints, or moisture can affect the quality of the final output. It’s also a good idea to fan the stack before loading to reduce static and separation issues.
If you are using specialty materials, ensure that they are compatible with your device’s specifications. Some types may require specific settings adjustments to ensure optimal performance. Always store your stock in a cool, dry place to maintain its quality and avoid warping or curling, which can interfere with proper loading.
By following these simple yet effective practices, you can maximize the efficiency and longevity of your device while ensuring consistently high-quality results.
Troubleshooting Common Printing Issues

Encountering difficulties while producing physical copies can be a common experience. These challenges can range from minor inconveniences to more complex disruptions, but most can be resolved with careful attention and a few practical steps. This section outlines the most frequent complications that may arise and provides straightforward approaches to address them effectively.
Paper Jams: One of the most frequent issues involves the paper getting stuck during the process. Ensure the sheets are properly aligned and that the tray is not overloaded. If a blockage occurs, gently remove the obstructed sheet, taking care not to tear it.
Ink or Toner Problems: Faded or streaked outputs may indicate low ink or toner levels. Check the supplies and replace them if necessary. Additionally, running a cleaning cycle can often resolve streaking or other quality-related issues.
Connection Issues: If the device is not responding, verify the connection between the machine and the computer or network. Ensure that all cables are securely connected, or if using wireless, that the network settings are properly configured.
Misaligned Text or Images: When text or images appear skewed, it could be due to a misalignment. Running a calibration process can realign the components, ensuring that the output is accurately positioned.
Unexpected Error Messages: Occasionally, an error message may appear without a clear cause. Restarting the device can often clear tem
Maintaining Your Printer for Longevity

Ensuring the long-term performance of your device involves regular care and attention. Proper maintenance helps avoid issues, extend the lifespan of components, and maintain optimal functionality. By following a few essential practices, you can keep your equipment running smoothly and efficiently.
Begin with routine cleaning. Dust and debris can accumulate, affecting the performance and quality of output. Regularly check and clean internal parts such as rollers and print heads to prevent buildup. Utilize appropriate cleaning materials to avoid damaging delicate components.
Monitor and manage ink or toner levels. Refill or replace cartridges as needed to avoid running out of supplies during important tasks. Use high-quality ink or toner designed for your device to ensure optimal print quality and avoid potential damage.
Keep your device in a suitable environment. Avoid placing it in areas with high humidity or extreme temperatures, as these conditions can negatively impact performance and longevity. Ensure adequate ventilation to prevent overheating.
Perform software updates and follow manufacturer recommendations for maintenance schedules. Regular updates can improve functionality and fix potential issues. Adhering to suggested maintenance intervals helps prevent long-term problems.