
When you receive a new laptop, it’s essential to understand its capabilities and features to make the most of your investment. This guide is designed to help you familiarize yourself with your device, offering a detailed overview of its functionalities, setup procedures, and maintenance tips. Whether you are setting it up for personal use or configuring it for a professional environment, knowing the ins and outs of your laptop will ensure a smoother experience.
Our focus will be on exploring various aspects of your laptop, from the initial setup process to advanced usage tips. You will find information on connecting to networks, installing software, and troubleshooting common issues. By following the instructions provided, you will be able to optimize your device’s performance and resolve any challenges you might encounter.
Additionally, this guide will address essential maintenance practices to keep your laptop running efficiently. Regular care and proper handling will not only enhance the longevity of your device but also improve its overall functionality. Dive into this comprehensive resource to ensure you fully utilize your laptop’s features and capabilities.

This section provides an overview of the essential characteristics and technical details of the device. Understanding these features is crucial for evaluating the performance and suitability of the equipment for various tasks.
Design and Build
- Sturdy construction with high-quality materials
- Compact and lightweight design for easy portability
- Ergonomic keyboard layout for comfortable typing
Technical Specifications
- Processor: High-performance multi-core processor
- Memory: Ample RAM capacity for smooth multitasking
- Storage: Sufficient hard drive space for data storage
- Display: Clear and bright screen with high resolution
- Battery Life: Extended battery life for all-day use
- Connectivity: Multiple ports and wireless options for versatile connectivity
Getting Started with Your Laptop

Setting up your new laptop is a straightforward process that involves a few essential steps to ensure optimal performance. This guide will help you through the initial setup and configuration, providing a seamless start to your computing experience.
Begin by unpacking your device and connecting it to a power source. Make sure to insert the battery if it’s not already in place. Next, power on the laptop and follow the on-screen instructions to configure basic settings such as language, time zone, and network preferences. These steps are crucial for personalizing your device and ensuring it functions correctly.
Once you have completed the initial setup, it’s recommended to update the operating system and install any necessary drivers or software. This will enhance the performance and security of your laptop, allowing you to make the most of its features.
Initial Setup and Configuration
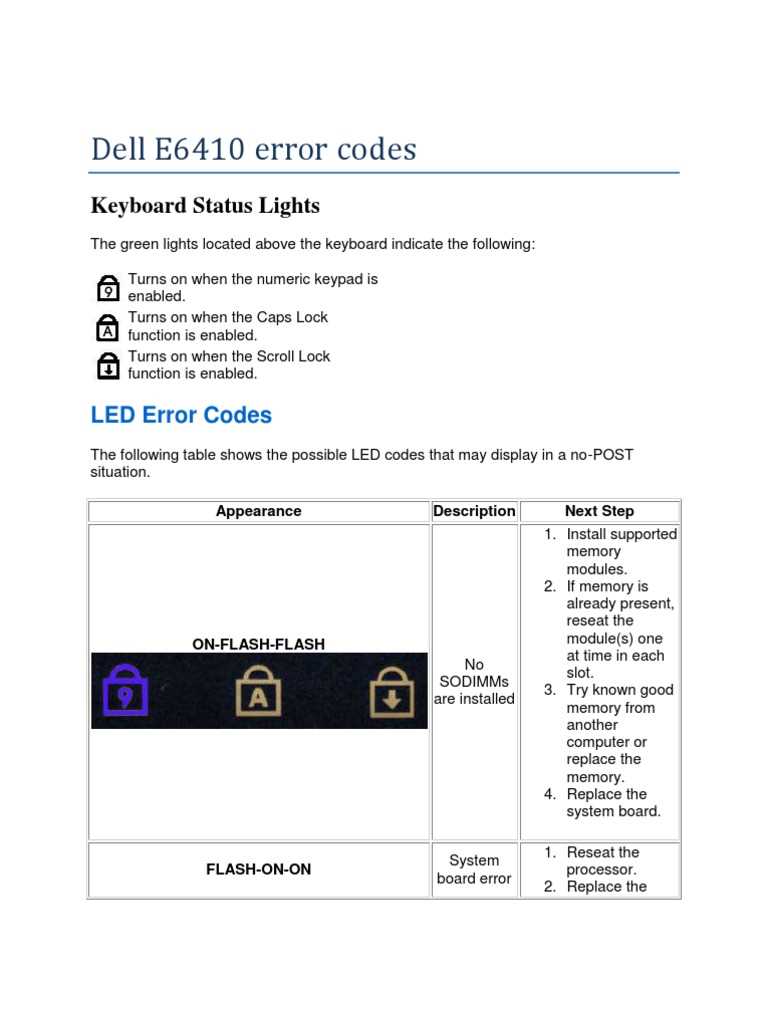
When you first receive your device, it’s important to set it up correctly to ensure optimal performance and usability. This process involves several key steps that will prepare your system for daily use. Begin by unpacking your equipment and connecting all necessary components, including power sources and peripherals. Once everything is physically connected, you can proceed with the software setup.
Start by powering on the system and follow the on-screen instructions to configure the basic settings. This typically includes selecting your language, region, and time zone. Ensure that you connect to a reliable network during the setup to enable updates and software installations. You may also need to create or sign in to an existing user account, which will help personalize your experience.
After completing these initial configurations, it’s advisable to check for any available system updates to ensure that you have the latest features and security patches. Finally, configure additional settings according to your preferences, such as display options and power management, to tailor the device to your specific needs.
Daily Use and Operation

Understanding the routine handling and functionality of your laptop can significantly enhance your overall experience. This section focuses on essential procedures and operational tips to ensure efficient use and longevity of your device. Whether you are powering up your system, managing applications, or optimizing performance, these guidelines will help you navigate daily tasks seamlessly.
Powering On and Off

To start your device, press the power button located on the side of the unit. Ensure that the laptop is connected to a power source or has sufficient battery charge. For shutting down, use the operating system’s power options to safely close all applications and turn off the device. This method helps in preserving data integrity and extending the lifespan of your hardware.
Managing Applications
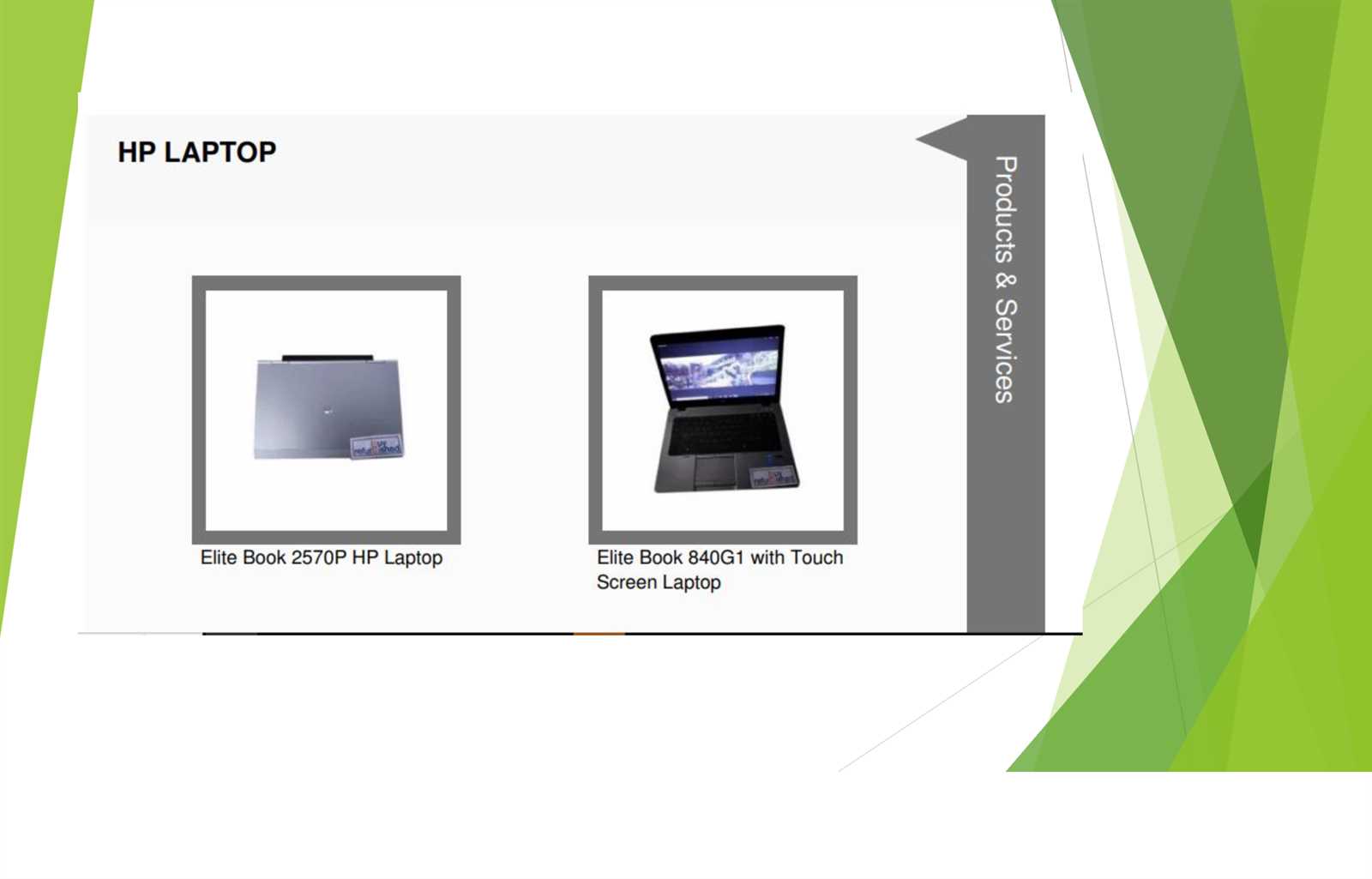
Efficient management of applications involves opening, closing, and switching between programs as needed. Regularly update your software to maintain security and functionality. Utilize task management tools to monitor system performance and close any non-essential applications that may be consuming resources.
| Action | Procedure |
|---|---|
| Power On | Press the power button and ensure connection to a power source. |
| Shut Down | Use the operating system’s power options to safely turn off the device. |
| Manage Applications | Open and close programs as needed, update software regularly, and use task management tools to monitor performance. |
Common Functions and Applications

Understanding the primary features and uses of a business laptop can greatly enhance its effectiveness in various professional settings. This section explores the essential functions and applications typically found in such devices, highlighting their significance and versatility in everyday tasks.
- Productivity Software: Most business laptops come equipped with applications designed to facilitate document creation, data management, and presentation development. These tools are crucial for handling routine office tasks efficiently.
- Connectivity Options: A wide range of connectivity features, including Wi-Fi, Bluetooth, and various ports, allows users to connect to networks, external devices, and peripherals, making data transfer and communication seamless.
- Security Features: Advanced security protocols and software are integrated to protect sensitive information. Features such as biometric authentication and encryption tools ensure that data remains secure from unauthorized access.
- Performance Optimization: Built-in utilities for system maintenance, performance monitoring, and hardware diagnostics help maintain the laptop’s efficiency and longevity, ensuring it operates at peak performance levels.
- Customization and Configuration: Users can tailor their device settings to fit their specific needs, including adjusting display preferences, keyboard shortcuts, and power management options for a more personalized computing experience.
Troubleshooting and Support
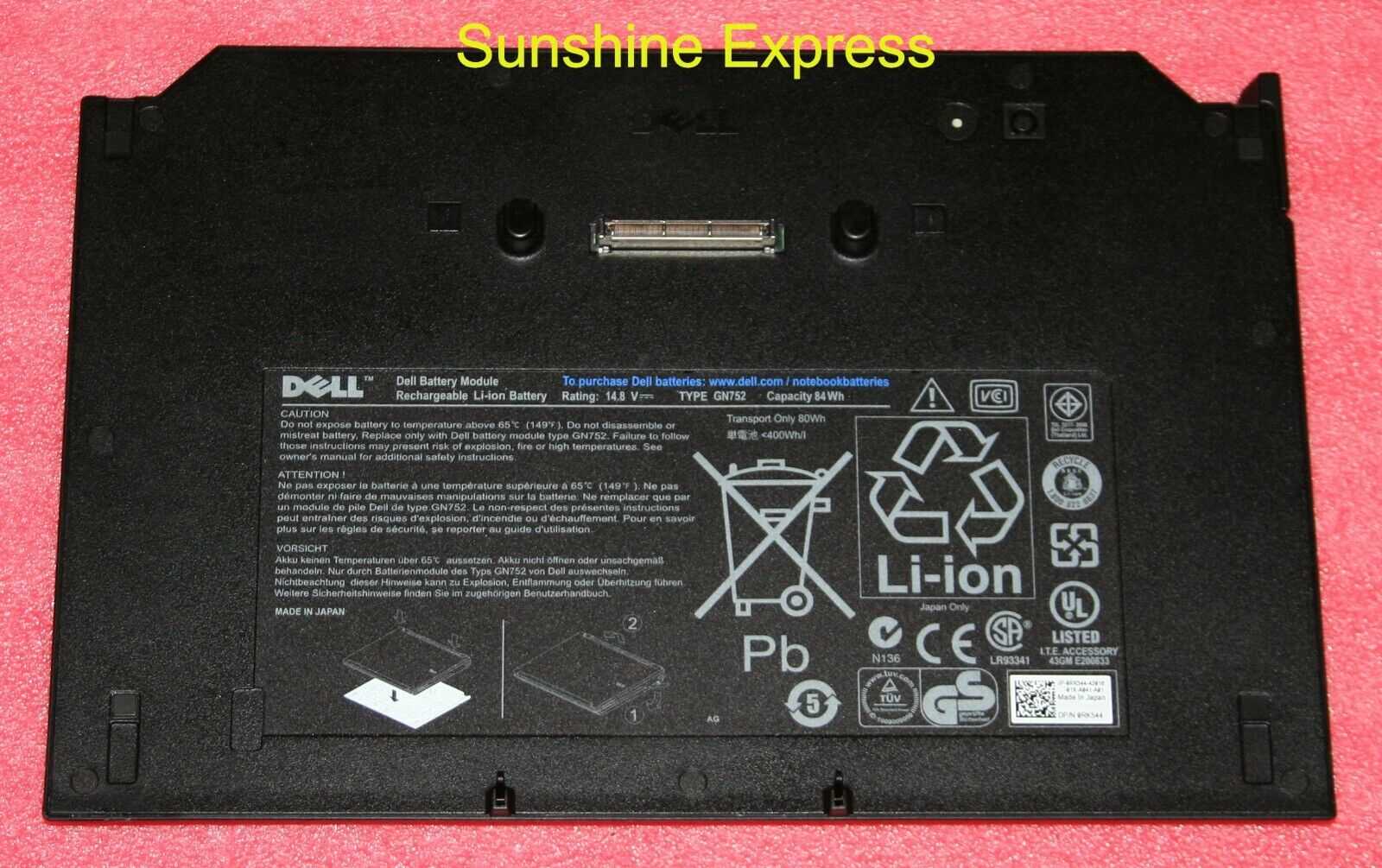
In the realm of computer troubleshooting, it’s crucial to address issues methodically to restore optimal functionality. This section is designed to guide users through common problems and offer practical solutions, ensuring minimal disruption to productivity. Whether you encounter hardware malfunctions or software glitches, following these steps will help you diagnose and resolve issues effectively.
Common Issues and Solutions

Users may face various challenges with their devices, from power failures to system errors. To tackle these issues, begin by identifying the symptoms and checking basic connections. For instance, if the device does not power on, ensure that the power cable is securely connected and try using an alternative power outlet. In case of system crashes, reboot the device and run a diagnostic tool to pinpoint the problem.
Getting Professional Help
When problems persist despite troubleshooting efforts, seeking professional assistance might be necessary. Contact customer support for expert guidance or visit a certified repair center. Providing detailed information about the issue and any error messages received will aid technicians in diagnosing and fixing the problem more efficiently.
Resolving Common Issues

When using a laptop, encountering problems is not uncommon. Addressing these issues promptly can improve the device’s performance and longevity. This section provides guidance on troubleshooting typical problems that users may face, offering practical solutions to resolve them efficiently.
Below is a table outlining some frequent issues along with their potential fixes:
| Issue | Solution |
|---|---|
| Power not turning on | Check if the power adapter is properly connected and the battery is charged. Try a hard reset by holding down the power button for 10-15 seconds. |
| Screen flickering | Update the graphics drivers or adjust the display settings in the control panel. If the problem persists, check the screen connection or seek professional help. |
| Slow performance | Close unnecessary applications and perform a disk cleanup. Consider upgrading the RAM or SSD if the issue continues. |
| Overheating | Ensure that the cooling vents are not blocked. Clean the fans and consider using a cooling pad to help manage the temperature. |
| No Wi-Fi connection | Verify that the Wi-Fi is enabled and try restarting the router. Update network drivers or check for any interference in the network environment. |