
In today’s fast-paced digital world, controlling your entertainment setup efficiently is crucial for an uninterrupted and enjoyable experience. Understanding the right tools to operate your devices can make a significant difference in how you interact with your media center.
Whether you’re setting up a new device or fine-tuning your existing system, having clear instructions can greatly simplify the process. This guide provides all the necessary steps to ensure your equipment operates smoothly, giving you full control over your home entertainment.
By following this guide, you’ll discover how to seamlessly navigate your device’s interface, adjust settings to your preferences, and troubleshoot common issues, ensuring a more immersive and enjoyable media experience.
Understanding Your GE Roku TV Remote 66814
Grasping the functions and features of your television’s control device is essential for enhancing your viewing experience. This section will guide you through the key aspects of your device, enabling you to navigate your TV settings effortlessly.
Key Features

The control unit is designed with simplicity and efficiency in mind. It includes various buttons and shortcuts, each with a specific purpose to ensure seamless interaction with your television. Understanding these features will help you utilize the device to its fullest potential.
Navigation and Usage
The directional pad allows you to easily explore different options on your screen. Dedicated keys provide quick access to frequently used functions, while the intuitive layout ensures a smooth and user-friendly experience. Becoming familiar with these controls will make your interactions with the television more intuitive.
Quick Tips: Keep your device pointed at the TV for optimal performance. Avoid obstacles between the two to ensure uninterrupted communication. For any troubleshooting, refer to the troubleshooting section to resolve common issues effectively.
Step-by-Step Guide to Set Up the Remote

Setting up your new device controller may seem daunting, but following a few simple steps will make the process straightforward. This guide will walk you through each stage, ensuring your controller is ready to use in no time.
Step 1: Insert the Batteries
Begin by removing the cover on the back of the controller. Insert the required batteries, ensuring they are positioned correctly according to the marked polarity. Replace the cover securely.
Step 2: Sync the Controller

Power on your television or other compatible device. Point the controller at the device and press the designated sync button. Hold the button until you see a signal or notification on your screen, confirming the connection. If the pairing is unsuccessful, repeat the process or consult troubleshooting steps.
Note: Some devices may require you to input a code during the synchronization process. Refer to your specific device’s guidelines for this code if prompted.
Once these steps are completed, your controller should be fully operational. Test all functions to ensure everything works as expected.
Programming the GE Universal Controller for Devices
Setting up your controller to work seamlessly with various devices can enhance your entertainment experience by consolidating multiple remotes into one. This section will guide you through the process of configuring the controller to operate different devices, such as televisions, audio systems, and other home electronics.
Follow these steps to synchronize your controller with your devices:
- Ensure the device you want to control is powered on.
- Press and hold the setup button on the controller until the indicator light turns on.
- Using the number pad, enter the code corresponding to your device’s brand. You can find a list of codes in the accompanying guide or online resources.
- After entering the code, point the controller at the device and press the power button. If the device turns off, the code was successfully entered.
- If the device doesn’t respond, repeat the process using a different code from the list.
- Once the correct code is entered, press the setup button again to save the configuration. The indicator light should turn off, indicating the process is complete.
If you are unable to find a working code, some controllers offer an auto-search feature. This allows the controller to cycle through all possible codes until the correct one is found.
- Activate the auto-search by holding down the setup button, then pressing the designated device button (e.g., TV, AUX).
- Keep pressing the power button every second until the device turns off, indicating the correct code has been found.
- Save the code by pressing the setup button once again.
With the device now synchronized, you can easily manage your entertainment setup using a single controller. For more advanced features and troubleshooting tips, refer to the comprehensive guide provided with your controller.
Resolving Common Issues with GE Remote 66814

When using a universal controller, users may encounter various challenges that can affect performance. These issues can often be resolved quickly with the right approach. This guide outlines the most frequent problems and offers practical solutions to ensure smooth operation of your device.
Power-On Problems
If your device isn’t turning on, the first step is to check the power source and ensure that fresh batteries are installed correctly. Sometimes, battery terminals might be slightly corroded or dirty, which can hinder proper contact. Cleaning the terminals with a dry cloth can help restore functionality.
Response Delays or Lack of Control
Experiencing delayed responses or a complete lack of control can be frustrating. This issue often arises due to obstructions between the controller and the device. Ensure there’s a clear line of sight and that no objects are blocking the signal. Additionally, check that the device you’re trying to control is within the recommended range of the controller.
If the problem persists, consider re-syncing the controller to your device. This process often involves pressing specific buttons or entering a code to re-establish the connection. Consult your device’s setup guide for detailed instructions on how to perform this operation effectively.
By addressing these common issues with a systematic approach, you can maintain the seamless functionality of your entertainment system, ensuring a better user experience.
How to Replace Batteries in GE Remote
To keep your device functioning smoothly, it is essential to ensure that it has a reliable power source. Replacing the batteries is a simple task that can be done in a few steps. Regularly checking and updating the power supply can extend the lifespan of your controller and prevent interruptions.
- Locate the battery compartment on the back of your device. It is usually secured with a small cover.
- Slide or lift the cover to reveal the battery compartment.
- Remove the old batteries by gently prying them out. Pay attention to the polarity marked inside the compartment.
- Insert new batteries, making sure the positive and negative ends match the markings.
- Close the compartment by sliding or snapping the cover back into place.
- Test the device by pressing any button to ensure it is functioning correctly with the new batteries.
By following these steps, you can maintain the performance of your device and avoid unnecessary complications.
Enhancing Your TV Experience with GE Remote
Transforming your television enjoyment can be achieved through a versatile and user-friendly controller. Such devices offer a seamless interface to manage and navigate various media options with ease. By optimizing the functionality of your control device, you can significantly elevate your viewing pleasure and streamline your entertainment setup.
Streamlining Control with Advanced Features
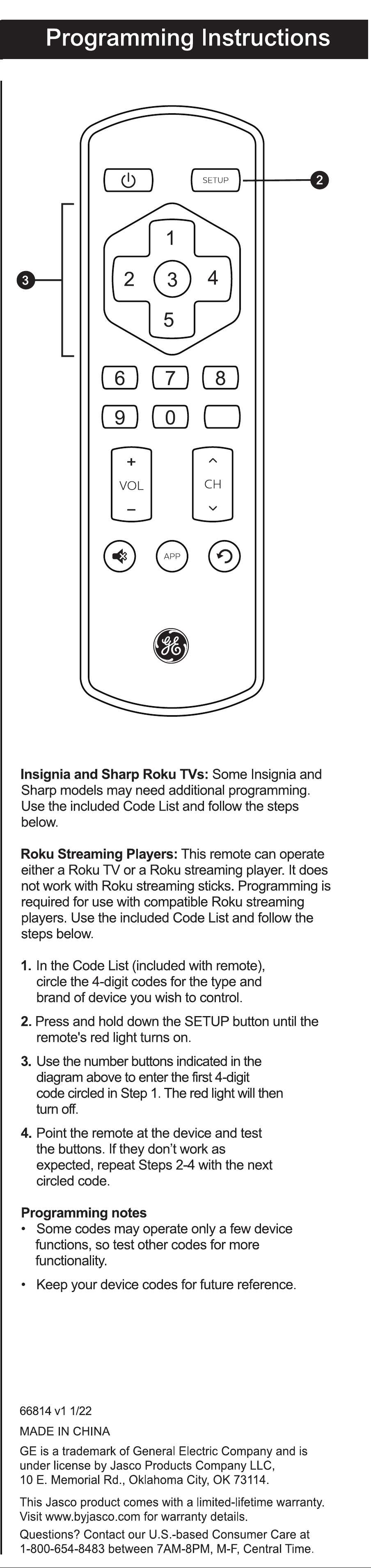
Modern controllers come equipped with a range of features designed to enhance your TV-watching experience. These advanced functionalities allow for more intuitive interactions with your television and connected devices. Here are some key attributes that can make a notable difference:
| Feature | Description |
|---|---|
| Programming Flexibility | Ability to control multiple devices with a single unit, simplifying your setup. |
| Enhanced Navigation | Improved ease of accessing channels and streaming services with streamlined buttons. |
| Customizable Settings | Personalize settings to suit your preferences for volume, channel selection, and more. |
Maximizing the Use of Your Controller
To fully leverage the capabilities of your control device, familiarize yourself with its various settings and options. Experiment with different configurations to find what best suits your viewing habits. Whether you’re adjusting the interface to access your favorite shows or setting up shortcuts for quicker navigation, taking the time to customize can greatly enhance your overall entertainment experience.