
Whether you’re setting up your new device for the first time or looking to enhance its performance, having a clear understanding of its various functions is essential. In this guide, we will explore everything from initial setup to advanced features, ensuring that you get the most out of your printing experience.
Modern printers offer a range of capabilities, designed to meet both casual and professional needs. However, understanding the optimal ways to operate and maintain your machine can greatly impact its longevity and the quality of your prints. Here, we will break down each aspect of your device, making it easy to follow along and implement practical tips.
From connecting your printer to a network, to adjusting settings for the highest quality output, this guide will serve as your go-to resource. Along the way, we’ll also address common issues that users encounter, helping you troubleshoot and resolve them efficiently. Our goal is to ensure that you are equipped with all the necessary knowledge to fully utilize the capabilities of your device.
Overview of Canon Pro 100 Features
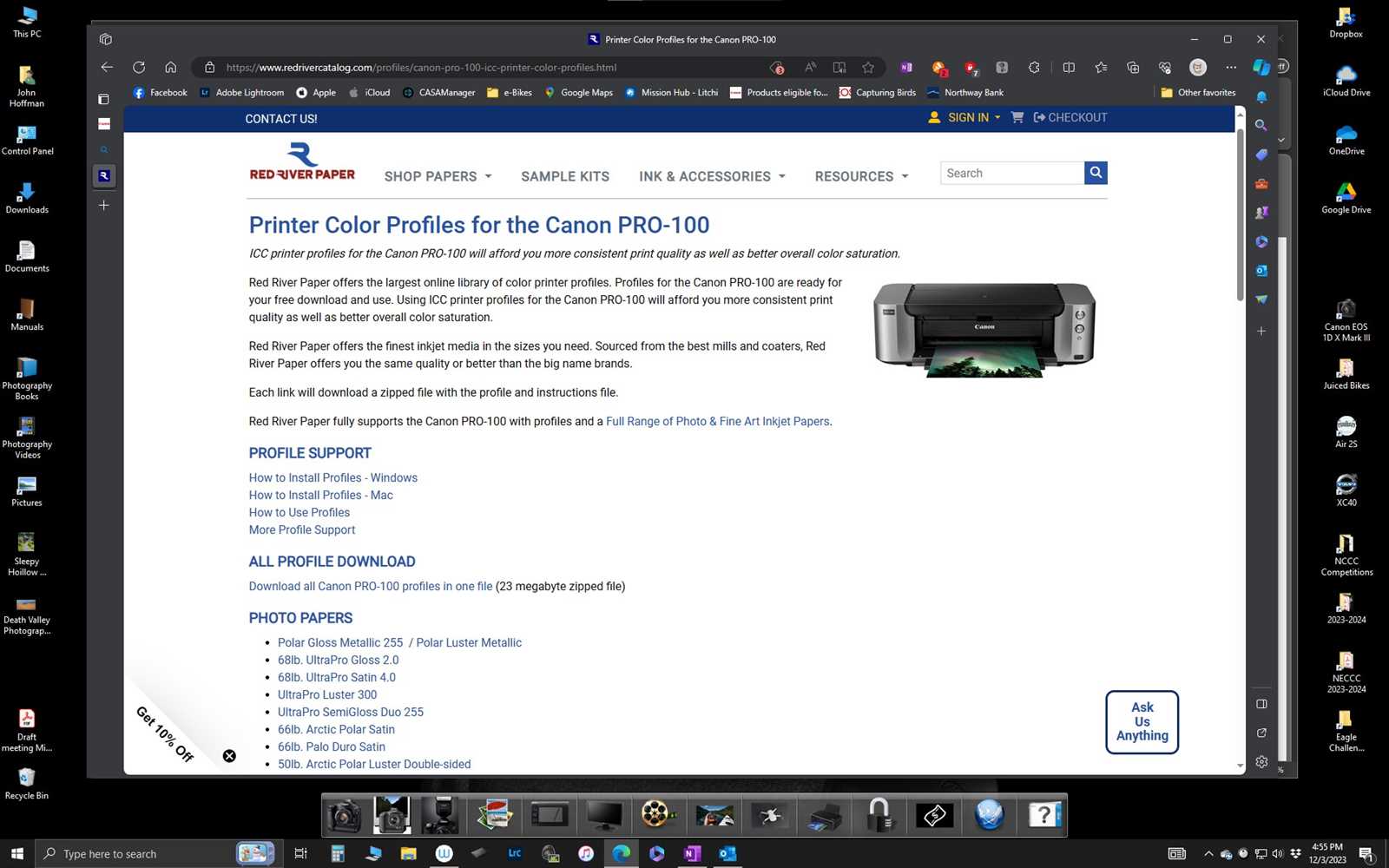
This section highlights the prominent aspects of the high-performance inkjet printer designed for professionals and enthusiasts alike. It covers the key attributes that contribute to its exceptional quality and functionality, making it a preferred choice for various printing needs.
Print Quality and Technology
The printer is renowned for its superior print quality, which is achieved through advanced technology and precise engineering. With a sophisticated ink system and high-resolution capabilities, it ensures vibrant colors and sharp details in every print. The use of pigment-based inks further enhances durability and resistance to fading, making it ideal for creating lasting prints.
Functionality and Connectivity
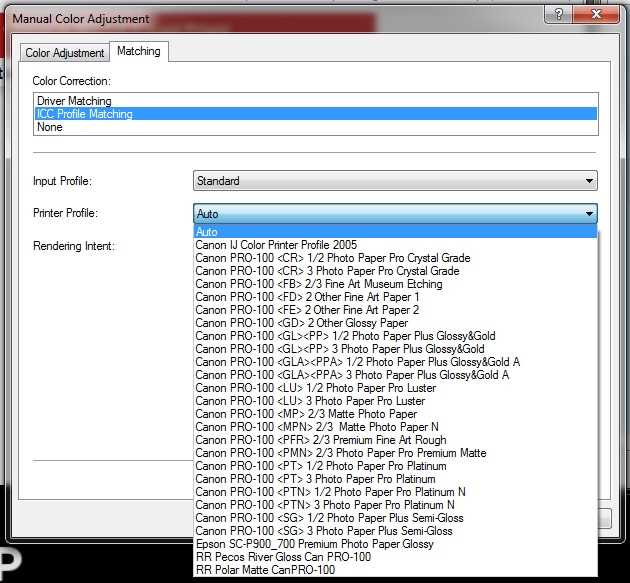
Designed to offer versatility, this printer supports a range of media types and sizes, accommodating different creative projects. It also features multiple connectivity options, including wireless and wired connections, which facilitate seamless integration with various devices. This ensures convenience and flexibility, allowing users to print effortlessly from their computers, smartphones, or tablets.
Setting Up Your Canon Printer
Getting your new printer ready for use involves a series of straightforward steps that ensure it’s properly connected and configured. This process typically starts with unboxing the device and placing it in an appropriate location. Once positioned, you’ll need to connect the printer to a power source and turn it on. Following this, the next steps involve loading paper and installing the ink cartridges. After these preliminary steps, you will proceed with connecting the printer to your computer or network, usually through a USB cable or wireless setup. Finally, it’s essential to run the initial setup software or application to finalize the configuration and ensure the printer is ready for its first job.
Connecting the Pro 100 to Wi-Fi
Establishing a wireless connection for your printer allows you to print seamlessly from various devices without the need for physical cables. This process involves configuring the network settings on the printer and ensuring it can communicate with your Wi-Fi network. Follow the steps outlined below to set up your printer on a wireless network.
Preparation Steps

- Ensure that your printer is powered on and properly set up.
- Verify that your Wi-Fi network is functioning and accessible.
- Have your Wi-Fi network name (SSID) and password ready.
Connecting to the Network
- Access the printer’s menu by using the control panel.
- Navigate to the wireless settings option.
- Select the option to connect to a new network or Wi-Fi setup.
- Choose your network name from the list of available networks.
- Enter your network password when prompted and confirm.
- Wait for the printer to connect and display a confirmation message.
Once connected, your printer will be ready to receive print jobs over the wireless network. Make sure to install the necessary drivers and software on your computer or mobile device to complete the setup process. If you encounter any issues, consult the troubleshooting section or seek additional support.
How to Replace Ink Cartridges
Changing ink cartridges is a straightforward process that ensures your printer continues to produce high-quality prints. Regularly updating the cartridges helps maintain the optimal performance of your printer and prevents issues such as fading or streaking in your documents. Follow these steps to replace the ink cartridges efficiently and with minimal hassle.
- Ensure the printer is turned on and ready for operation. This will allow the printer to move the cartridge holder to a position where it can be easily accessed.
- Open the printer’s cover. This action will typically reveal the cartridge compartments. Refer to the user guide if you are unsure where the cover is located.
- Locate the ink cartridges that need to be replaced. The cartridges are usually marked with different colors to help you identify them easily.
- Carefully remove the old cartridges. This is often done by pressing a latch or button that releases the cartridge from its slot. Handle the cartridges gently to avoid spillage of ink.
- Unpack the new cartridges and remove any protective tape or coverings. Make sure you do not touch the ink nozzles or electrical contacts, as this can affect print quality.
- Insert the new cartridges into their respective slots. Press them firmly until they click into place. Ensure each cartridge is installed in the correct position as indicated by the color markings.
- Close the printer’s cover securely. The printer may perform an alignment or calibration process automatically once the cover is closed.
- Check the printer’s status to ensure the new cartridges are recognized and properly installed. You may need to print a test page to confirm everything is functioning correctly.
By following these steps, you can easily replace the ink cartridges and keep your printer in top working condition. Regular maintenance like this will help avoid printing issues and extend the lifespan of your printer.
Optimizing Print Quality for Photos
Achieving the best results in photo printing involves several crucial steps. Ensuring that your images look sharp and vibrant on paper requires careful attention to detail and understanding the various factors that influence print quality. From selecting the right media to adjusting your settings, each aspect plays a significant role in the final output.
Choosing the Right Paper

The type of paper you use greatly impacts the appearance of your printed photos. High-quality photo paper, designed specifically for printing, can enhance color accuracy and detail. Glossy and matte finishes each offer different visual effects. Glossy paper can make colors appear more vivid, while matte paper can provide a more subdued and artistic look. Always select paper that matches the printer’s specifications to ensure optimal performance.
Adjusting Printer Settings

Fine-tuning your printer settings is essential for achieving high-quality prints. Start by selecting the appropriate print resolution; higher resolutions typically yield more detailed images. Ensure that the color management settings are configured correctly, as this will help maintain color consistency between your screen and the printed image. Calibration of your monitor and printer can further enhance color accuracy and overall print quality.
Troubleshooting Common Printer Issues

When using a printer, encountering problems is not uncommon. Addressing these issues effectively often involves understanding the root causes and applying appropriate solutions. This section aims to provide guidance on resolving frequent printer malfunctions, ensuring smooth and efficient operation of your device.
One of the most prevalent issues is paper jams. If your printer frequently experiences this problem, it is essential to check for any obstructions in the paper path, ensure that the paper is loaded correctly, and verify that the paper type matches the printer’s specifications.
Another common challenge is poor print quality, which can manifest as faded text or uneven color. To rectify this, consider performing a print head alignment and cleaning routine, and make sure you are using the correct type of ink or toner cartridges. Also, inspect the print settings to ensure they are optimized for your print job.
Connectivity problems can also disrupt your printing tasks. If the printer is not responding, check that all cables are securely connected, or if using a wireless connection, ensure that your network settings are properly configured. Restarting both the printer and your computer can often resolve temporary connectivity issues.
Finally, keep an eye on error messages displayed on your printer’s screen or on your computer. These messages can provide specific clues about what might be wrong. Consult the printer’s documentation for detailed instructions on how to interpret these messages and take corrective action.