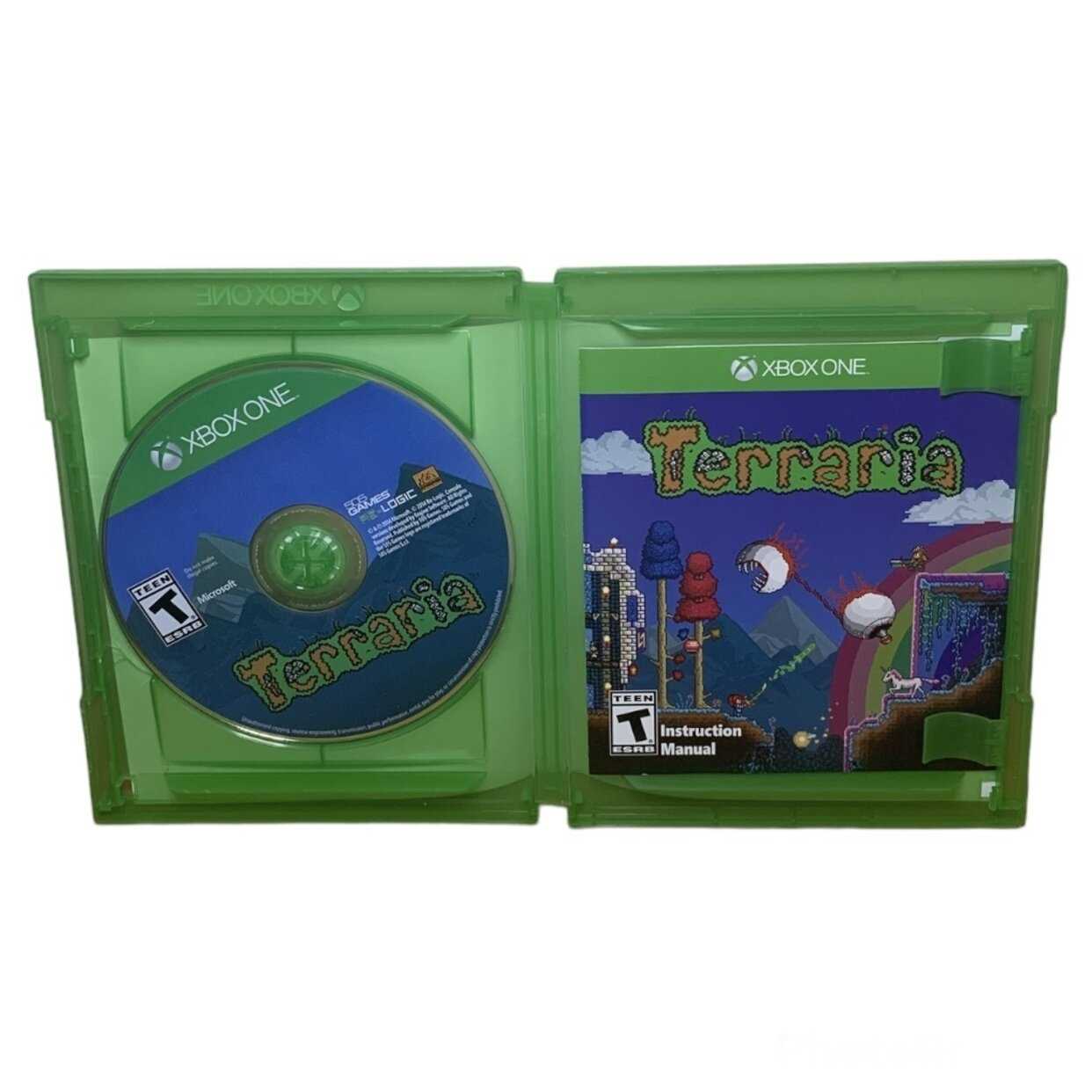
Embarking on a journey with your new gaming system can be both thrilling and overwhelming. This guide aims to simplify the initial setup and operation of your device, ensuring a smooth transition from unboxing to gaming. Whether you’re new to the world of interactive entertainment or a seasoned player, understanding the basics will enhance your overall experience.
From configuring your console to exploring its diverse features, this resource is designed to provide clear and concise steps. By following the outlined instructions, you’ll be able to navigate through various settings, connect to online platforms, and make the most of the available functionalities. Our goal is to help you get started quickly and efficiently, so you can focus on enjoying your gaming adventures.
As you delve into the details, you’ll find essential tips and troubleshooting advice that will support you in managing your console effectively. This guide serves as your companion in mastering the technology, ensuring that you’re well-equipped to handle any challenges that may arise.
Getting Started with Your Gaming Console

Embarking on your journey with a new gaming console can be both exciting and overwhelming. This section will guide you through the essential steps to set up and begin using your new system efficiently. From connecting the hardware to navigating initial settings, you’ll be ready to dive into your gaming experience in no time.
Setting Up Your Console
Begin by unpacking all the components of your new device. The primary elements typically include the console unit, power supply, controller, and necessary cables. Place the console in a well-ventilated area, ensuring it is positioned horizontally or vertically based on your preference and space availability.
| Component | Description |
|---|---|
| Console Unit | The main hardware that runs the games and applications. |
| Power Supply | Provides electrical power to the console. Connect this to an electrical outlet. |
| Controller | Handheld device used for interacting with games. Ensure it has fresh batteries or is charged. |
| Cables | Include HDMI and power cables required to connect the console to your TV and power source. |
Initial Setup and Configuration
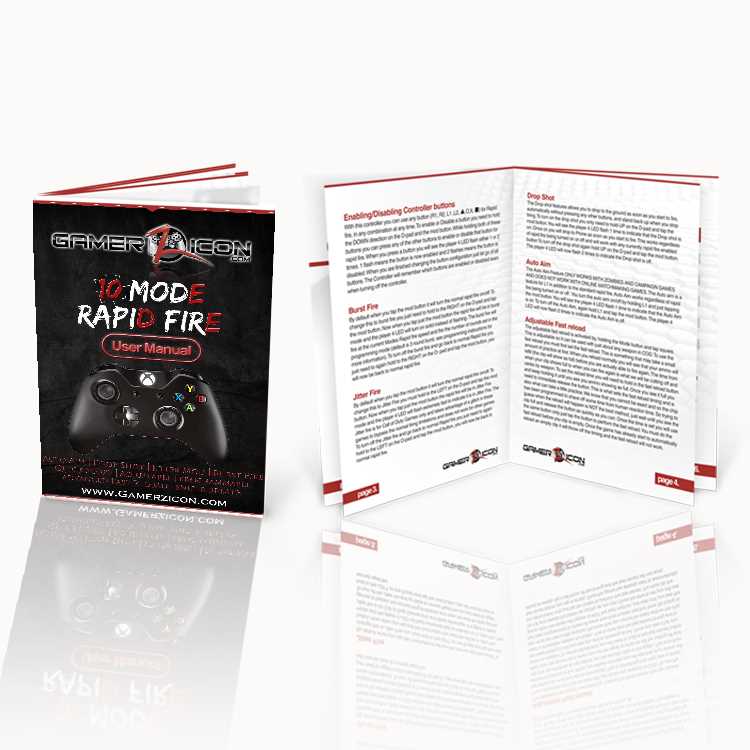
Connect the power supply to the console and plug it into an outlet. Next, use the HDMI cable to link the console to your television. Power on the console by pressing the button on the front. Follow the on-screen prompts to complete the setup process, including connecting to your home network and signing in to your account. This initial configuration will ensure you can access games, updates, and other features seamlessly.
Unboxing and Initial Setup
When you receive your new gaming console, the first step is to carefully open the package and prepare everything for use. This process includes unpacking the contents, connecting the necessary cables, and configuring initial settings to ensure a smooth start.
Begin by removing the console and all accessories from the box. You should find:
- The main gaming unit
- Power cord
- Controller
- HDMI cable
- Quick start guide
- Any additional accessories or documentation
Next, follow these steps to set up your system:
- Place the console in a well-ventilated area near your TV or monitor.
- Connect the power cord to the console and plug it into an electrical outlet.
- Attach one end of the HDMI cable to the console and the other end to your TV or monitor.
- Insert batteries into the controller and pair it with the console by following the on-screen instructions.
- Turn on the console and follow the prompts to complete the initial configuration, including selecting your language and connecting to a Wi-Fi network.
Once the initial setup is complete, you will be ready to explore your new gaming experience.
Understanding the Dashboard
The dashboard is the central hub for managing and navigating your gaming console. It provides access to various features, settings, and content, allowing users to interact with the system effortlessly. This section will explore how to effectively use this interface to enhance your gaming experience.
Navigating the Interface
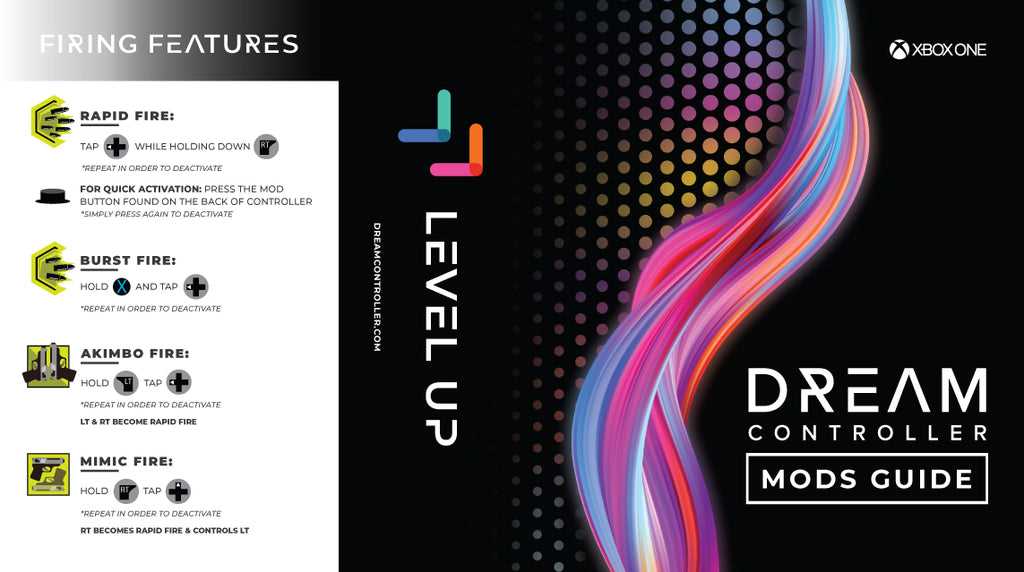
The interface is designed to be intuitive, offering a streamlined approach to accessing games, apps, and settings. Key elements include a main menu, quick access areas, and notifications that keep users informed about updates and messages. Familiarizing yourself with these components can greatly improve your overall experience.
Key Features
Several essential features are integrated into the dashboard. These include a customizable home screen, a library for managing your content, and a settings menu for adjusting preferences. Understanding these features will help you utilize the full potential of your console.
| Feature | Description | Location |
|---|---|---|
| Home Screen | Displays recently used items and allows quick access to apps and games. | Main Menu |
| Library | Manages your installed games and applications, providing options to install or uninstall. | Dashboard Menu |
| Settings | Customize system preferences, account settings, and network configurations. | System Menu |
Configuring Network and Online Services
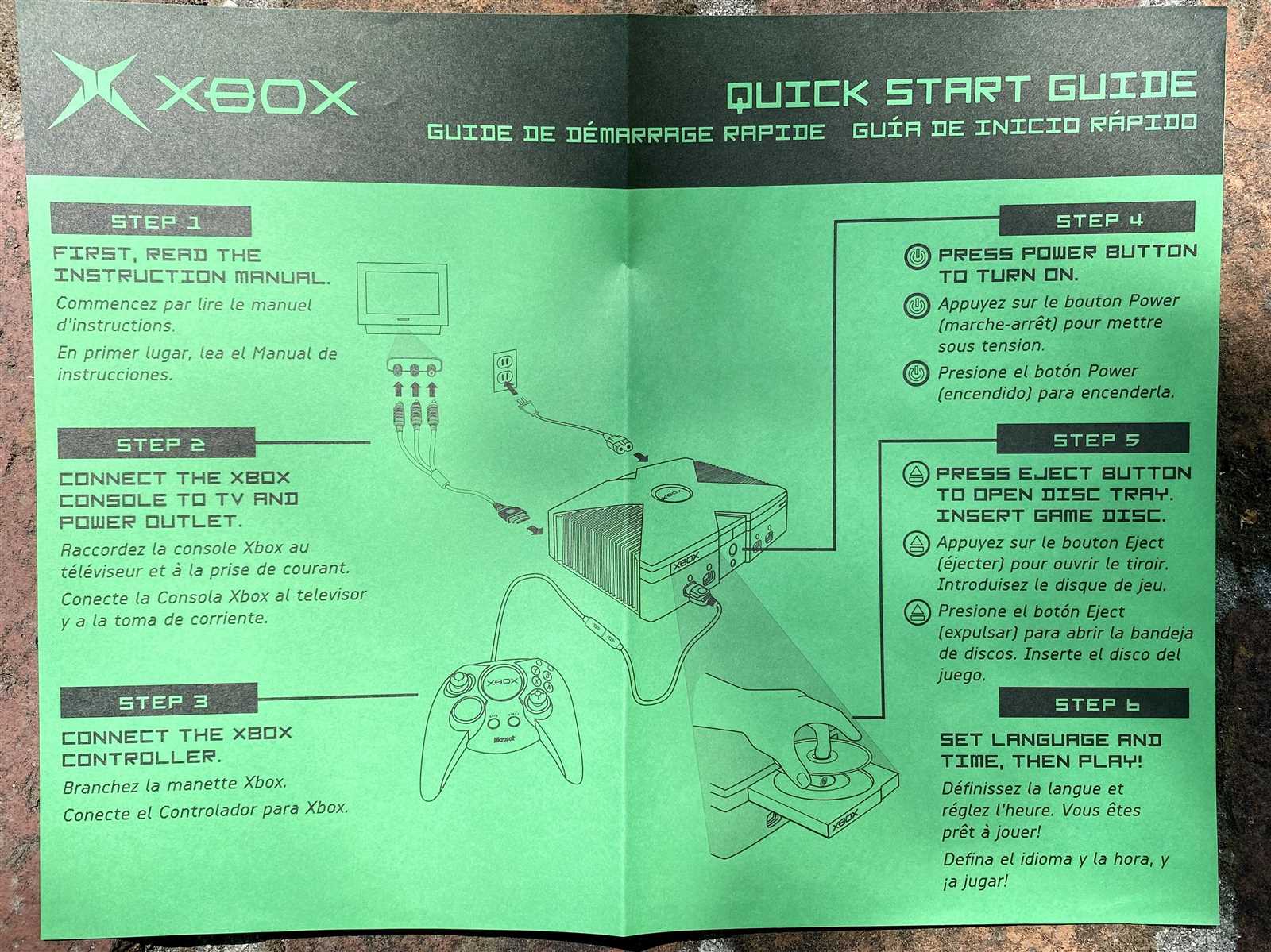
Setting up connectivity and online features is crucial for a seamless gaming experience. This section provides guidance on how to configure your system to access the internet, manage online accounts, and utilize network features effectively. Ensuring proper network settings will enhance your ability to play games online, download content, and communicate with other players.
First Steps: Begin by connecting your console to the internet. This can be achieved through a wired Ethernet connection or a wireless Wi-Fi network. Follow the on-screen prompts to select your network and enter the required credentials. Confirm the connection by performing a test, which will verify if your device is properly linked to the internet.
Account Management: Once online, you can set up or sign in to your online profile. This account allows access to various services and digital content. Ensure that you have the necessary subscriptions and permissions to use specific features and services available in your system.
Network Settings: For optimal performance, adjust your network settings based on your connection type. This may include configuring DNS settings, port forwarding, or network security options. Refer to the specific guidelines for your network configuration to improve speed and connectivity.
Troubleshooting: If issues arise, consult the troubleshooting guide to resolve common connectivity problems. This may involve restarting your system, checking network cables, or adjusting router settings.
Properly configuring network and online services will ensure you make the most out of your gaming experience, providing smooth and uninterrupted access to online features.
Connecting and Managing Accessories

When it comes to enhancing your gaming experience, integrating various peripherals and devices is key. This section provides a guide on how to properly connect and oversee the use of additional equipment to ensure seamless functionality and optimal performance.
First, you’ll want to connect your accessories to the main unit. This typically involves using the appropriate ports and cables. Ensure each device is firmly connected and that any required drivers or updates are installed. Some accessories might need specific configurations to work correctly, so following setup prompts or instructions is essential.
To manage your peripherals, you should regularly check their status and settings. This can involve adjusting preferences through the system’s settings menu or troubleshooting issues that may arise. Keeping your devices updated and properly configured will help maintain their efficiency and longevity.
In addition, if you encounter any problems with your accessories, consulting the support resources or seeking help from customer service can provide solutions and guidance. Proper maintenance and management of your peripherals ensure that they complement your gaming experience rather than disrupt it.
Exploring System Settings and Features
Delving into the settings and functionalities of your gaming console allows you to tailor your experience to your preferences. This section guides you through the various options available, helping you optimize performance, manage accounts, and customize your gaming environment.
Adjusting System Preferences
Begin by accessing the system preferences to modify fundamental settings such as display, audio, and network connections. This is where you can calibrate your screen for the best visuals, adjust sound settings to enhance your gaming audio, and configure internet settings to ensure smooth online gameplay.
Managing Accounts and Privacy
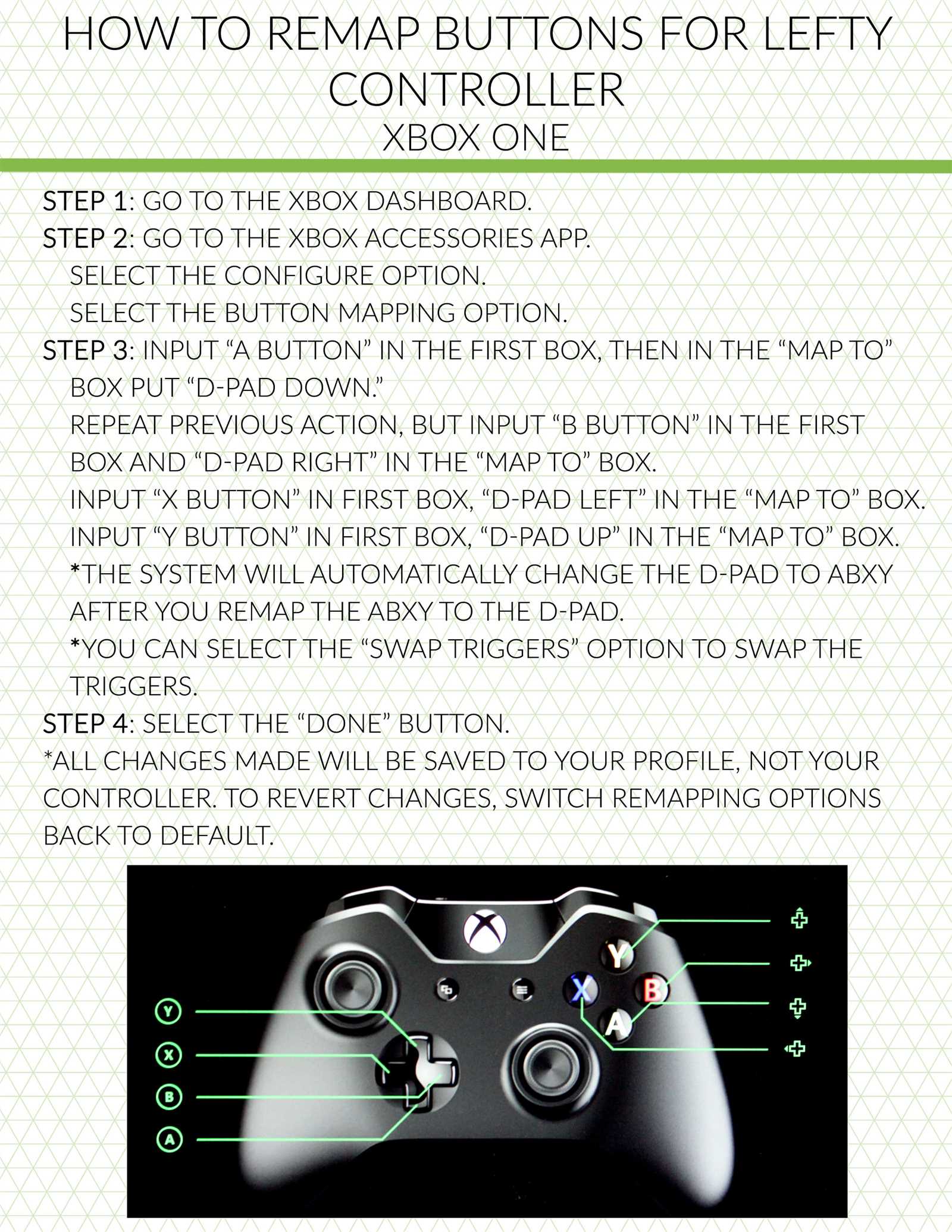
Next, navigate to account management to handle user profiles and privacy settings. Here, you can set up multiple profiles, manage permissions, and adjust privacy controls to safeguard your personal information while enjoying a customized gaming experience. Understanding these options is crucial for maintaining a secure and enjoyable gaming environment.
Troubleshooting Common Issues
Encountering problems with your gaming console can be frustrating, but many common issues have straightforward solutions. This section is designed to guide you through resolving frequent technical difficulties, ensuring you can return to your gaming experience quickly and smoothly. By following these steps, you can diagnose and fix issues that might affect performance or functionality.
Power and Startup Problems
If your console is having trouble turning on or remains unresponsive, first ensure that all cables are securely connected and the power outlet is functioning. Check for any visible damage to the power cord or connections. If the device still fails to start, try performing a hard reset by unplugging the power cord, waiting for a few minutes, and then reconnecting it.
Connectivity Issues
For problems related to network connections, verify that your internet is working correctly by testing other devices. Make sure that the console is connected to the correct network and that no firewall or security settings are blocking the connection. Restarting your router and the console may also resolve connectivity issues.