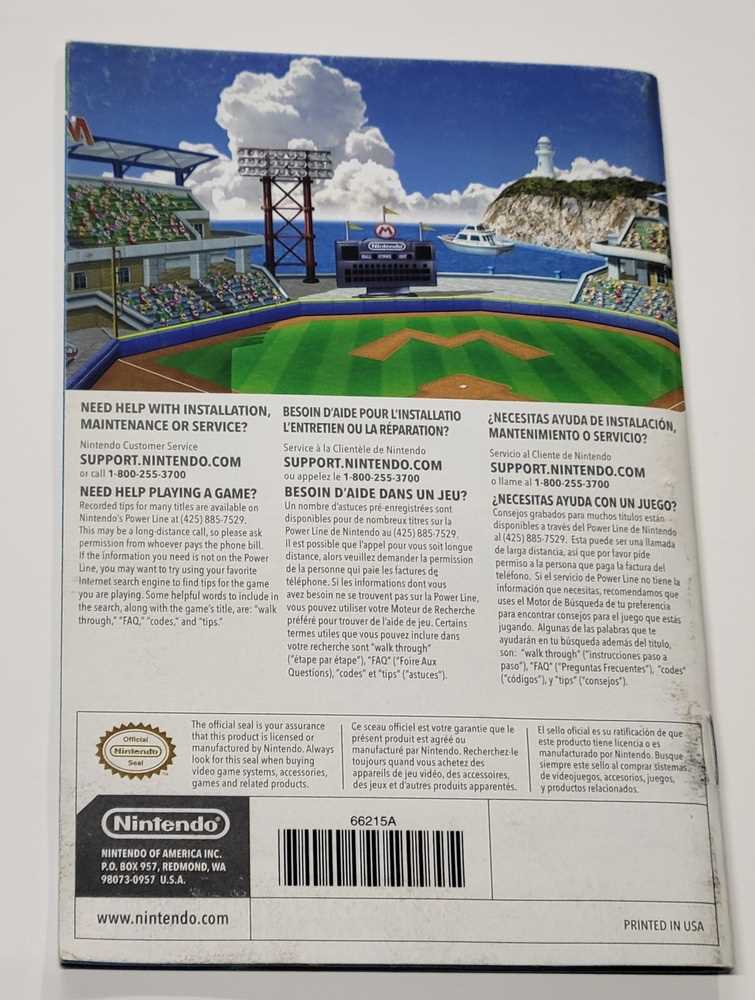
Unlock the full potential of your gaming experience with our detailed overview of this innovative entertainment system. Designed to provide hours of fun and engagement, this gaming platform offers unique features that cater to players of all ages and skill levels. Whether you are a beginner exploring the basics or an experienced gamer looking to maximize your playtime, understanding the functionalities and settings is key to getting the most out of your device.
In this guide, we will explore the various aspects of setting up and using your gaming system effectively. From connecting the hardware to navigating the user interface, each section is crafted to provide you with clear and concise information. Learning how to optimize your settings will not only enhance your gameplay but also ensure a seamless and enjoyable experience every time you power up your device.
Get ready to dive into a world of entertainment where every movement matters, and precision is key. We will cover everything from basic configuration to advanced tips and tricks, helping you to elevate your gaming sessions to new heights. With this guide, you’ll be equipped with the knowledge needed to make the most of your interactive gaming journey.
Setting Up Your Wii Console
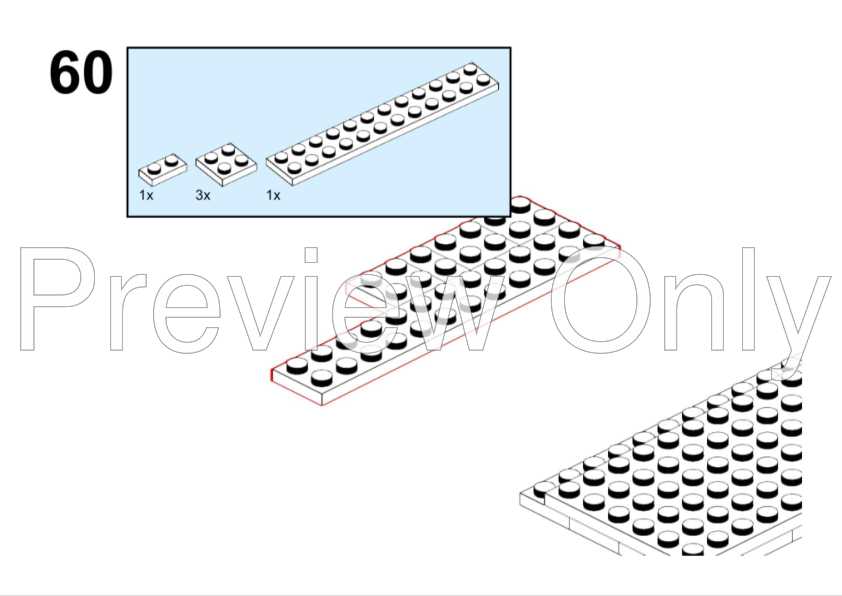
Getting started with your new gaming system involves several easy steps to ensure everything is correctly connected and functioning. Follow these guidelines to enjoy your interactive experience smoothly from the moment you turn on your device.
Connecting Your System to the Television
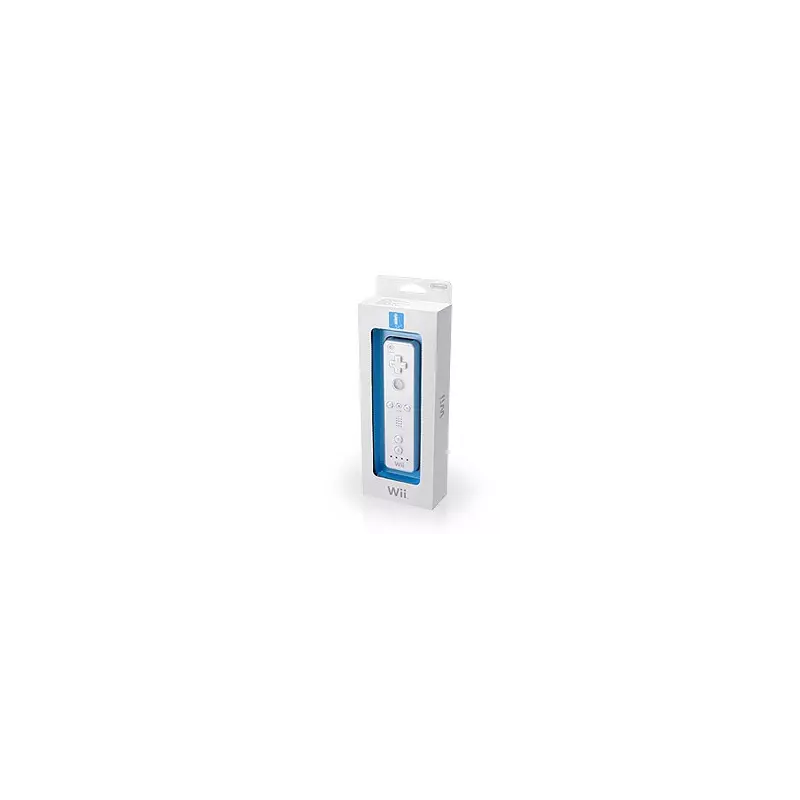
First, find the AV cables that came with your package. Connect the colored plugs into the corresponding input ports on your TV. Ensure each plug matches its designated color to avoid any confusion or errors in the setup. This connection is essential for transmitting both video and audio signals, so double-check that the connections are secure.
Powering Up and Initial Configuration

After establishing the visual and audio connections, plug the power adapter into an electrical outlet and connect it to your gaming device. Press the power button to turn on your system. You’ll then be guided through an initial setup process, which includes choosing your language and setting the date and time. This ensures your device is configured according to your preferences, providing a personalized experience from the start.
Remember: Keeping your system well-ventilated and free from obstructions is crucial for optimal performance. A proper setup not only enhances gameplay but also extends the lifespan of your entertainment system.
Connecting the Wii to Your TV
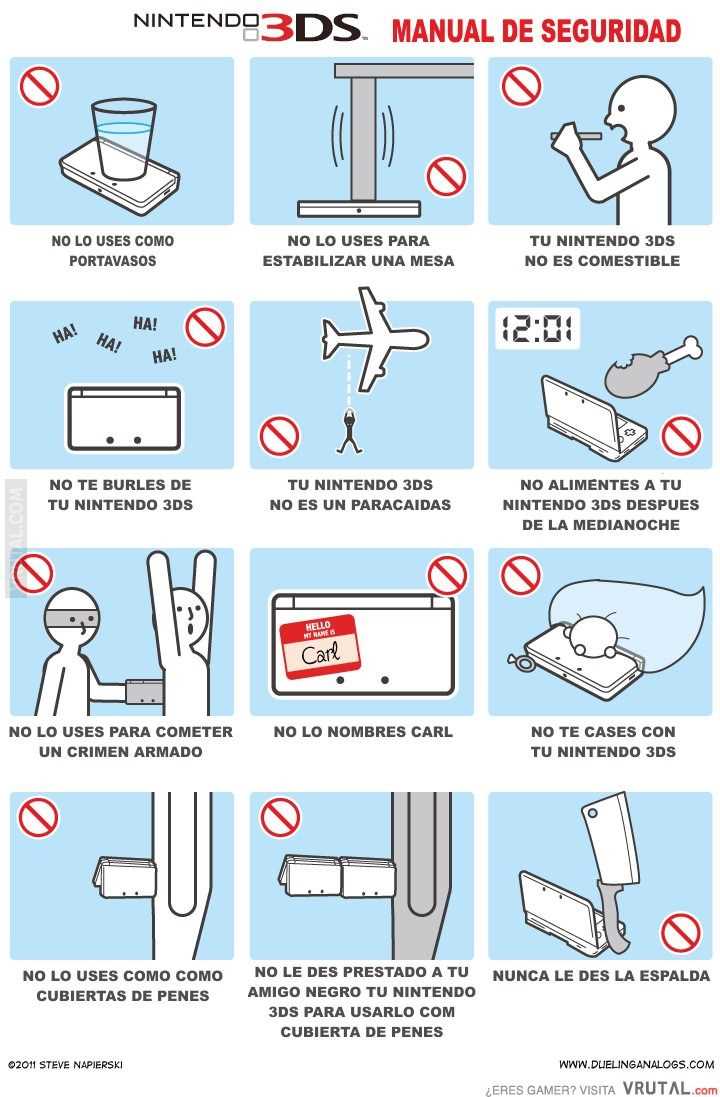
To enjoy a fun gaming experience, it’s essential to link your entertainment system to your television correctly. This guide will help you set up the necessary connections to ensure you can start playing without any issues.
Follow these steps to establish a secure connection between your gaming device and the TV:
- Locate the AV cables that came with your device. These cables typically have three color-coded connectors: red, white, and yellow.
- Find the AV inputs on your television. These inputs are usually located on the back or side panel of the TV and will have corresponding color codes for easy identification.
- Insert the yellow connector into the yellow video input on the TV. Then, plug the red and white connectors into the matching audio inputs.
- Turn on your television and select the correct input channel. This might be labeled as “Input,” “Source,” or something similar, depending on the brand of your TV.
- Power on your gaming device. You should see the main screen appear on your TV, indicating that the connection is successful.
If you encounter any problems, double-check that all cables are firmly connected and that you have selected the correct input on your television. For high-definition TVs, consider using component cables or an HDMI adapter for a clearer picture and improved audio quality.
By following these steps, you can ensure a seamless setup and get ready to start enjoying your favorite games in no time.
Syncing Wii Remotes and Accessories
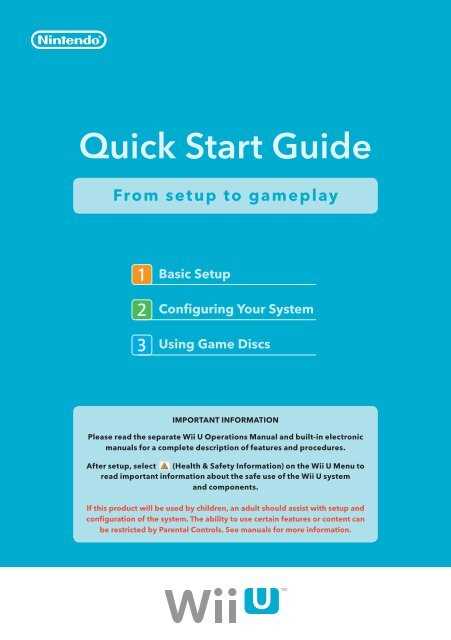
Connecting controllers and other add-ons to your entertainment system is essential for an optimal gaming experience. Ensuring these devices are properly linked allows for smooth operation and prevents interruptions during play. This section provides a step-by-step guide to synchronize your devices efficiently and troubleshoot common issues that may arise.
Preparing for Synchronization

Before starting the synchronization process, make sure you have fresh batteries installed in your controllers. Also, check that your gaming hub is powered on and functioning correctly. Having all necessary components within reach will make the process quicker and more straightforward.
- Ensure your controller has fully charged or new batteries.
- Turn on your gaming device and navigate to the settings menu.
- Keep any additional accessories you plan to connect nearby.
Steps to Sync Your Controllers and Accessories

- Locate the sync button on both your gaming hub and the controller. The button on the hub is typically near the memory slot, while the button on the controller is often found behind the battery cover.
- Press the sync button on the hub first, and then press the sync button on the controller. Wait a few seconds for the devices to establish a connection.
- Once the connection is made, the lights on the controller will stop flashing and remain solid. This indicates successful synchronization.
- If you have additional controllers or accessories, repeat the above steps for each device.
If you encounter any issues during the syncing process, try restarting your gaming hub and removing the batteries from the controller for a few seconds before reattempting. Consult the troubleshooting section if problems persist.
Navigating the Wii Main Menu

The home screen is the central hub from which you can access all the features and functions of your gaming system. Understanding how to move through the main interface will allow you to easily select different activities, adjust settings, and explore various options available. Let’s dive into the key areas and how to navigate them efficiently.
- Home Screen Layout: The main interface is organized into channels or panels, each representing a different function or game. You can scroll through these channels using your controller to find what you need.
- Using the Pointer: The on-screen pointer is controlled by moving your remote. Point at different icons or channels to select them. The responsive design allows for quick and intuitive navigation.
- Accessing Menus: To access a menu, simply point at it and press the ‘A’ button on your controller. This will open up additional options related to the selected channel, such as settings or submenus.
- Returning to the Main Menu: At any time, you can return to the home screen by pressing the ‘Home’ button. This is useful if you get lost or want to quickly switch to a different activity.
- System Settings: From the main screen, you can access various system settings to customize your experience. These options allow you to adjust audio, video, and network settings, among other things.
By familiarizing yourself with these basic navigation tips, you can easily explore all the features and functionalities that your gaming system has to offer. Whether you’re playing games, browsing channels, or adjusting settings, mastering the navigation will enhance your overall experience.
Updating the Wii System Software

Keeping your device’s software up to date is essential for optimal performance and access to the latest features and improvements. Regular updates enhance stability, security, and compatibility, ensuring a better user experience.
Why Update Your System Software?

Updating the system software is crucial for several reasons:
- Enhanced Performance: Software updates often include bug fixes and performance enhancements that can help your device run more smoothly.
- New Features: Updates may introduce new functionalities, expanding what you can do with your device.
- Security Improvements: Protecting your system from vulnerabilities is a priority, and updates frequently include security patches to safeguard your data.
How to Perform a System Update

- Connect to the Internet: Ensure your device is connected to a stable network. This is necessary to download the latest version of the system software.
- Access the Settings Menu: Navigate to the settings to find the option for system updates. This is typically found in the main menu under system settings.
- Check for Updates: Select the option to check for available updates. The device will connect to the server to determine if a newer version of the software is available.
- Download and Install: If an update is available, follow the prompts to download and install it. This process may take several minutes, and the device may restart multiple times.
- Confirm Update: Once the installation is complete, the device will notify you. Check the software version in the settings to ensure the update was successful.
By following these steps, you can keep your system running efficiently and enjoy the latest advancements and features. Regular updates are an easy but essential part of maintaining your device.
Troubleshooting Common Wii Issues

When experiencing difficulties with your gaming system, identifying and resolving the problems efficiently can significantly enhance your enjoyment. Common issues may range from connectivity problems to display errors, and understanding how to address these concerns is crucial for a smooth gaming experience.
If the device fails to power on, ensure that all connections are securely attached and that the power outlet is functioning correctly. For display problems, verify that the cables are properly connected and that the TV is set to the correct input source. In cases where the system is not reading discs, check for any obstructions in the disc drive and make sure that the discs are clean and free of scratches.
Network connectivity issues can often be resolved by checking the router settings and ensuring that the system is within range of the wireless signal. If the device is freezing or experiencing slow performance, try restarting the system and performing a system update to ensure that you have the latest software version.