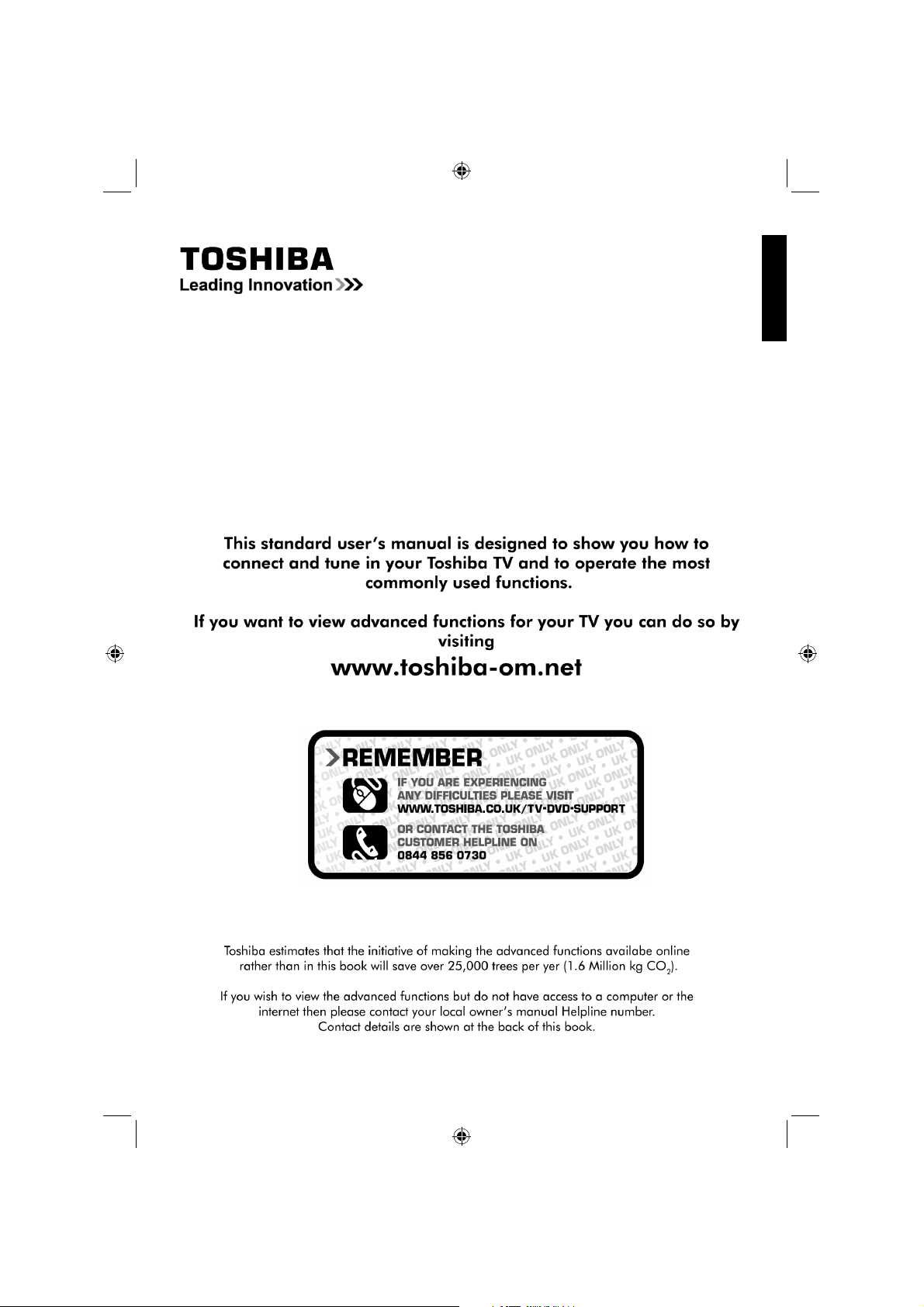
Discovering how to maximize the capabilities of your Toshiba television is essential to enjoying a seamless viewing experience. This section will explore the various features and settings available, allowing you to personalize your TV setup according to your preferences. Whether you’re adjusting picture quality, connecting external devices, or navigating through menus, this guide will equip you with the knowledge needed to make the most of your TV.
Your Toshiba TV is designed with user convenience in mind, offering a range of options that cater to different viewing needs. By familiarizing yourself with its functions, you can ensure an optimal performance, delivering crisp visuals and immersive sound. From initial setup to fine-tuning, each step is designed to enhance your entertainment experience.
In the following paragraphs, we will delve into the key functionalities, providing clear instructions on how to access and utilize them effectively. By the end of this guide, you’ll have a deeper understanding of your television’s capabilities, enabling you to enjoy a more personalized and enjoyable viewing experience.
Getting Started with Your Toshiba TV
Welcoming your new television into your home can be an exciting experience. This guide will help you set up your TV efficiently and enjoy its features without hassle. Here, you’ll find a straightforward approach to start using your device right away, ensuring you make the most of its capabilities.
Unboxing and Initial Setup
Begin by carefully unpacking the TV and its accessories. Ensure all components are present and undamaged. The usual contents include the TV itself, a remote control, batteries, a stand, and connection cables. Follow these steps for a smooth start:
| Step | Description |
|---|---|
| 1 | Position the TV on a flat surface or mount it securely using the stand provided. |
| 2 | Connect the power cable to the TV and plug it into an electrical outlet. |
| 3 | Insert batteries into the remote control and ensure it is functioning properly. |
| 4 | Attach any external devices such as a DVD player or gaming console using the appropriate ports. |
| 5 | Turn on the TV using the power button or remote control and follow the on-screen setup instructions. |
Configuring Your TV Settings
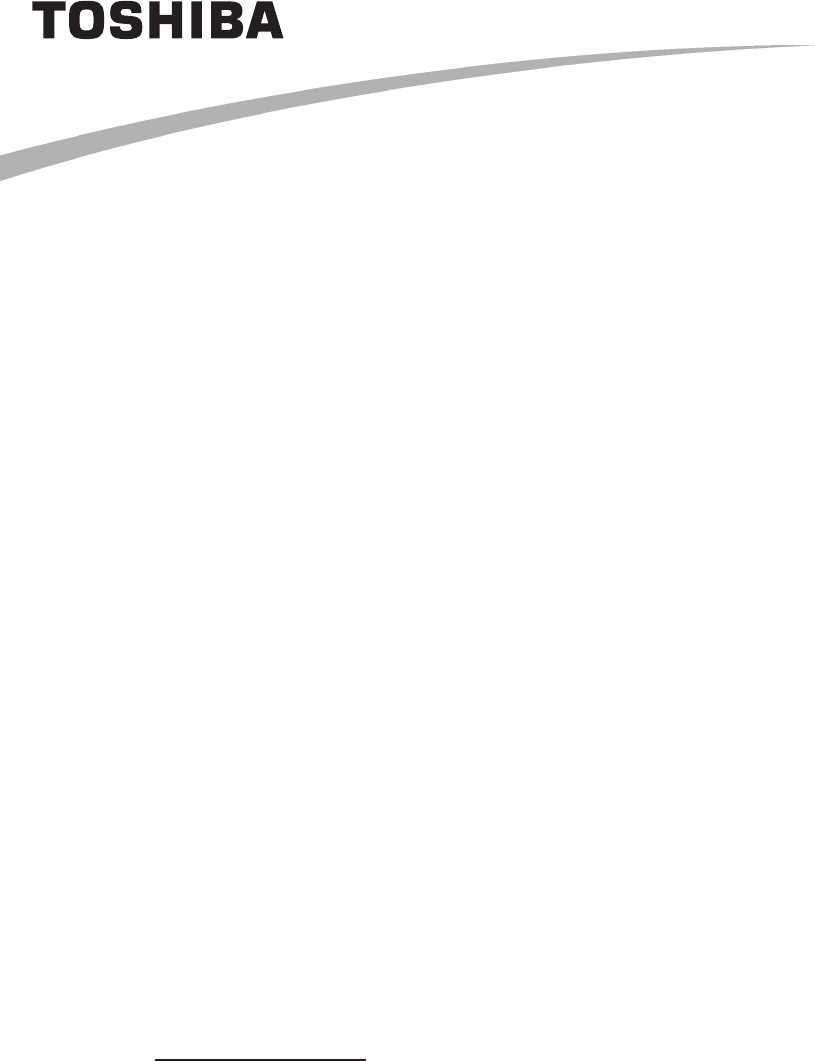
Once the TV is powered on, you’ll need to adjust various settings to suit your preferences. This typically includes configuring the picture and sound settings, connecting to your home network, and scanning for available channels. Explore the menu options using the remote to customize your viewing experience to your liking.
Setting Up the Basic Functions
To get your television up and running smoothly, it’s essential to familiarize yourself with some fundamental configurations. These initial adjustments will ensure optimal performance and enhance your viewing experience. Follow these steps to establish the core functionalities of your TV.
Connecting Your TV
Begin by linking your television to a power source and connecting any external devices you plan to use, such as cable boxes, streaming players, or gaming consoles. Ensure that all cables are securely attached to the correct ports to avoid connectivity issues.
Configuring Initial Settings
Once your TV is physically set up, power it on and navigate through the setup menu. Here, you will need to select your preferred language, configure the network settings, and perform an initial channel scan to access available broadcast channels. Follow the on-screen prompts to complete each step.
Note: Adjusting picture and sound settings according to your personal preferences can greatly enhance your viewing experience. Explore the options available in the settings menu to tailor the display and audio to your liking.
By completing these basic setups, you’ll be ready to enjoy all the features your television has to offer.
How to Navigate the TV Menu
Understanding how to move through the television’s interface can greatly enhance your viewing experience. This section will guide you through the process of accessing and using the on-screen menu, allowing you to customize settings, select channels, and adjust various features effortlessly.
Accessing the Menu
To begin, locate the remote control and find the Menu button. Press this button to bring up the main menu on the screen. Once the menu appears, you will see various options that you can explore.
Using Menu Options

Navigate through the different sections using the arrow keys on the remote. The Up and Down arrows allow you to move between options, while the Left and Right arrows let you access sub-menus or adjust settings. Select an option by pressing the Enter or OK button. To return to the previous screen, use the Back button.
Connecting External Devices and Accessories

Integrating additional gadgets and peripherals with your television enhances its functionality and provides a richer viewing experience. Whether you want to hook up a gaming console, streaming device, or sound system, understanding the connection options available is key to achieving optimal performance.
Types of Connections
Modern TVs offer various ports to accommodate different devices. Common interfaces include HDMI, USB, and audio jacks. Each type of connection serves a specific purpose:
- HDMI (High-Definition Multimedia Interface): Transmits both high-definition video and audio through a single cable, making it ideal for most digital devices.
- USB (Universal Serial Bus): Allows for connection of external storage devices, such as flash drives, which can be used to view media files directly on the TV.
- Audio Jacks: Used for connecting external audio equipment, such as speakers or headphones, to enhance sound quality.
Setting Up Your Devices
To connect an external device, locate the corresponding port on the TV and ensure the cable is securely plugged in. Once connected, you may need to adjust the input settings on your TV to recognize the new device. This is typically done through the TV’s menu system where you select the appropriate input source.
For a seamless setup, consult the device’s documentation for any specific configuration instructions and ensure all components are powered on before making connections.
Adjusting Picture and Sound Settings
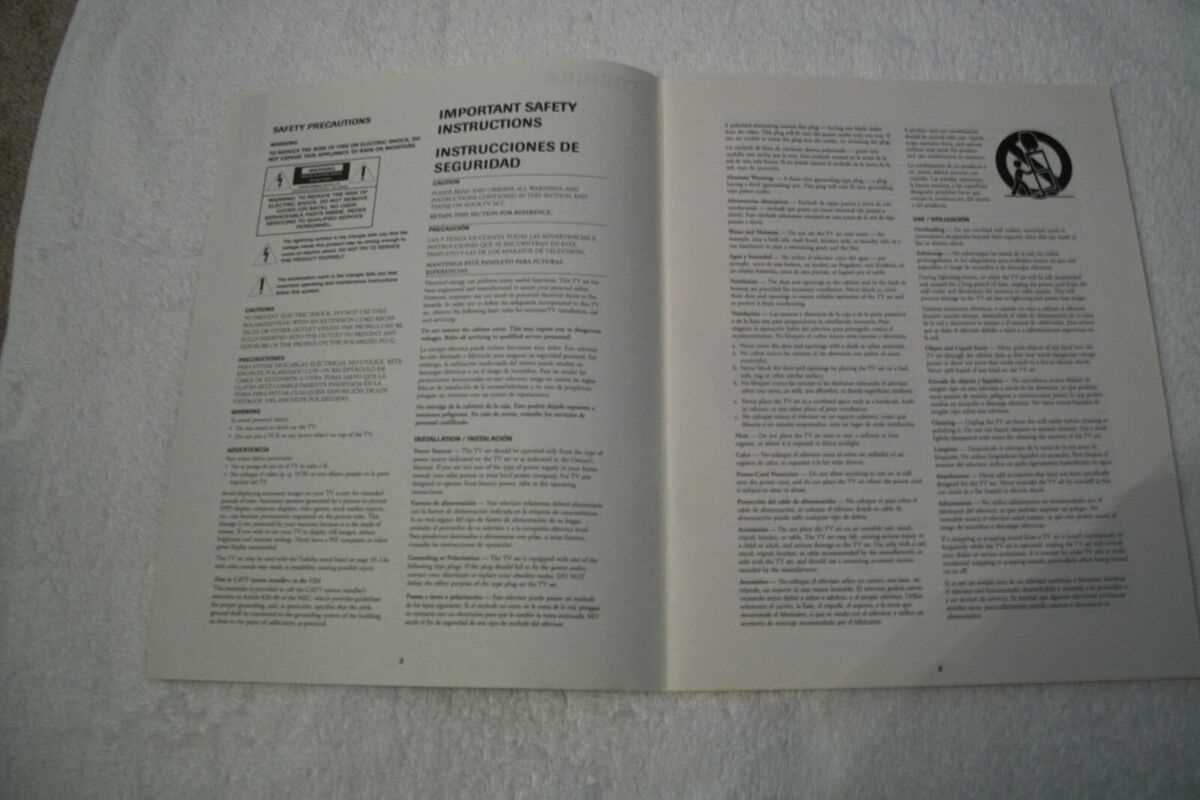
Fine-tuning the visual and auditory experience on your television is essential to achieve optimal viewing pleasure. Whether you’re watching a movie, sports, or playing video games, adjusting these elements can enhance clarity, depth, and overall enjoyment. This section will guide you through the process of modifying these settings to suit your preferences.
Picture Settings
To customize the display quality, you’ll need to adjust various parameters that affect brightness, contrast, color, and sharpness. These adjustments help in refining the image to better match the ambient lighting conditions and your personal taste. Below is a brief overview of common settings you might encounter:
| Setting | Description |
|---|---|
| Brightness | Controls the light intensity of the image. Increase for a brighter picture or decrease for a dimmer one. |
| Contrast | Adjusts the difference between light and dark areas of the image. Higher contrast can make images more vivid. |
| Color | Modifies the intensity of colors. Adjust to make colors more vibrant or subdued. |
| Sharpness | Enhances the definition of edges and fine details. Too high can result in unnatural artifacts. |
Sound Settings
Audio adjustments are equally important to complement the visual elements. You can modify various sound attributes to ensure clear dialogue, balanced sound effects, and immersive audio. Here are some key settings to consider:
| Setting | Description |
|---|---|
| Volume | Adjusts the overall loudness of the audio output. Ensure it is set to a comfortable level. |
| Balance | Distributes sound evenly between left and right speakers to create a more balanced auditory experience. |
| Treble | Enhances or reduces the higher frequencies of the sound. Useful for making voices clearer or adjusting sound clarity. |
| Bass | Adjusts the lower frequencies to enhance or reduce the depth and richness of sound. |
By fine-tuning these settings, you can create a viewing and listening environment tailored to your preferences, ensuring a more enjoyable and immersive experience.
Troubleshooting Common Issues
When encountering difficulties with your television, addressing them promptly can ensure smooth operation and an enjoyable viewing experience. This section provides solutions for frequent problems that users may face, guiding you through various troubleshooting steps to restore optimal performance.
Power-Related Problems
- TV Won’t Turn On: Ensure that the power cable is securely connected to both the TV and the wall outlet. Check if the outlet is functioning by plugging in another device.
- No Power Indicator Light: Verify that the power button on the remote control or TV is being pressed correctly. If the power light remains off, try a different power outlet or inspect the power cable for damage.
- Intermittent Power Loss: This may be due to a loose connection or a faulty power supply. Make sure all cables are properly connected and consider using a surge protector.
Display and Picture Issues
- Screen Is Blank: Confirm that the TV is set to the correct input source. If the screen remains blank, perform a soft reset by unplugging the TV from the power source and then reconnecting it after a few minutes.
- Color or Picture Distortion: Adjust the picture settings through the TV menu, including contrast, brightness, and color balance. If issues persist, check if the connected devices are properly configured and their cables are intact.
- Lines or Flickering on the Screen: This might be caused by interference or a loose cable. Ensure all connections are secure and try moving any electronic devices away from the TV that could be causing interference.
By following these guidelines, you can often resolve common issues on your own. If problems continue, consulting with a professional or the manufacturer’s support service may be necessary for further assistance.