
Unlock the full potential of your home entertainment system with this essential resource, designed to enhance your viewing experience. Whether you’re setting up a new device or looking to optimize its performance, this guide will provide you with everything needed to easily control and personalize your TV settings.
From the initial setup to exploring advanced features, every aspect is covered to ensure a seamless experience. Discover how to effortlessly manage channels, connect to streaming services, and troubleshoot common issues. This guide is your companion to mastering the most convenient and enjoyable way to access your favorite content.
With step-by-step instructions, you’ll be able to navigate your TV’s interface, adjust picture and sound settings, and integrate additional devices. By the end, you’ll have a comprehensive understanding of how to maximize the capabilities of your smart TV, making it an indispensable part of your daily entertainment.
Unboxing and Setting Up Your TCL Roku TV
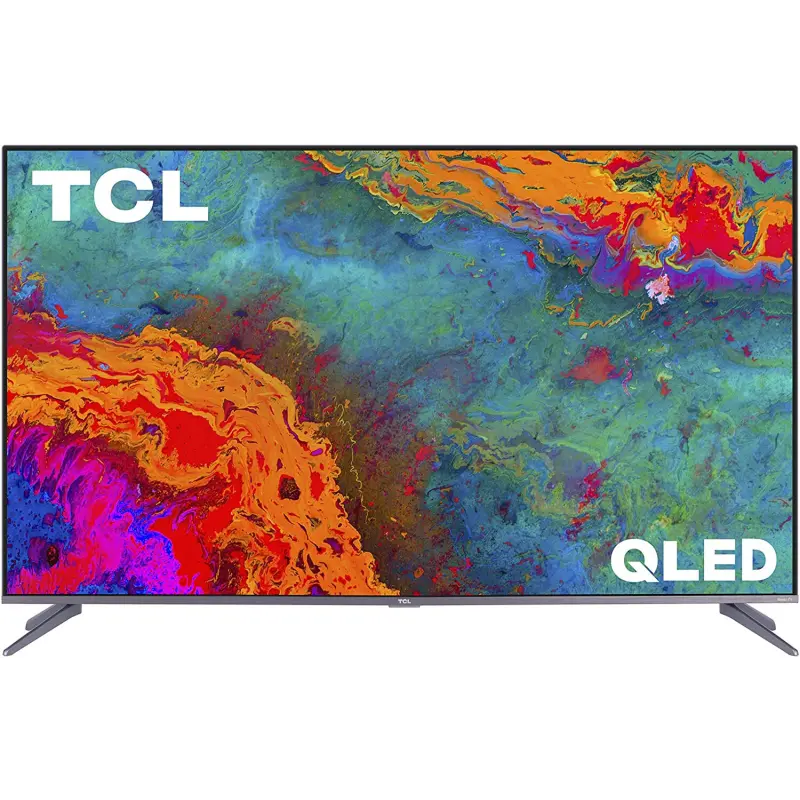
In this section, we’ll guide you through the first steps to get your new entertainment hub up and running smoothly. From unpacking to connecting all necessary components, these directions will ensure a seamless start to your viewing experience.
Unboxing Your New TV
Carefully open the box and remove all items to ensure nothing is missing. Below are the items you should find in the package:
- Television set
- Remote control
- Batteries for the remote
- Power cord
- Stand or mounting accessories
- User documentation
After confirming all items are present, place the screen face down on a soft, flat surface to avoid scratches while attaching the stand or preparing it for wall mounting.
Initial Setup Process
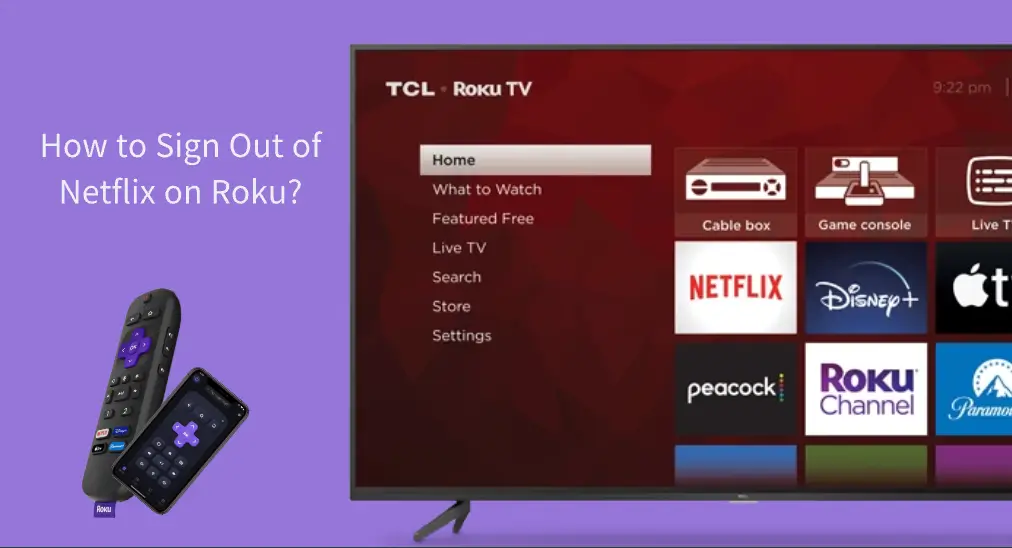
- Attach the Stand or Mount: Depending on your preference, follow the included instructions to either affix the stand or mount the TV on the wall. Ensure all screws are tightly secured.
- Power Up: Connect the power cord to the TV and then plug it into an outlet. Turn on the TV using the remote control.
- Connect to Wi-Fi: Once powered, follow the on-screen prompts to connect the device to your home Wi-Fi network. This step is essential to access all the smart features and streaming options.
- Complete the Guided Setup: The television will walk you through setting up your preferences, including language, region, and linking to your accounts. Follow each step carefully for a personalized experience.
After these steps, your TV will be ready to deliver a wide range of entertainment options. Enjoy your new viewing experience!
Connecting Your TCL Roku TV to Wi-Fi
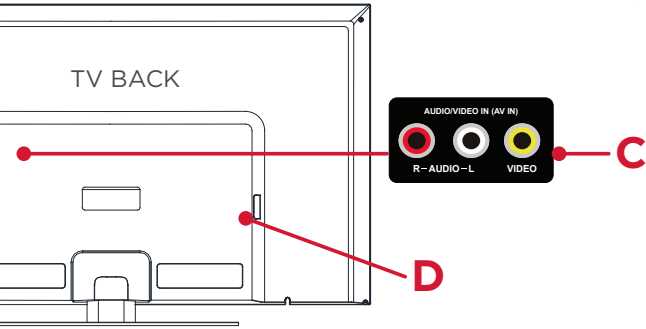
Seamlessly linking your TV to a wireless network allows you to explore a world of entertainment. A strong and reliable connection ensures smooth streaming, access to online content, and software updates. The process is straightforward, making it easy to get your device online.
Steps to Set Up Wireless Connectivity
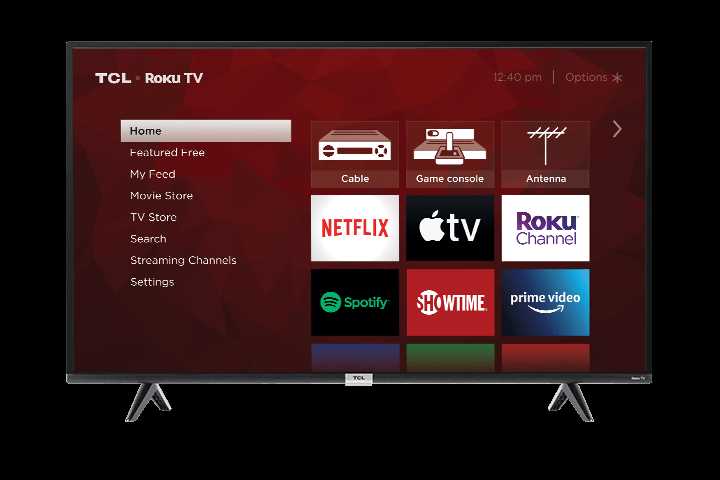
To start, navigate to the settings menu using your remote. Select the option related to network settings, where you can initiate the process to connect to a Wi-Fi network. Follow the on-screen instructions to choose your wireless network from the list of available options.
Troubleshooting Common Issues
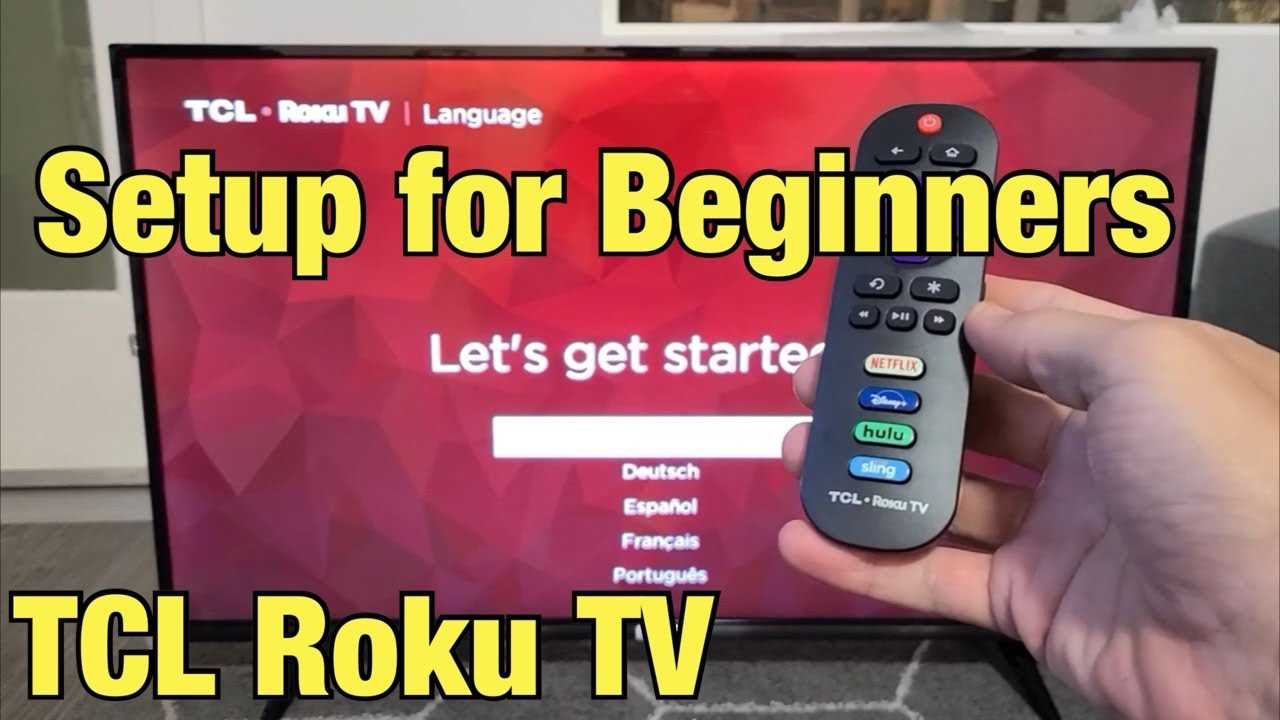

If you encounter any difficulties during the connection process, ensure that your router is functioning properly. You may need to restart your router or move the TV closer to the wireless signal source for a stronger connection. If the problem persists, consider resetting the network settings on your device.
| Step | Description |
|---|---|
| Select Network | Choose the desired Wi-Fi network from the list. |
| Enter Password | Input the password for your Wi-Fi network. |
| Confirm Connection | Wait for the device to confirm a successful connection. |
| Troubleshoot | Follow steps to resolve any connection issues. |
Optimizing Picture and Sound Settings
Enhancing your viewing and listening experience requires fine-tuning your device’s display and audio configurations. By adjusting specific parameters, you can achieve the perfect balance that suits your environment and personal preferences. Whether you seek vibrant colors, sharper contrasts, or immersive sound, customizing these settings will elevate your entertainment experience to new heights.
To begin, explore the various picture modes available. These presets are designed to offer optimal performance in different scenarios, such as movies, sports, or gaming. Additionally, fine adjustments like brightness, contrast, and color temperature allow for a tailored viewing experience, ensuring every detail is clear and vibrant.
Equally important are the audio settings. Depending on your setup, you may want to adjust the equalizer, volume levels, or enable specific sound modes to match your content type. For a more immersive experience, explore the options for surround sound and dialogue enhancement.
By taking the time to fine-tune these elements, you can transform your setup into a customized entertainment hub, delivering picture-perfect visuals and crystal-clear sound.
Using the Roku Remote and Voice Commands
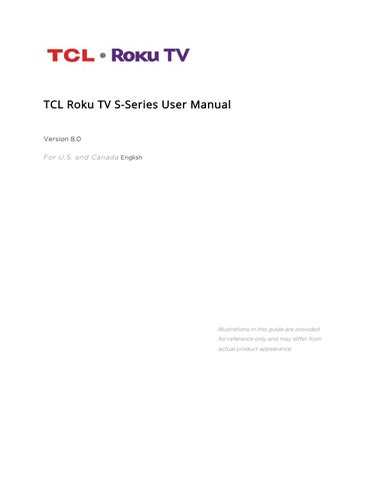
Controlling your TV becomes seamless with the remote and voice recognition features. These tools simplify navigation, allowing you to find content, adjust settings, and more, with minimal effort.
The remote is designed to be user-friendly, featuring intuitive buttons that give you quick access to various functions. It includes essential keys like volume control, channel selection, and a directional pad for smooth browsing.
- Power Button: Instantly turn your TV on or off.
- Home Button: Return to the main screen from any menu.
- Back Button: Navigate to the previous screen.
- Directional Pad: Move through menus and select options.
- Volume and Mute: Adjust the sound or mute it completely.
- Dedicated App Buttons: Quickly launch popular streaming services.
In addition to physical controls, voice commands offer a hands-free experience. You can search for shows, launch apps, or even manage playback by simply speaking into the remote.
- Press the Microphone Button on the remote.
- Clearly state your command, such as “Play [Movie Title]” or “Open [App Name].”
- Release the button and allow the TV to process your request.
Voice control enhances convenience, particularly when you want to access features quickly without navigating through multiple screens. By using both the remote and voice commands, interacting with your TV becomes an intuitive and efficient process.
Exploring Channels and Streaming Services
Discovering the world of channels and streaming platforms offers a gateway to an extensive range of entertainment options. This section delves into the various methods to navigate and manage your viewing preferences, ensuring that you have access to a diverse selection of content tailored to your interests.
Adding and Managing Channels
To enrich your entertainment experience, you can easily add and organize channels through a straightforward process. By accessing the settings menu, you can browse a wide variety of available channels, each offering unique content. Once added, channels can be rearranged or removed based on your viewing habits and preferences, allowing for a customized entertainment setup.
Exploring Streaming Services
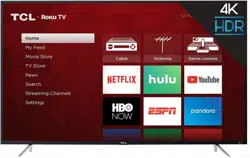
Streaming services bring an array of on-demand content directly to your screen. To explore these options, navigate to the streaming section where you can browse and select from popular platforms. Each service provides different types of media, from movies and TV shows to exclusive series and documentaries. Subscribing to multiple services can broaden your content access, ensuring that you never run out of viewing choices.
Updating Software and Troubleshooting Issues
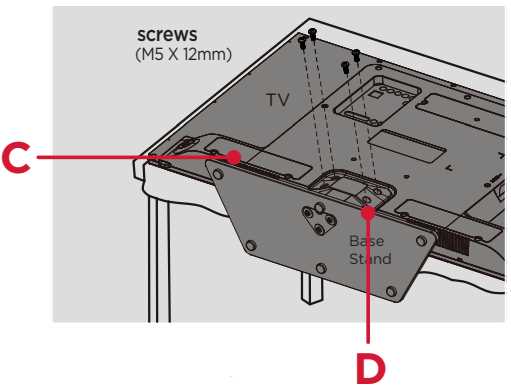
Keeping your television’s software current and addressing any malfunctions is crucial for ensuring optimal performance and access to the latest features. This section covers the essential steps to update your device’s firmware and offers solutions to common problems that may arise.
Updating the Firmware
To enhance functionality and fix bugs, periodically updating the firmware is necessary. Start by navigating to the settings menu on your television. Look for the system or software update option and select it to check for any available updates. If an update is found, follow the on-screen instructions to download and install it. Ensure that your device is connected to a stable internet connection to avoid interruptions during the update process.
Troubleshooting Common Issues
If you encounter problems such as connectivity issues, screen glitches, or sound problems, try the following steps:
- Check Connections: Ensure that all cables are securely connected and that there are no loose or damaged wires.
- Restart Your Device: Power off the television, wait a few moments, and then turn it back on to reset any temporary glitches.
- Reset to Factory Settings: If issues persist, consider performing a factory reset from the settings menu. This action will restore default settings but will erase any personalized configurations.
For persistent issues, consulting the support team or visiting the help section on the manufacturer’s website can provide additional assistance.