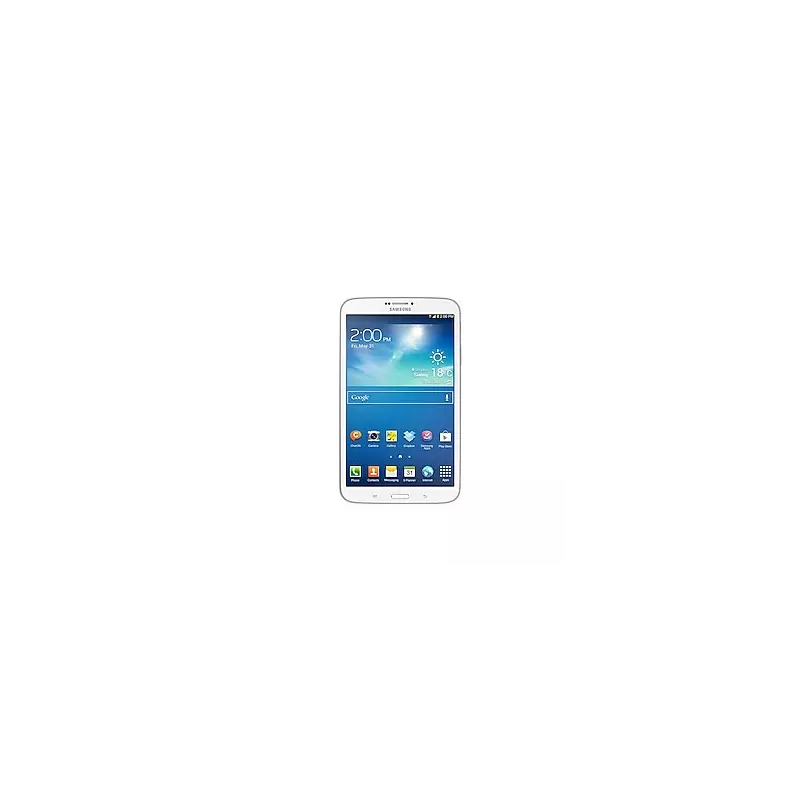
In today’s fast-paced world, staying connected and efficient is more important than ever. Whether you’re handling work tasks on the go, enjoying multimedia content, or simply staying in touch with loved ones, your new device plays a crucial role in simplifying daily activities. This guide aims to help you get the most out of your technology by walking you through all the key features and functionalities.
Understanding how to operate your new gadget is essential for making the most of its capabilities. This guide provides detailed explanations and step-by-step instructions, ensuring that you can navigate through the various settings and options with ease. By the end of this guide, you’ll be equipped with the knowledge needed to customize your experience and unlock the full potential of your device.
Whether you’re a first-time user or upgrading from a previous model, this guide is tailored to suit all levels of familiarity. From basic setup to advanced tips, every aspect has been thoughtfully covered to ensure a seamless and enjoyable user experience.
Overview of Samsung Tablet CE0168 Functions
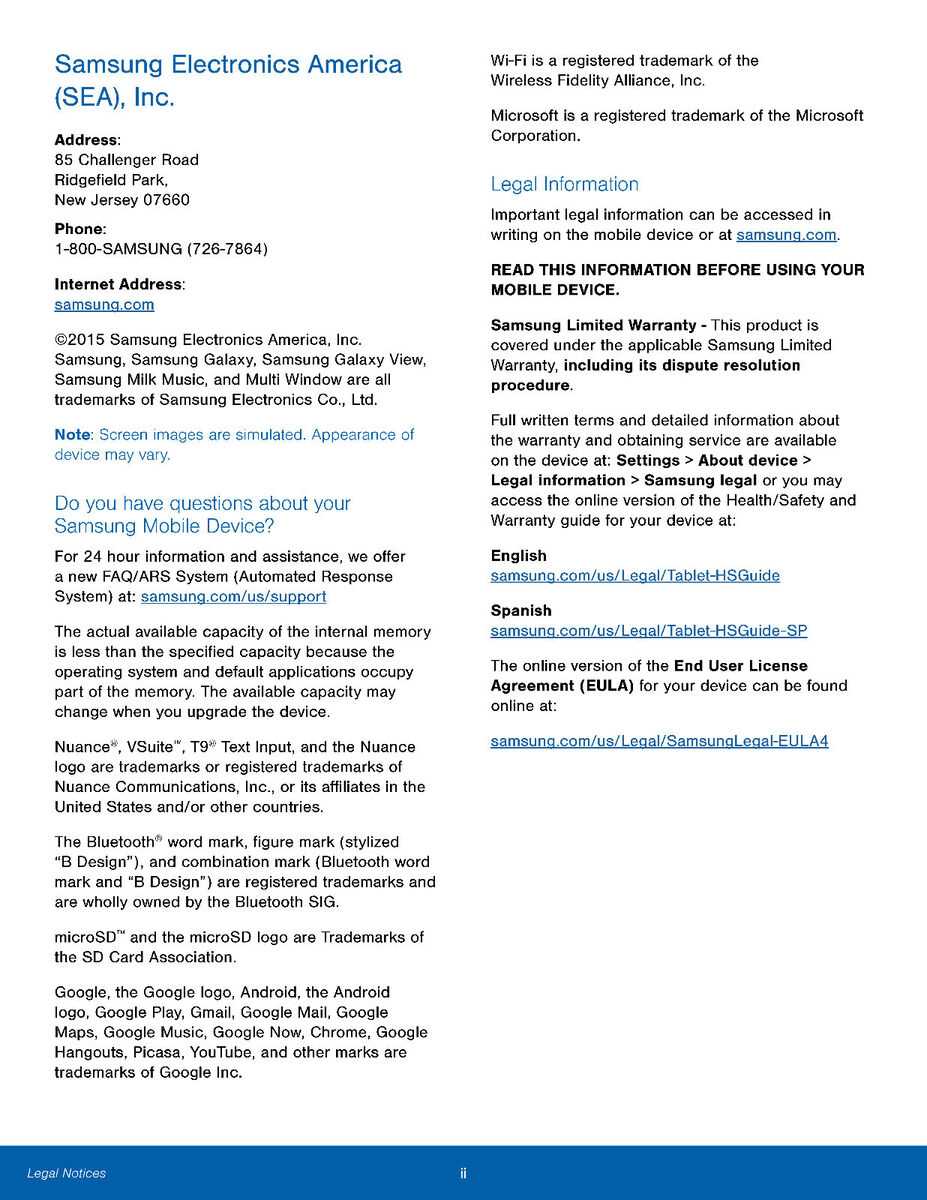
This section provides a detailed exploration of the key capabilities and features designed to enhance your experience with the device. Understanding these functions will enable you to maximize the potential of the gadget in various scenarios, ensuring efficient and enjoyable use in both personal and professional settings.
- Touch Interface: The device is equipped with a responsive, multi-touch display that allows for intuitive navigation and interaction with applications. Gestures such as swiping, pinching, and tapping enable seamless control.
- Connectivity: Multiple connectivity options, including Wi-Fi, Bluetooth, and cellular data, ensure that you remain connected, whether you’re at home, in the office, or on the go. The device supports quick and easy pairing with other gadgets and accessories.
- Multimedia Playback: Enjoy high-definition video and audio playback. The gadget supports a wide range of file formats, making it a versatile tool for media consumption.
- Camera Functions: Integrated cameras on the front and back offer a variety of features such as autofocus, panoramic capture, and video recording. These functions are ideal for capturing high-quality images and videos.
- Battery Life Management: Optimized power management ensures long-lasting battery life, with settings that allow you to customize power consumption based on your usage patterns.
- Security Features: Advanced security options, including facial recognition and fingerprint scanning, provide robust protection for your data and ensure secure access to your device.
- Application Support: The device offers access to a vast ecosystem of applications, ranging from productivity tools to entertainment and educational resources. These apps can be easily downloaded and managed through the built-in app store.
- Storage Options: Ample internal storage with the option to expand via a memory card allows you to store large amounts of data, from documents to multimedia files.
Getting Started with Your Device
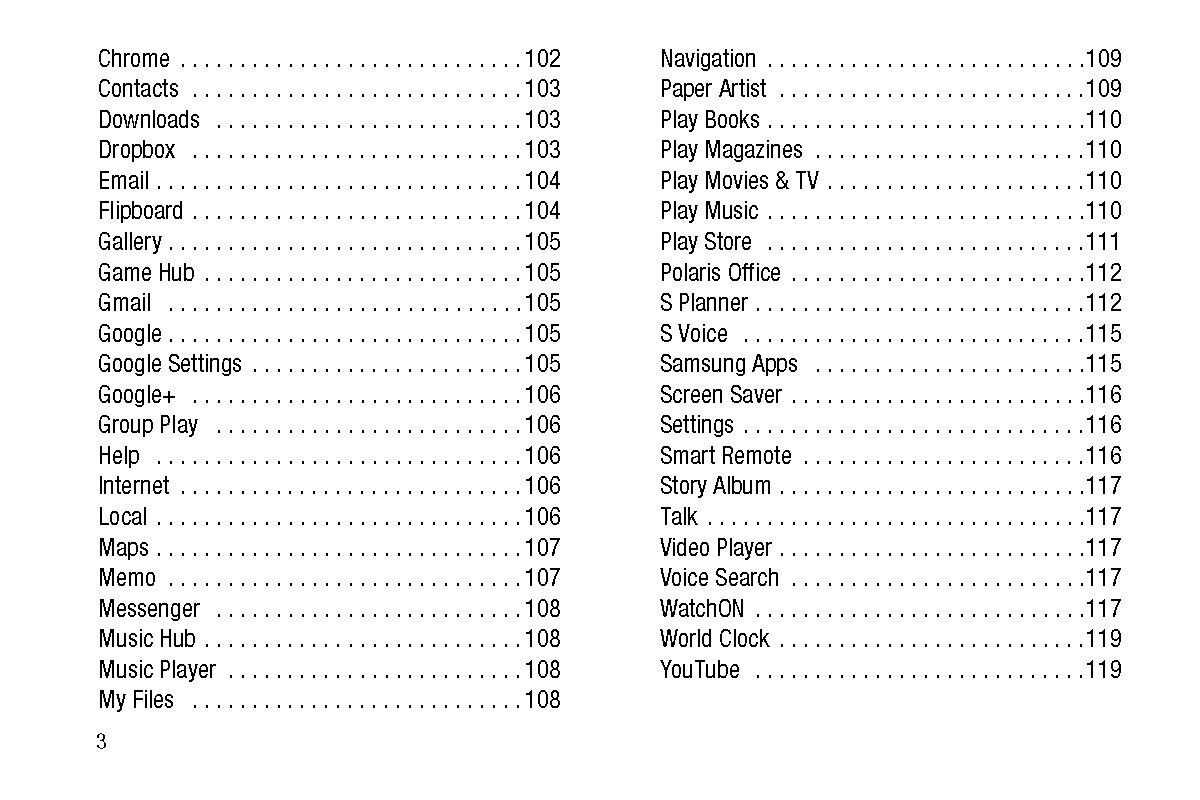
Welcome to your new device! In this section, we’ll guide you through the initial steps to get your device up and running smoothly. Whether it’s turning on the device for the first time or setting up your preferred settings, this guide will help you make the most out of your new companion.
Powering On and Basic Setup
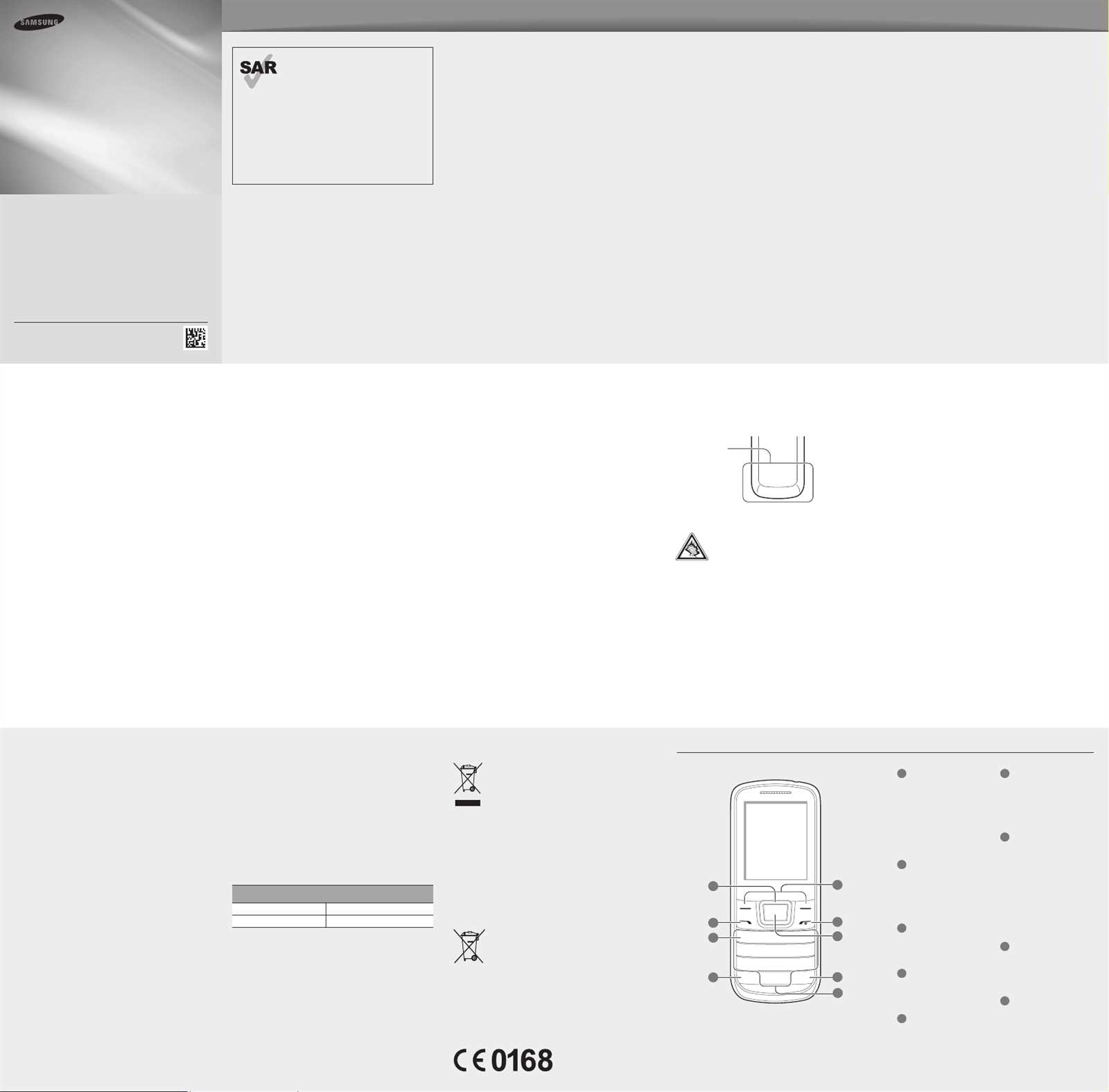
To begin using your device, follow these simple steps to power it on and complete the initial setup:
- Press and hold the power button located on the side of the device until the screen lights up.
- Select your preferred language from the list that appears.
- Follow the on-screen instructions to connect to a Wi-Fi network.
- Sign in with your account credentials, or create a new account if you don’t have one.
Configuring Essential Settings

After completing the basic setup, take a moment to personalize your device by adjusting the essential settings:
- Security: Set up a screen lock method such as a PIN, pattern, or fingerprint to protect your data.
- Display: Adjust the brightness and screen timeout to suit your preferences.
- Notifications: Customize how and when you receive alerts from your apps.
- Accounts: Add additional accounts for email, cloud storage, or other services to stay connected and organized.
Once these steps are complete, your device will be ready for everyday use, tailored to your individual needs.
Key Features and Settings Guide
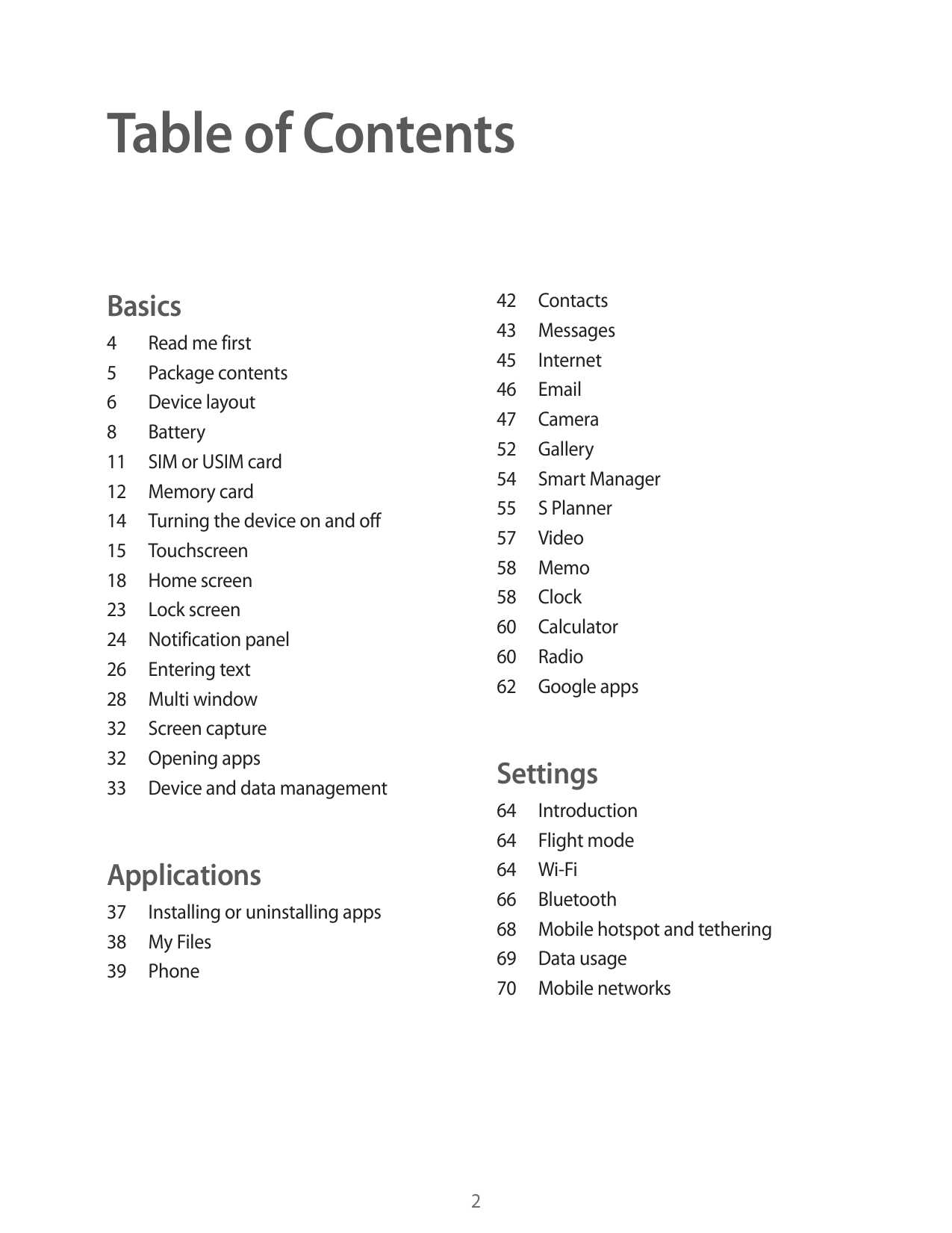
This section provides a comprehensive overview of the core functionalities and customizable options available on your device. By exploring these key elements, users can enhance their experience and optimize the device to better suit their personal preferences.
Display Settings: Adjust the screen brightness, select the preferred theme, and manage auto-rotation options to ensure the display suits different environments and personal comfort levels.
Sound and Vibration: Personalize your audio settings by adjusting volume levels, choosing ringtones, and configuring vibration patterns. These options allow you to tailor auditory and tactile feedback to your liking.
Connectivity Options: Seamlessly connect to various networks and devices. Enable Wi-Fi, Bluetooth, and mobile networks to stay connected at all times, whether for browsing, sharing files, or accessing online services.
Security and Privacy: Safeguard your data with security features like password protection, fingerprint recognition, and privacy settings. Configure these options to keep your information secure and your device protected.
Battery Management: Optimize battery usage by accessing power-saving modes and monitoring consumption. These settings help prolong usage time and ensure the device operates efficiently.
Storage Management: Manage internal and external storage with tools to organize, delete, or transfer files. Ensure your device has adequate space for all necessary applications and data.
Troubleshooting Common Issues on Your Tablet

Experiencing problems with your device can be frustrating, but many issues can be easily resolved with simple troubleshooting steps. Below, you’ll find solutions to frequent concerns that users may encounter, helping you to quickly restore your device to optimal performance.
Connectivity Problems
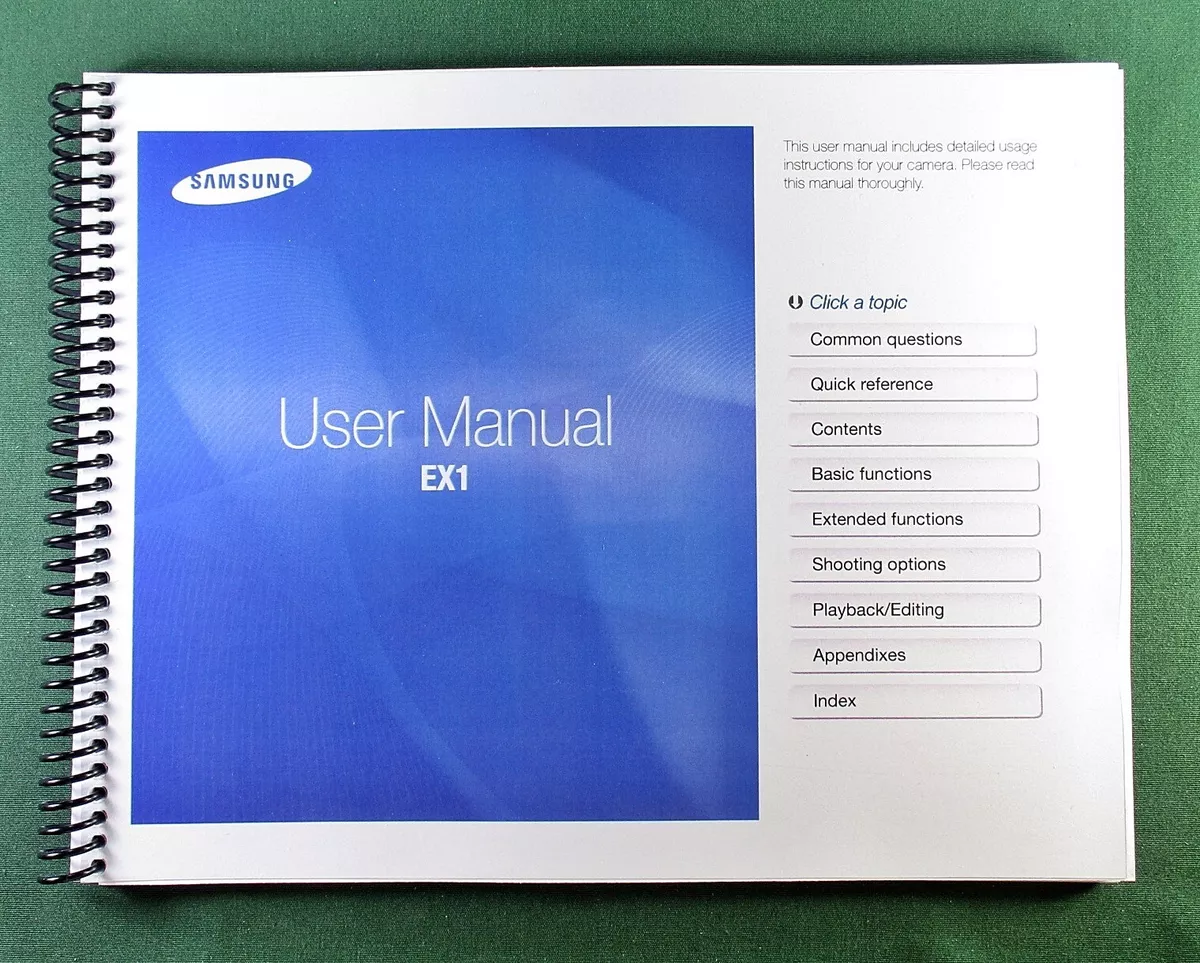
If your device is having trouble connecting to Wi-Fi or Bluetooth, there are several steps you can take to diagnose and fix the problem. Start by ensuring that the wireless connection is active and that your device is within range. You might also want to reset the connection or reboot your device to refresh the network settings.
Battery and Charging Issues

Problems with charging or rapid battery drain can significantly impact your device’s usability. Begin by checking the charger and cable for any visible damage. Make sure the charging port is free of dust or debris. If your device charges slowly or not at all, try using a different power source or charger to rule out potential issues with the charging equipment.
| Issue | Potential Solution |
|---|---|
| Device not turning on | Hold the power button for 10 seconds to force a restart. If that doesn’t work, charge the device for at least 30 minutes and try again. |
| Unresponsive screen | Ensure your screen is clean and dry. Restart your device if the screen remains unresponsive. |
| Slow performance | Clear unnecessary apps and files, and consider restarting the device to free up system resources. |
Tips for Optimizing Device Performance

Enhancing the efficiency of your device can significantly improve its speed and responsiveness. By implementing a few key practices, you can ensure that your gadget operates smoothly and performs at its best. Here are some effective strategies to optimize performance.
- Update Software Regularly: Keeping your operating system and apps up-to-date ensures that you benefit from the latest performance improvements and security patches.
- Clear Cache and Temporary Files: Regularly clearing out cache and temporary files can free up valuable storage space and help the device run more efficiently.
- Manage Background Apps: Close apps running in the background that are not in use. These apps can consume resources and slow down your device.
- Optimize Storage: Delete unnecessary files and apps to free up storage space. Consider moving large files to cloud storage or an external drive if needed.
- Reduce Animations: Limiting or disabling visual effects can improve speed, especially on devices with limited processing power.
- Restart Regularly: Rebooting your device periodically can clear temporary issues and refresh system performance.
- Check for App Updates: Ensure that all installed applications are up-to-date. Developers often release updates that enhance performance and fix bugs.
- Use Performance Mode: Many devices offer a performance mode or similar setting that optimizes system resources for faster operation.
Implementing these tips can help maintain and even boost the performance of your device, ensuring a smoother and more efficient user experience.
Frequently Asked Questions and Solutions
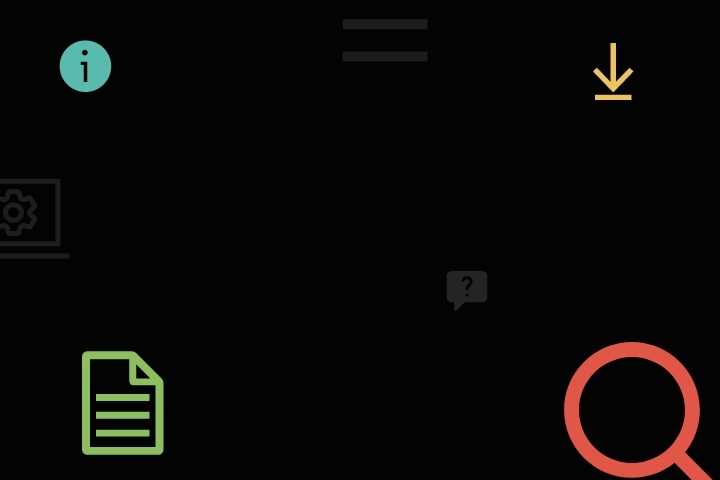
This section addresses common inquiries and provides practical solutions for various issues users may encounter with their devices. Whether you are experiencing technical difficulties or seeking general advice, the following information aims to help resolve these problems efficiently.
General Troubleshooting
If you are facing issues with your device, consider the following solutions:
| Issue | Solution |
|---|---|
| Device won’t turn on | Ensure the device is charged. If not, connect it to a power source and wait a few minutes. If it still doesn’t respond, perform a hard reset by holding the power button for 10 seconds. |
| Screen not responding | Try restarting the device. If the issue persists, clean the screen gently with a soft cloth and check for screen protector interference. If the problem continues, consult a technician. |
| Connectivity problems | Check if the Wi-Fi or Bluetooth is turned on. Restart the device and your router or Bluetooth device. If issues remain, reset network settings from the device’s settings menu. |
| Battery drains quickly | Reduce screen brightness and close unused applications running in the background. Update the device’s software to the latest version for optimal performance. |
Software and Applications
For concerns related to software or apps, refer to the following recommendations:
| Issue | Solution |
|---|---|
| Application crashes | Ensure the app is up-to-date by checking for updates in the app store. If the issue persists, try reinstalling the app. If problems continue, contact the app developer for support. |
| Operating system update issues | Verify that you have a stable internet connection. Try restarting the device and attempting the update again. If the problem persists, free up storage space and retry the update. |
| App not installing | Check your internet connection and ensure sufficient storage space is available. If issues persist, clear the app store cache and data, then attempt the installation again. |