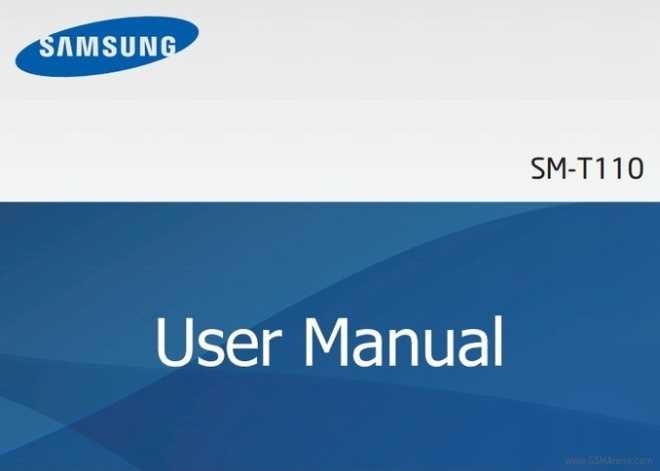
Modern tablets provide endless possibilities for both work and leisure. Whether you’re managing tasks, enjoying multimedia, or staying connected, having a reliable device at hand is crucial. Knowing how to maximize the potential of your portable companion can greatly enhance your experience.
This article covers essential details and offers step-by-step insights to help users get the most out of their touchscreen assistant. From setting up the basics to exploring advanced features, every key aspect is thoroughly explained to make sure you have everything you need right at your fingertips.
For those who seek clarity and efficiency, we’ve designed a well-structured roadmap. You’ll find organized sections that lead you through the main functions and helpful tips, ensuring smooth navigation and effective usage of your smart companion.
Getting Started with Samsung Tab A

Before diving into the full capabilities of your new device, it’s important to get acquainted with the basic setup and initial configurations. This section will guide you through powering on, setting up essential features, and preparing your gadget for everyday use. These first steps ensure you have everything running smoothly and ready for personalization.
First, locate the power button on the side of your device and press it to turn it on. Follow the on-screen prompts to choose your preferred language, connect to Wi-Fi, and sign in with your existing account or create a new one. These settings are crucial for accessing apps, services, and updates.
Next, customize essential security options like setting up a PIN, password, or biometric lock to protect your information. This is a simple yet important measure to secure your data and privacy.
Once the basic setup is complete, you can explore additional configurations such as display settings, sound preferences, and connectivity options. Familiarizing yourself with these features allows for a more personalized and efficient user experience from day one.
How to Set Up Your New Device
Getting your new device ready for use is simple and straightforward. This guide will walk you through the key steps, from powering it on to configuring essential settings, ensuring that your device is optimized for daily tasks. By following these steps, you’ll be able to start using your device quickly and efficiently.
Step 1: Power On and Initial Setup
Hold the power button to turn on your device. Once it boots up, you’ll be guided through a setup wizard. Follow the on-screen instructions to choose your language, connect to Wi-Fi, and agree to the terms and conditions.
Step 2: Sign In or Create an Account
To access all features, you’ll need to sign in with your existing account or create a new one. This step is essential for syncing data, accessing the app store, and enabling cloud services.
Step 3: Set Up Security Options
Secure your device by setting up a lock screen. You can choose a PIN, password, or pattern. Depending on your model, you may also have options for fingerprint or face recognition.
Step 4: Restore Data or Set Up as New
If you’re upgrading from another device, you can restore your apps and data from a backup. Alternatively, you can opt for a fresh start by setting up as a new device. Both options will be presented during the setup process.
Step 5: Customize Your Settings
After the basic setup, take some time to adjust settings like display brightness, notification preferences, and app permissions according to your needs.
Once these steps are complete, your device is ready for everyday use. Explore the apps and features to make the most of your new technology!
Understanding Basic Navigation and Interface
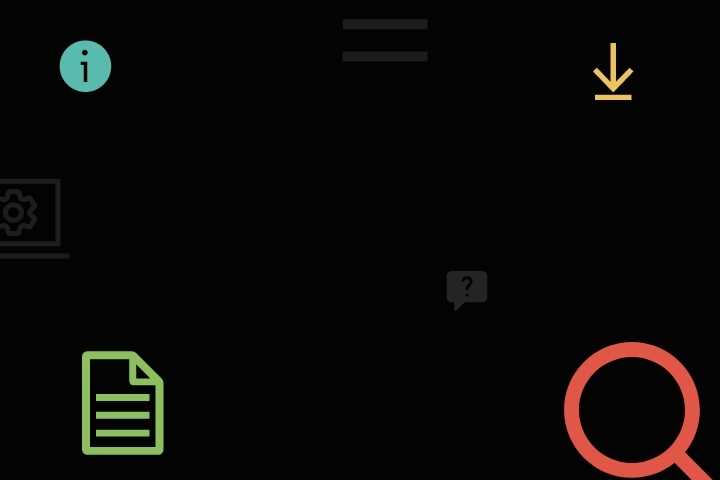
Grasping the essentials of navigating and interacting with your device’s interface is crucial for seamless operation. Whether exploring menus, switching between apps, or adjusting settings, a solid understanding of the primary elements ensures smooth and intuitive usage.
Home Screen and Essential Icons
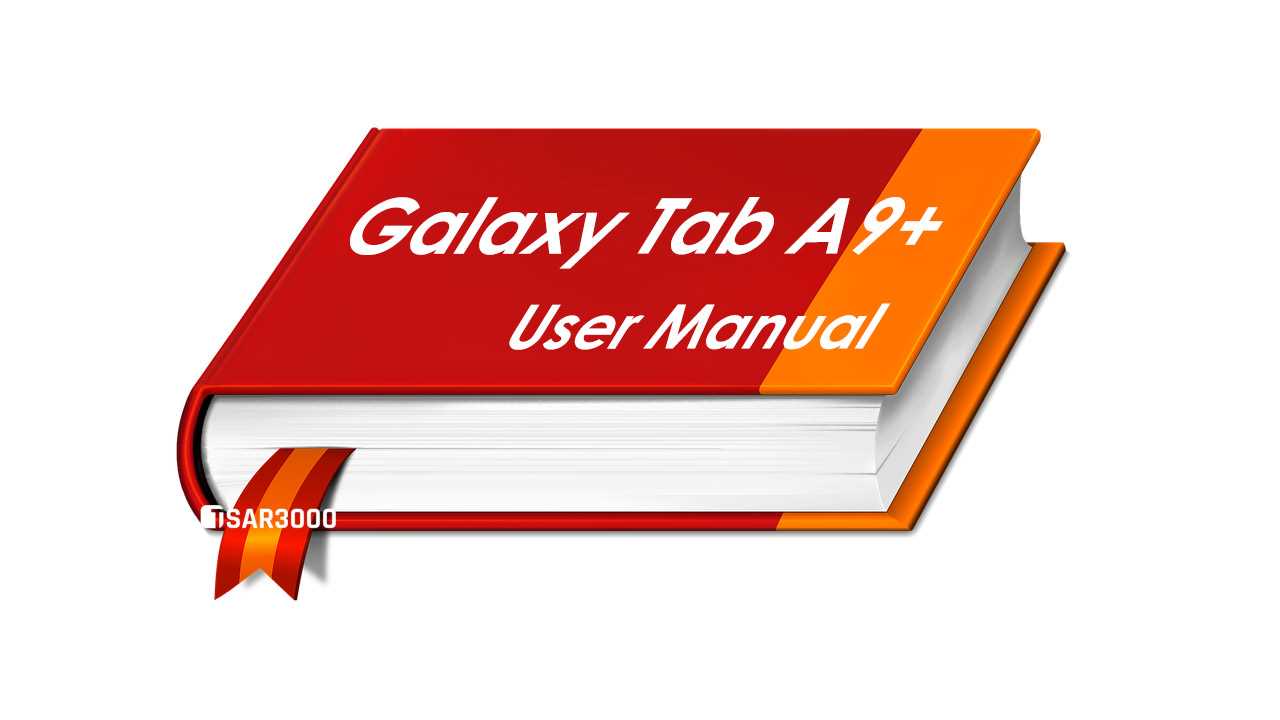
The home screen acts as your primary hub, offering quick access to frequently used apps, settings, and notifications. At the bottom, you’ll typically find key navigation buttons, such as the home, back, and recent apps icons, allowing you to transition between tasks effortlessly. Familiarize yourself with these essential controls, as they are the foundation of your device’s interface.
Key Gestures and Navigation
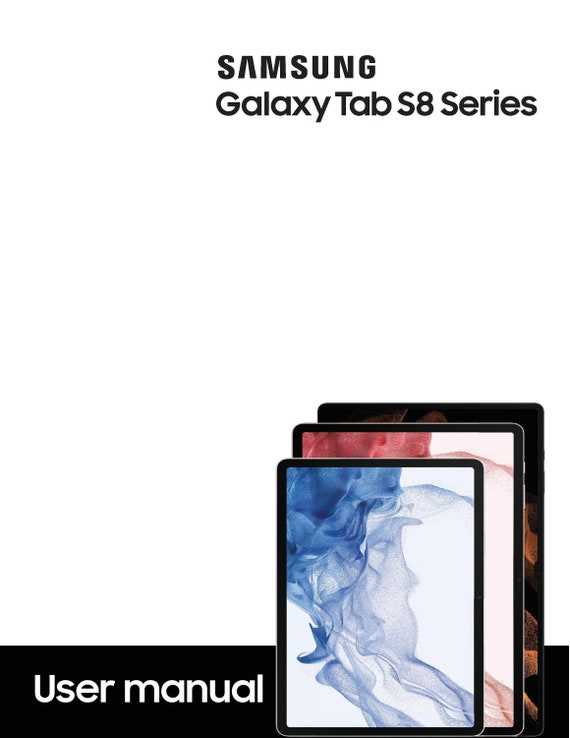
Mastering gestures is integral to enhancing your experience. Swiping up brings you to the app drawer, while pulling down from the top reveals the notification panel and quick settings. Additionally, switching between apps can be done by swiping left or right across the screen. Understanding these gestures allows you to navigate more fluidly and efficiently.
| Gesture | Function |
|---|---|
| Swipe Up | Open App Drawer |
| Swipe Down | Access Notifications & Quick Settings |
| Swipe Left/Right | Switch Between Open Apps |
| Press & Hold | View Additional Options |
Essential Features and Tips for Daily Use

Mastering the key functions and optimizing your device’s usage can greatly enhance your daily experience. By focusing on fundamental tools and settings, you can make the most of your device’s potential and simplify routine tasks.
Customizing Your Home Screen
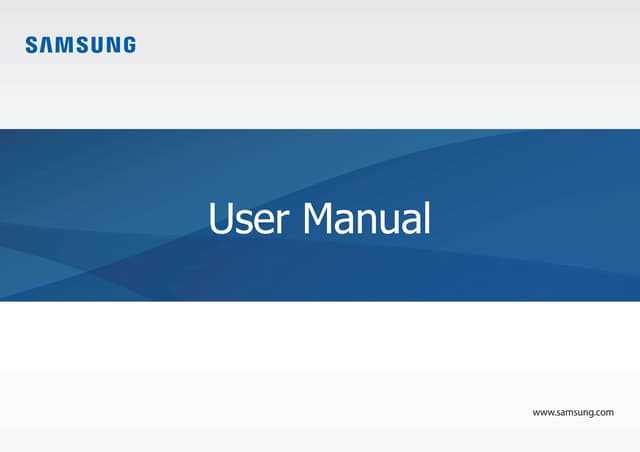
Your home screen is the central hub for quick access to apps, notifications, and widgets. Organize it according to your needs by grouping similar apps into folders, adding useful widgets, and arranging shortcuts for frequently used features. A well-structured home screen minimizes distractions and improves efficiency.
Maximizing Battery Life

To keep your device running longer throughout the day, manage power consumption wisely. Activate power-saving modes when needed, reduce screen brightness, and close background apps that aren’t in use. Additionally, regularly check which apps consume the most energy and adjust settings to optimize performance.
For seamless daily use, explore gesture controls, fine-tune notification settings, and regularly update your device’s software to benefit from enhanced stability and features.
Connecting to Wi-Fi and Managing Networks

Establishing a connection to wireless networks and managing them efficiently is essential for accessing the internet and other network resources. This section will guide you through the process of connecting your device to a Wi-Fi network and managing network settings to ensure seamless connectivity.
Connecting to a Wi-Fi Network

To connect to a wireless network, begin by accessing the network settings on your device. Once there, you will see a list of available networks. Select the network you wish to join and enter the appropriate password if required. After successful authentication, your device will connect to the network and should automatically reconnect in the future when the network is in range.
Managing Network Settings

Once connected, you may want to manage various network settings. This includes modifying the network name, changing passwords, or forgetting a network you no longer wish to connect to. Navigate to the network settings menu, where you can select the specific network and adjust settings according to your needs. Additionally, ensure that your device is configured to automatically connect to preferred networks and manage advanced settings if necessary.
Customizing Settings for Optimal Performance
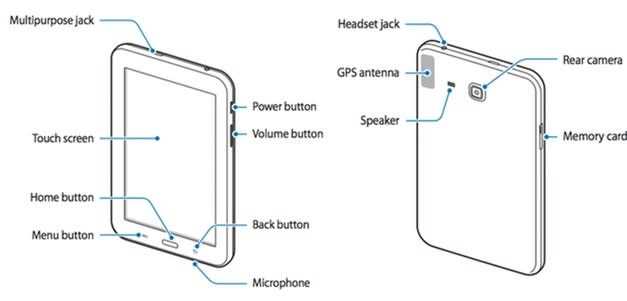
Enhancing the efficiency of your device involves fine-tuning various settings to ensure it operates smoothly and meets your needs. By adjusting specific parameters, you can maximize the performance and extend the lifespan of your gadget. This process involves managing resources, optimizing power usage, and configuring system preferences to achieve the best possible experience.
To guide you through the customization process, the following table outlines key settings and their impact on performance:
| Setting | Description | Recommended Action |
|---|---|---|
| Screen Brightness | Adjusting the screen brightness affects power consumption and visibility. | Set to a level that balances clarity and battery life based on your environment. |
| Background Apps | Apps running in the background can use up resources and slow down performance. | Limit background processes or close apps that are not in use. |
| Power Saving Mode | Enables features to reduce power consumption and prolong battery life. | Activate this mode when battery life is critical or when not using resource-intensive applications. |
| System Updates | Updates can improve performance and add new features. | Regularly check for and install updates to ensure your device is up-to-date. |
| App Settings | Each application may have settings that affect its performance and resource use. | Customize app settings to optimize performance based on your usage patterns. |
By following these recommendations, you can significantly enhance your device’s functionality and efficiency, tailoring it to better suit your personal preferences and usage habits.
Troubleshooting Common Issues and Solutions
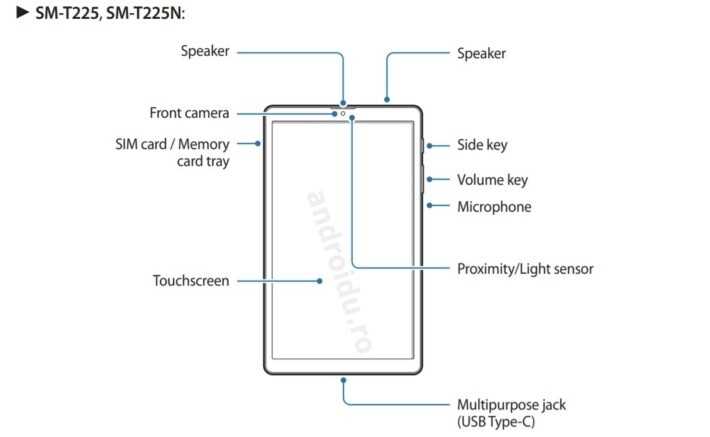
Encountering problems with your device can be frustrating, but most issues have straightforward solutions. This section provides guidance on addressing frequently faced challenges, helping you resolve them effectively. By following these steps, you can troubleshoot common problems and restore your device to optimal performance.
Device Won’t Turn On: If your device is unresponsive, first ensure it is fully charged. Connect it to the charger and wait a few minutes. If it still does not power up, try a hard reset by holding the power button for about 10-15 seconds.
Screen Not Responding: A non-responsive screen may be due to a software glitch. Restart your device to see if the issue resolves. If the problem persists, consider performing a factory reset after backing up your data.
Connectivity Issues: For problems with Wi-Fi or Bluetooth, ensure that these features are turned on. Try toggling the connectivity settings off and on. If issues continue, restart your router or re-pair Bluetooth devices.
Slow Performance: Slow performance can be caused by too many apps running in the background. Close unused apps and clear the cache to improve speed. If performance remains sluggish, consider checking for software updates or performing a factory reset.
Battery Draining Quickly: Rapid battery depletion may indicate that apps or services are consuming excessive power. Review battery usage in settings and close or uninstall any apps that use an unusually high amount of battery. Adjust screen brightness and disable unnecessary background activities to conserve power.
These troubleshooting tips address some of the most common issues encountered. If problems persist, it may be necessary to seek professional assistance or contact support services for further help.