
Modern entertainment systems are designed to offer an immersive viewing experience, catering to various preferences and needs. Whether you’re enjoying movies, streaming your favorite shows, or connecting external devices, knowing how to navigate your television’s features is essential for maximizing its potential.
In this section, we will walk you through the essential steps to get your 32-inch television up and running. From the initial setup to exploring advanced functionalities, this guide covers everything you need to know to enjoy your new device to the fullest.
You’ll discover how to connect your television to external devices, adjust picture and sound settings, and access various content sources effortlessly. By the end of this guide, you’ll be fully equipped to make the most out of your viewing experience.
Getting Started with Your 32-inch TV
Setting up your new 32-inch TV is simple and straightforward. This section will guide you through the initial steps to get your device ready for use, ensuring you can start enjoying your favorite shows, movies, and apps in no time.
- Unboxing: Carefully remove the device from its packaging, taking care to avoid any damage. Lay out all included accessories, such as the remote control, power cord, and stand components.
- Assembly: Attach the stand or mount the device on the wall according to the included instructions. Ensure the device is securely positioned to avoid any accidents.
- Connections: Plug in the power cord and connect any necessary cables, such as HDMI, Ethernet, or antenna. Ensure all connections are firmly in place.
- Power On: Press the power button on the remote to turn on the device. The first-time setup process will begin automatically.
- Follow the on-screen prompts to select your language and region.
- Connect to your home Wi-Fi network by selecting it from the available options and entering your password.
- Sign in with your account to access additional features and personalize your experience.
- Run a channel scan if you’re using an antenna to receive local broadcasts.
- Once the setup is complete, explore the menu to familiarize yourself with available features and settings.
By following these steps, you’ll have your new 32-inch TV up and running in no time, ready to deliver an immersive viewing experience right in your living room.
Setting Up Internet Connection on Your TV
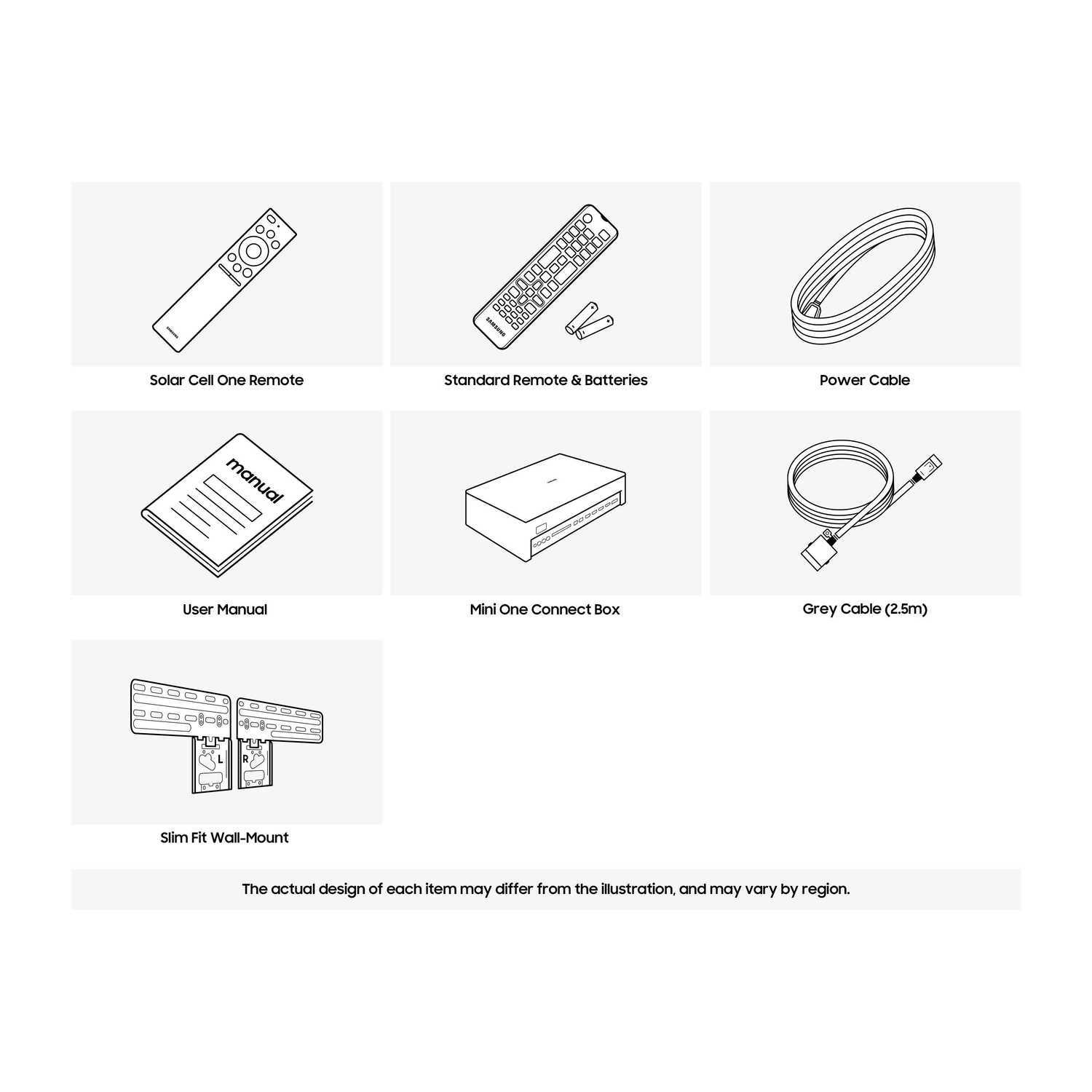
Establishing an internet connection on your television allows access to online content, streaming services, and various applications. This guide will walk you through the steps to connect your device to a wireless or wired network, ensuring a smooth and uninterrupted experience.
Connecting to a Wi-Fi Network
To connect your television to a wireless network, follow these simple steps:
| Step | Action |
|---|---|
| 1 | Navigate to the settings menu on your TV using the remote control. |
| 2 | Select the network settings option, and choose the Wi-Fi option. |
| 3 | Your TV will scan for available networks. Select your desired Wi-Fi network from the list. |
| 4 | Enter the network password using the on-screen keyboard and confirm. |
| 5 | Once connected, a confirmation message will appear, and you can start using internet services on your TV. |
Setting Up a Wired Connection
If you prefer a stable and faster connection, connecting your television via an Ethernet cable is recommended:
| Step | Action |
|---|---|
| 1 | Plug one end of the Ethernet cable into the LAN port on the back of your television. |
| 2 | Connect the other end of the cable to your router or modem. |
| 3 | Access the settings menu on your TV, and navigate to network settings. |
| 4 | Select the wired network option. Your TV should automatically detect the connection. |
| 5 | Once connected, you can immediately begin using internet services on your television. |
Navigating the Samsung Smart Hub Interface
The hub interface on your television opens up a world of entertainment, allowing seamless access to a variety of features, apps, and settings. Understanding how to move through this intuitive platform is key to enhancing your viewing experience.
Upon opening the hub, you’ll be greeted by a central menu displaying the most used applications and services. Use the remote’s directional buttons to scroll through the available options. Pressing the center button confirms your selection, launching the chosen application or setting.
On the main screen, you’ll find categories such as Apps, Live TV, Media, and Settings. These categories are designed to streamline your navigation process, putting everything you need right at your fingertips. For instance, the Apps section provides access to a library where you can download new applications or update existing ones.
To return to the main menu at any time, simply press the home button on your remote. This will bring you back to the central hub, where you can effortlessly switch between different functions. Familiarize yourself with the layout, and you’ll quickly find that navigating through the options becomes second nature.
Customizing Picture and Sound Settings

Optimizing your viewing and listening experience involves adjusting the display and audio parameters to match your preferences and the environment. By fine-tuning these settings, you can enhance the quality of the visuals and sound, ensuring they align with your specific needs, whether you’re watching a movie, playing games, or simply enjoying a show.
Adjusting the Display Settings
The visual settings can be tailored to enhance color accuracy, brightness, contrast, and sharpness. Whether you prefer a vibrant or more natural look, the display options allow you to achieve the desired effect. You can also change the aspect ratio and enable specific modes designed for different types of content, such as movies or sports.
| Setting | Description |
|---|---|
| Brightness | Controls the overall light level of the screen. |
| Contrast | Adjusts the difference between the darkest and brightest areas. |
| Sharpness | Modifies the clarity and detail of the image. |
| Color | Changes the intensity of colors displayed on the screen. |
| Aspect Ratio | Allows you to select the screen’s width and height ratio. |
Tuning the Audio Settings
Audio settings are crucial for creating an immersive sound experience. You can adjust the bass, treble, and balance, as well as activate specific sound modes that enhance dialogue clarity or provide a surround sound effect. For a tailored experience, it is recommended to modify these parameters based on the type of content being viewed and the acoustics of your room.
| Setting | Description |
|---|---|
| Bass | Increases or decreases the depth of lower frequencies. |
| Treble | Controls the sharpness of higher frequencies. |
| Balance | Adjusts the audio distribution between left and right speakers. |
| Sound Mode | Selects pre-configured audio settings for specific content types. |
Updating Firmware on Your Smart TV
Keeping your television’s software up to date is essential for ensuring optimal performance, accessing new features, and maintaining compatibility with the latest streaming services. Regular updates can also fix bugs, improve functionality, and enhance the overall user experience.
To begin the process, navigate to the settings menu on your television. From there, you will find an option related to software updates. This feature allows you to check for the latest version of the software available for your model. If an update is available, follow the prompts to download and install it.
It is recommended to have a stable internet connection during the update process to prevent any interruptions. Depending on the size of the update and your connection speed, this may take some time. Once the update is complete, your television will typically restart automatically, applying the new firmware.
After the reboot, your television will be running the latest version of its software, ready to provide an improved viewing experience. Regularly checking for updates will ensure your device continues to operate smoothly and efficiently.
Connecting External Devices and Accessories
To enhance your viewing experience, connecting various external devices and accessories to your television is essential. This section provides guidance on how to link different gadgets to your display unit efficiently, ensuring optimal performance and functionality. Whether you wish to hook up a gaming console, Blu-ray player, or sound system, the process is straightforward with the right connections and settings.
To start, locate the input ports on your television. These ports may include HDMI, USB, and AV connections. Each type of port serves a specific purpose and supports different kinds of devices. The following table outlines common types of connections and their uses:
| Connection Type | Purpose |
|---|---|
| HDMI | Used for high-definition video and audio transmission from devices such as gaming consoles, Blu-ray players, and streaming boxes. |
| USB | Allows for connecting external storage devices like flash drives or hard drives for media playback. |
| AV (Composite) | Connects older devices using red, white, and yellow cables for standard definition video and audio. |
| Audio Out | Used to connect external speakers or sound systems to enhance audio output. |
Once you have identified the appropriate ports, connect the cables from your external devices to the corresponding inputs on your television. Make sure the devices are powered on and set to the correct input mode on the TV to complete the connection. Adjust settings as necessary to optimize the display and sound quality for the best viewing experience.