
Today’s televisions are packed with an array of advanced features that enhance the viewing experience. They offer more than just standard entertainment, blending convenience and connectivity to create a hub for all your media needs. This section will walk you through how to maximize the capabilities of your device, ensuring you get the most out of its various functionalities.
Whether you’re streaming your favorite content, connecting external devices, or exploring new applications, understanding how to navigate the available options will make your interaction smoother. This article aims to simplify the setup and usage, helping you optimize the performance of your high-tech screen.
From configuring settings to accessing online services, every step is designed to ensure seamless integration with other devices in your home. Dive into the various possibilities and unlock the full potential of your entertainment system.
How to Set Up Your Samsung Smart TV

Getting started with your new device can be a seamless experience if you follow a few simple steps. This guide will help you connect all necessary components, configure settings, and prepare your TV for the best viewing experience. With just a few basic actions, you’ll be ready to enjoy all the features your television offers.
Unboxing and Initial Setup

First, carefully unpack your device and place it on a stable surface. Attach the stand or mount the TV on the wall, depending on your preference. Once positioned, connect the power cable and any additional accessories, such as a soundbar or gaming console. Make sure to plug in all necessary cables securely before turning it on.
Connecting to the Internet
After powering on, you’ll need to connect the TV to the internet to access all online features. You can choose between a wired or wireless connection. For a wired setup, connect an Ethernet cable to the designated port on the back. For wireless, go to the network settings and select your Wi-Fi network, then enter your password.
| Steps | Actions |
|---|---|
| 1 | Turn on the TV and follow the on-screen prompts. |
| 2 | Choose your language and region settings. |
| 3 | Select either wired or wireless internet connection. |
| 4 | Connect to your network and complete the setup process. |
Once connected, your device will automatically search for updates and apply any available software upgrades. After these updates are installed, you can start exploring all the apps, streaming services, and settings available to customize your experience.
Connecting to the Internet

Establishing a connection to the Internet unlocks a world of entertainment and features, allowing you to access a variety of apps, streaming services, and online content directly. By configuring the network, you ensure seamless access to all available resources.
Wi-Fi Connection

To link your TV wirelessly, navigate to the network settings. Choose the option to connect via Wi-Fi and select your home network from the available list. You will be prompted to enter the Wi-Fi password. After inputting the correct information, your device will connect to the internet.
Wired Connection

If you prefer a stable and consistent connection, use an Ethernet cable. Connect one end of the cable to your TV and the other to your router or modem. The system will automatically detect the wired connection, ensuring a direct link to the internet without the need for additional setup.
Using the Remote Control Effectively

The remote provides full access to the entertainment options of your device. Mastering its use ensures smoother navigation and control over all functions, whether you’re adjusting volume or switching between apps.
Basic Navigation

Understanding the key buttons helps you quickly find what you need. Get familiar with navigation arrows, the central select button, and shortcuts for commonly used features.
- Arrow buttons: Move through menus or apps with ease.
- Select button: Confirm choices and activate items on the screen.
- Back button: Return to previous menus or exit apps quickly.
Advanced Features

Besides the basics, your remote is equipped with functions that allow deeper control over the viewing experience.
- Voice command: Use the microphone button to search for content or control settings hands-free.
- Quick settings: Access frequently used controls like brightness and sound levels instantly.
- App shortcuts: Pre-programmed buttons take you straight to popular streaming services with a single press.
Exploring the Smart Hub Interface
The central interface provides access to a range of features designed to enhance the viewing experience. Users can navigate various entertainment options, from streaming platforms to games, all available in one convenient location. This space allows for seamless browsing and quick access to favorite apps.
At the core of this interface is an intuitive layout, enabling users to easily locate what they are looking for. It offers categorized content, so you can effortlessly find movies, shows, or apps. With its customizable features, the interface adapts to personal preferences, creating a tailored home screen for each user.
Personalized recommendations are another key aspect. Based on viewing habits, it suggests content to suit individual tastes. This dynamic approach ensures fresh and engaging options every time the system is used.
The interface also provides real-time updates on trending media and popular selections. Whether you’re interested in the latest releases or classic favorites, everything is conveniently displayed, allowing for smooth navigation.
Overall, this unified system simplifies access to diverse content, making it easier than ever to stay connected to the world of digital entertainment.
Installing and Managing Apps

Modern entertainment systems allow users to enhance their viewing experience by adding various applications that provide access to diverse content. With these platforms, users can easily install, organize, and remove applications according to their preferences, ensuring that their setup remains tailored to their needs.
How to Add New Apps

To add new applications, users can browse through the built-in platform, where a wide selection of categories is available. Follow the steps below:
| Step | Description |
|---|---|
| 1 | Access the main menu and navigate to the app store section. |
| 2 | Use the search function to find the desired app or explore popular categories. |
| 3 | Select the app and click the “Install” button to download it to your device. |
Managing Installed Apps
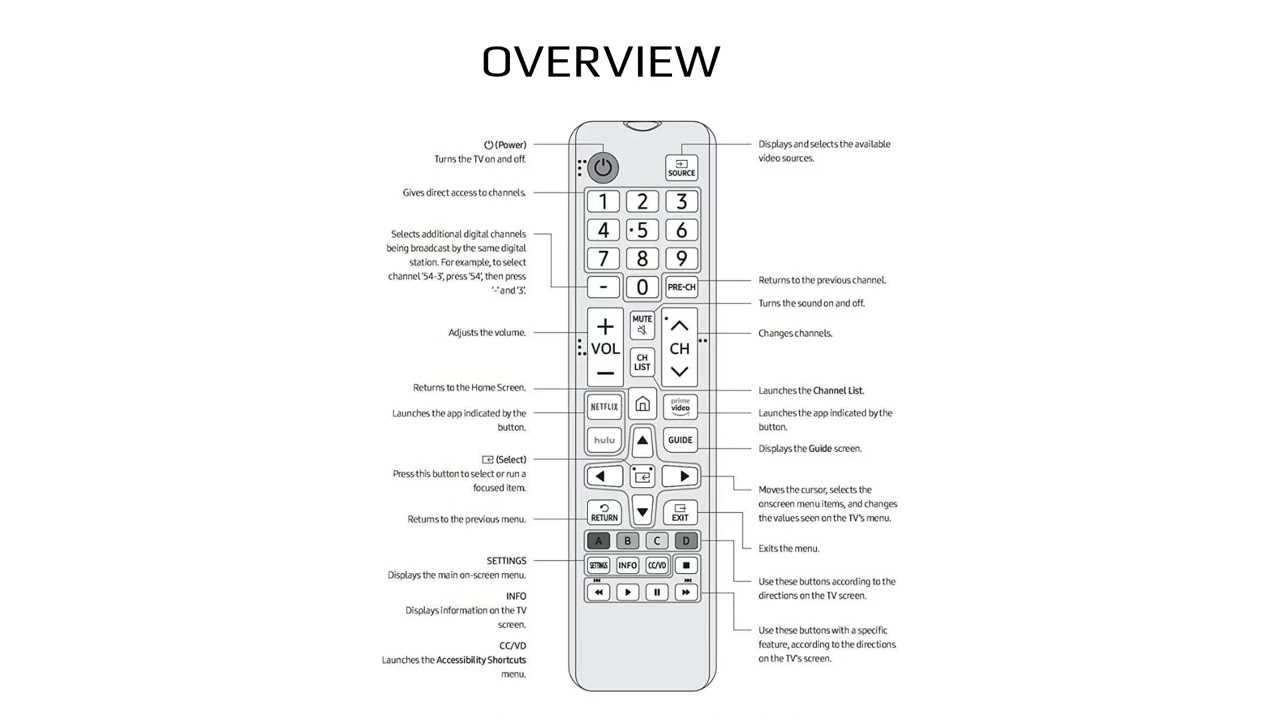
Managing installed applications is simple. Users can move apps to reorganize them, update outdated ones, or remove those that are no longer needed. Below is a quick guide:
| Action | Description |
|---|---|
| Moving Apps | Hold down the app icon to move it to a different location on the screen. |
| Updating Apps | Check for updates in the app store by navigating to the “Updates” section and applying them when available. |
| Removing Apps | Highlight the app and select “Delete” or “Remove” to uninstall it. |
Adjusting Picture and Sound Settings

Fine-tuning visual and auditory experiences on your television can significantly enhance your viewing pleasure. By customizing the display and audio settings, you can achieve a personalized entertainment experience that aligns perfectly with your preferences.
To modify the picture settings, follow these steps:
- Access the settings menu through the remote control.
- Select the ‘Picture’ option to view available adjustments.
- Adjust parameters such as brightness, contrast, sharpness, and color balance to suit your liking.
- Explore preset modes like ‘Cinema’, ‘Sports’, or ‘Vivid’ for different viewing environments.
For optimal sound quality, proceed with the following:
- Navigate to the ‘Sound’ settings from the main menu.
- Choose between various sound modes such as ‘Standard’, ‘Music’, or ‘Movie’ for a tailored audio experience.
- Fine-tune options such as bass, treble, and balance to adjust the audio output.
- Consider enabling advanced features like surround sound or virtual sound enhancements based on your audio preferences.
Regularly updating these settings can help maintain an ideal viewing and listening experience in different environments and for various types of content.
Troubleshooting Common Issues
Encountering difficulties with your television can be frustrating. Fortunately, most problems can be resolved with a few straightforward steps. This section provides guidance on identifying and fixing frequent challenges that users may face with their TV. By following these tips, you can restore your device to optimal performance efficiently.
Here are some typical issues and their solutions:
- No Picture or Sound:
- Ensure the TV is powered on and properly connected to the power source.
- Check if the correct input source is selected using the remote control.
- Inspect all cable connections and ensure they are securely plugged in.
- Try turning the TV off and then back on after a few minutes.
- Remote Control Not Working:
- Replace the batteries in the remote control with fresh ones.
- Verify that there are no obstructions between the remote and the TV’s sensor.
- Try using the TV’s manual buttons to see if the issue persists with the remote.
- Wi-Fi Connectivity Issues:
- Check that your Wi-Fi network is functioning correctly and other devices can connect.
- Restart your router and the TV to refresh the connection.
- Ensure the TV is within range of the Wi-Fi network and there are no significant obstacles.
- Update the TV’s software to the latest version available.
- Picture Quality Problems:
- Adjust the picture settings through the TV menu for optimal display quality.
- Verify the resolution settings of the connected devices match the TV’s capabilities.
- Check for any physical damage to the screen or cable connections.
By addressing these common issues with the provided solutions, you can improve your viewing experience and ensure your television operates smoothly. If problems persist, consider seeking professional assistance for further diagnostics and repair.