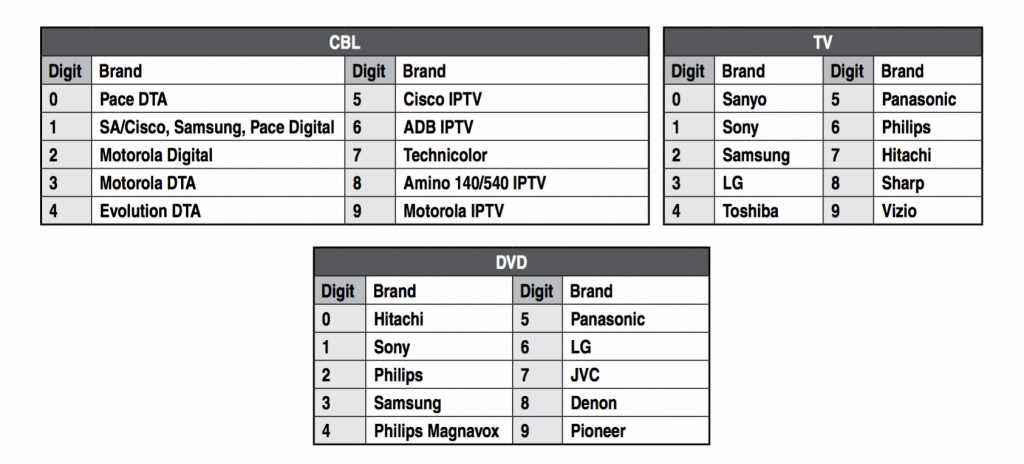
In today’s technologically advanced world, controlling presentations and multimedia applications has become increasingly efficient with the use of specialized gadgets. These devices offer a seamless way to manage various aspects of your presentations from a distance, making them invaluable tools in both professional and educational settings.
By familiarizing yourself with the features and operations of this device, you can ensure a smoother and more effective experience. This guide will help you navigate through the essential functions and commands, enhancing your ability to utilize the device to its full potential.
Understanding the basics will not only improve your efficiency but also allow you to make the most out of the advanced functionalities available. Whether you’re presenting in a boardroom or a classroom, mastering these tools will streamline your workflow and elevate your presentation skills.
Overview of Remote Features

This section provides a comprehensive look at the various functions and capabilities of the device used for controlling presentations and other applications. Understanding these features can enhance your ability to interact effectively with your system, making it easier to navigate through different tasks and commands.
| Feature | Description |
|---|---|
| Navigation | Allows users to move between slides or screens seamlessly during a presentation. |
| Laser Pointer | Provides a visual aid for highlighting specific areas on the screen, making it easier to draw attention to important content. |
| Volume Control | Enables adjustment of audio levels without needing to access the main system controls, facilitating smooth transitions between different audio settings. |
| Timer | Helps track the duration of your presentation, allowing you to manage time efficiently and stay within allotted time limits. |
| Compatibility | Supports various types of devices and software, ensuring versatile use across different platforms and environments. |
How to Set Up Your Device
Setting up your device involves a few essential steps to ensure it functions correctly. Follow these guidelines to get started and achieve optimal performance.
Initial Preparations
Begin by unpacking your device and connecting it to a power source. Ensure that all components are accounted for and place the device in a location with a stable signal.
Configuration and Testing

Proceed to power on the device and follow the on-screen instructions to complete the setup process. Check the connectivity and adjust settings according to your preferences to ensure everything is functioning properly.
Using the Clicker for Presentations
Mastering the use of a presentation controller can significantly enhance the delivery of your slideshows. This device allows you to navigate through your presentation smoothly, making it easier to focus on engaging with your audience rather than managing your computer.
Benefits of Using a Presentation Controller
- Seamless Transition: Move between slides without being tethered to your computer.
- Enhanced Engagement: Maintain eye contact with your audience, improving overall interaction.
- Convenient Controls: Access additional functions like laser pointers or slide annotation tools.
Tips for Effective Use
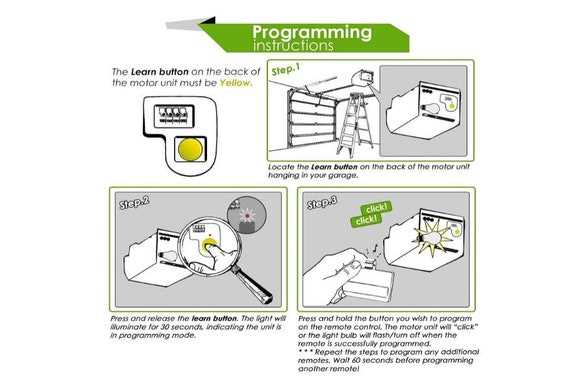
- Familiarize Yourself: Practice using the device before your presentation to ensure smooth operation.
- Check Battery Levels: Ensure the controller is fully charged or has fresh batteries to avoid interruptions.
- Positioning: Keep the controller within easy reach and ensure you are within its effective range.
Troubleshooting Common Issues
Experiencing difficulties with your device can be frustrating. This section aims to address some typical problems users might encounter and provide practical solutions. By identifying common malfunctions and offering guidance, you can resolve issues efficiently and get back to using your equipment seamlessly.
Device Not Responding: If the device fails to respond, check the power source and ensure it’s properly connected. Sometimes, a simple restart or replacing batteries can resolve the issue.
Connectivity Problems: For issues related to connectivity, verify that the device is within range and there are no obstructions. Ensure that all necessary settings are correctly configured.
Unresponsive Buttons: If the buttons on the device are unresponsive, inspect them for any physical damage or debris. Cleaning the buttons gently can often restore their functionality.
Maintaining and Cleaning Your Remote
Proper care and regular upkeep are essential for ensuring the longevity and optimal performance of your device. By dedicating a little time to maintenance, you can prevent issues and keep it functioning smoothly over the long term.
To maintain cleanliness, start by gently wiping the surface with a soft, lint-free cloth. If needed, lightly dampen the cloth with water, avoiding the use of harsh chemicals or excessive moisture. For hard-to-reach areas, such as between buttons, a small brush or compressed air can be effective. Regularly removing dust and debris from these areas will prevent buildup that can affect performance.
It is
Additional Resources and Support
For those seeking further assistance or deeper understanding, there are a variety of resources available to enhance your knowledge. Whether you’re looking for expert advice, troubleshooting tips, or community discussions, the following information will guide you to the support you need.
Online Help Centers
Explore dedicated online platforms where you can find comprehensive guides, frequently asked questions, and step-by-step solutions. These resources are designed to assist with common issues and provide detailed explanations for advanced features.
Community Forums
Join active online communities where users share experiences, solutions, and insights. Engaging with others who have similar devices can be invaluable, as you can learn from their tips, tricks, and feedback. Don’t hesitate to participate in discussions or ask questions to