
Embarking on the journey with your advanced device requires understanding its features and capabilities. This guide will help you navigate through essential functions, ensuring you make the most out of your technology. Whether you’re setting it up for the first time or looking to refine your usage, this resource is designed to provide clear and concise guidance.
The following sections will cover everything from initial configuration to more advanced tips and tricks. By following these steps, you’ll unlock the full potential of your device, enhancing both productivity and creativity.
Maximizing efficiency and troubleshooting common issues are also part of this guide, ensuring a smooth and seamless experience. With the right approach, your device can become an indispensable tool in your daily routine.
Surface Pro 3 Guide

Discover the key aspects of using this versatile device, designed to enhance productivity and creativity. This guide provides practical tips and insights to help users make the most out of their experience, from setup to advanced functionality.
Getting Started
Begin by familiarizing yourself with the device’s layout and essential features. Understand how to configure settings that align with your preferences, ensuring a smooth and personalized user experience.
Optimizing Performance
Learn how to maximize efficiency by utilizing various built-in tools and applications. Whether you’re working on demanding tasks or enjoying leisure activities, these strategies will help you maintain optimal performance.
Setting Up Your Device
Getting started with your new device is a straightforward process that ensures everything is configured properly for optimal performance. The steps involved cover essential preparations and initial settings to make sure your device functions smoothly right from the start.
Initial Preparations
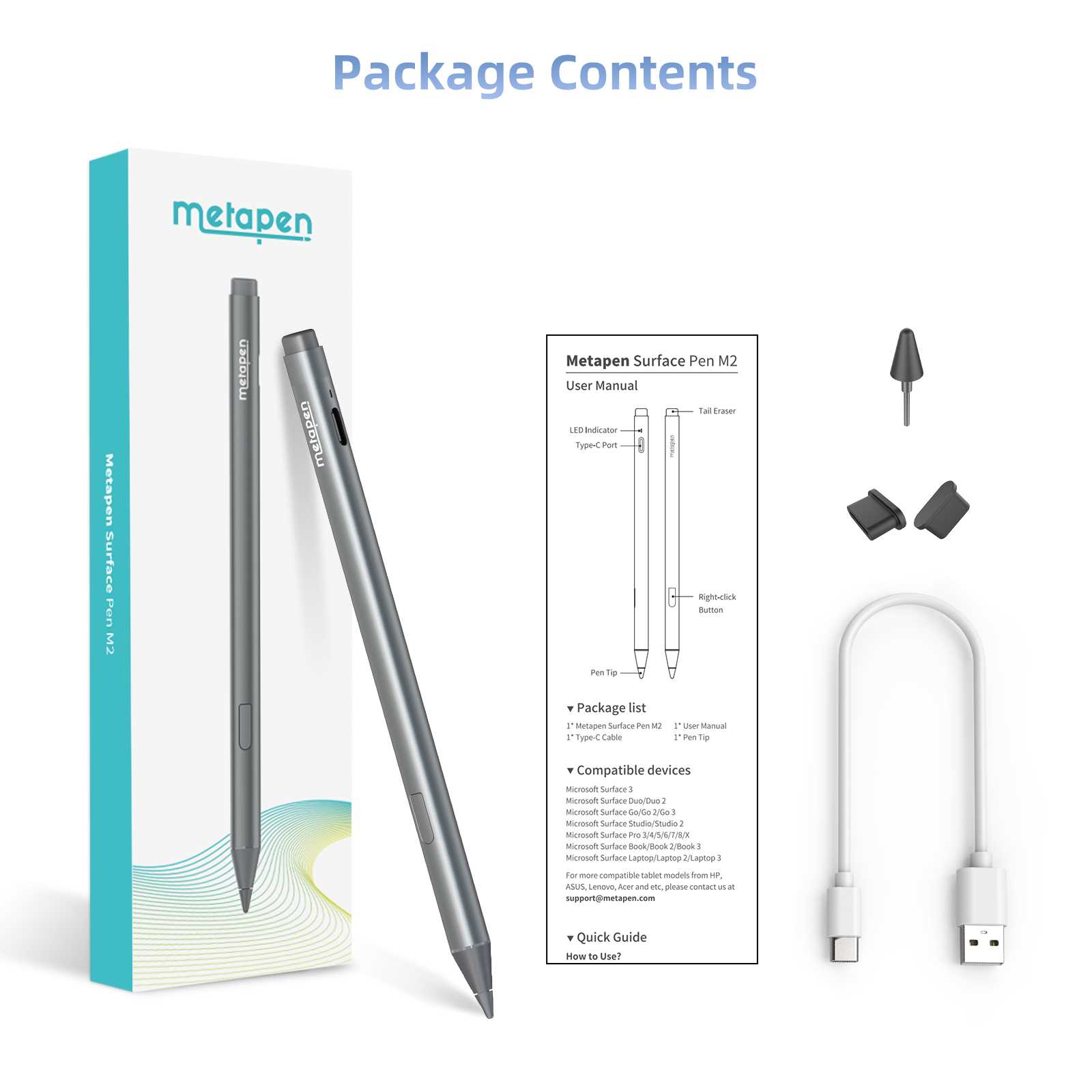
- Unbox your device and place it on a stable surface.
- Connect the power adapter to the device and a power source.
- Ensure that the device is fully charged before turning it on for the first time.
First-Time Setup
- Power on the device by pressing the power button.
- Follow the on-screen instructions to select your language and region.
- Connect to a Wi-Fi network to enable internet access.
- Sign in with your account to synchronize your settings and preferences.
- Complete any system updates to ensure your device is running the latest software.
Once these steps are complete, your device is ready for use. Explore the features and customize the settings according to your preferences.
Optimizing Performance
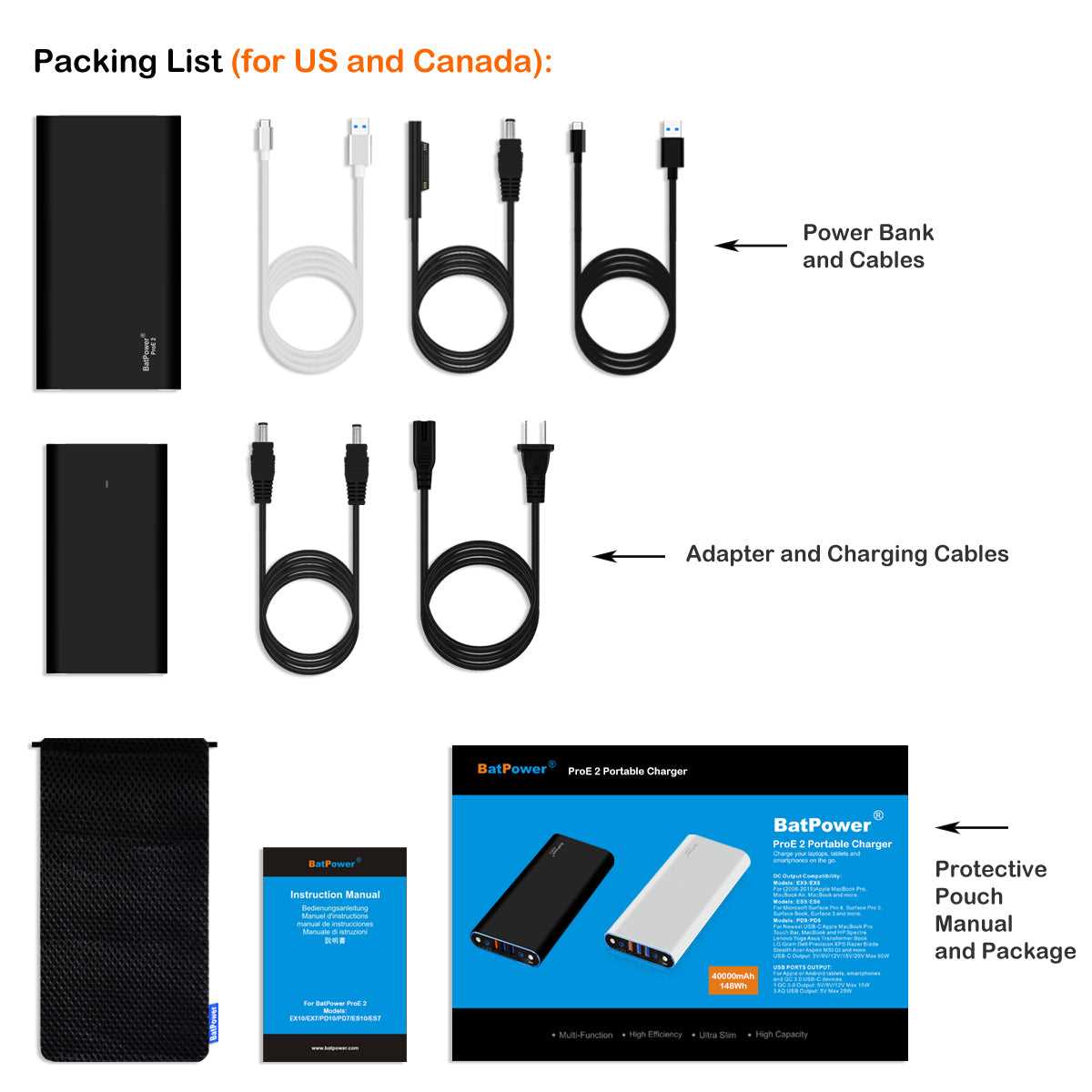
Enhancing the efficiency of your device ensures smoother operation and longer lifespan. Proper adjustments can significantly improve overall functionality, making tasks faster and more responsive.
Regular Updates: Keep your system up to date to benefit from the latest features and security improvements. Regular updates can resolve minor issues and optimize the system for better performance.
Resource Management: Managing active applications and processes helps in maintaining speed and responsiveness. Close unnecessary programs and background tasks to free up resources, allowing for better multitasking capabilities.
Storage Management: Maintain optimal storage levels by periodically cleaning out unused files and applications. This prevents slowdowns caused by insufficient disk space, ensuring the device operates efficiently.
Power Settings: Adjust power settings to balance performance with energy usage. Configuring your device to prioritize performance can lead to faster processing and more efficient power consumption.
By following these strategies, you can maximize the potential of your device, ensuring it runs at peak performance for a longer time.
Connecting Accessories
Enhancing the functionality of your device is simple with the addition of various peripherals. Whether you’re looking to expand your capabilities or streamline your tasks, understanding how to seamlessly connect these tools is essential for an optimized experience.
Common Add-ons

- Keyboards: Easily attach external keyboards for a more comfortable typing experience.
- External Drives: Connect storage devices to manage and transfer files efficiently.
- Printers: Ensure easy setup of printing devices for quick access to hard copies.
Wireless Connections
- Bluetooth: Pair wireless accessories like headphones or speakers effortlessly.
- Wi-Fi: Link up to wireless networks and printers for uninterrupted connectivity.
Battery Maintenance Tips

Maintaining the battery of your device is essential for ensuring its longevity and optimal performance. Proper care can help prevent common issues such as reduced battery life or sudden power failures. By following a few straightforward practices, you can keep your battery in excellent condition and extend its overall lifespan.
Regular Charging: Avoid letting the battery drain completely before recharging. It is recommended to recharge the battery when it reaches around 20-30% to keep it functioning efficiently.
Avoid Extreme Temperatures: Keep the device away from extreme heat or cold, as these conditions can negatively impact battery health. Store and use the device in a temperature-controlled environment whenever possible.
Use the Right Charger: Always use the charger that came with the device or a compatible replacement. Using incorrect chargers may lead to inadequate charging or even damage to the battery.
Optimize Battery Settings: Adjust settings to minimize battery consumption. For example, reducing screen brightness, disabling unused features, and closing unnecessary applications can help preserve battery life.
By implementing these maintenance tips, you can ensure that your device remains reliable and performs well over time.
Protecting Your Data
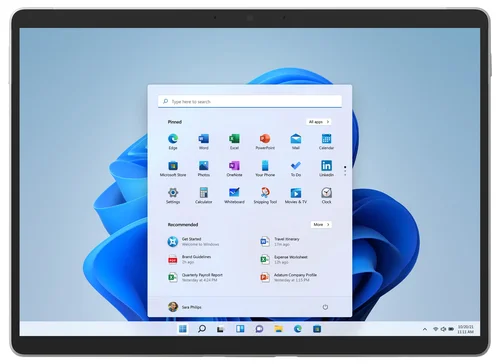
Ensuring the security of your information is crucial in today’s digital environment. Implementing protective measures helps safeguard your data from unauthorized access and potential loss.
- Regular Backups: Frequently create backups of your files to prevent data loss in case of unexpected issues.
- Strong Passwords: Use complex passwords and change them regularly to enhance security.
- Encryption: Encrypt sensitive information to protect it from unauthorized access.
- Security Software: Install and update security software to defend against malware and other threats.
- Safe Browsing: Be cautious of phishing attempts and avoid accessing sensitive information on unsecured networks.
By following these practices, you can help ensure that your personal and professional data remains secure and protected from potential threats.
Resolving Common Issues
When encountering typical problems with your device, it is important to follow systematic troubleshooting steps to identify and resolve these issues efficiently. Common concerns may include performance slowdowns, connectivity problems, or display errors. Addressing these issues usually involves checking settings, updating software, or performing simple resets.
Performance Slowdowns: If the device is running slowly, consider closing unused applications and restarting the device. Ensure that the operating system and all applications are updated to their latest versions. Sometimes, performing a full system restart can also help improve performance.
Connectivity Problems: For issues related to network connections, verify that your device is within range of your network and that Wi-Fi or Bluetooth is enabled. Restarting your router or modem can also resolve connection issues. If the problem persists, check for any updates or settings adjustments in your device’s network settings.
Display Errors: If you encounter display problems such as flickering or unresponsive touch screen, try restarting your device. Adjust the display settings to see if that resolves the issue. If problems continue, checking for software updates or performing a hardware diagnostic test may be necessary.