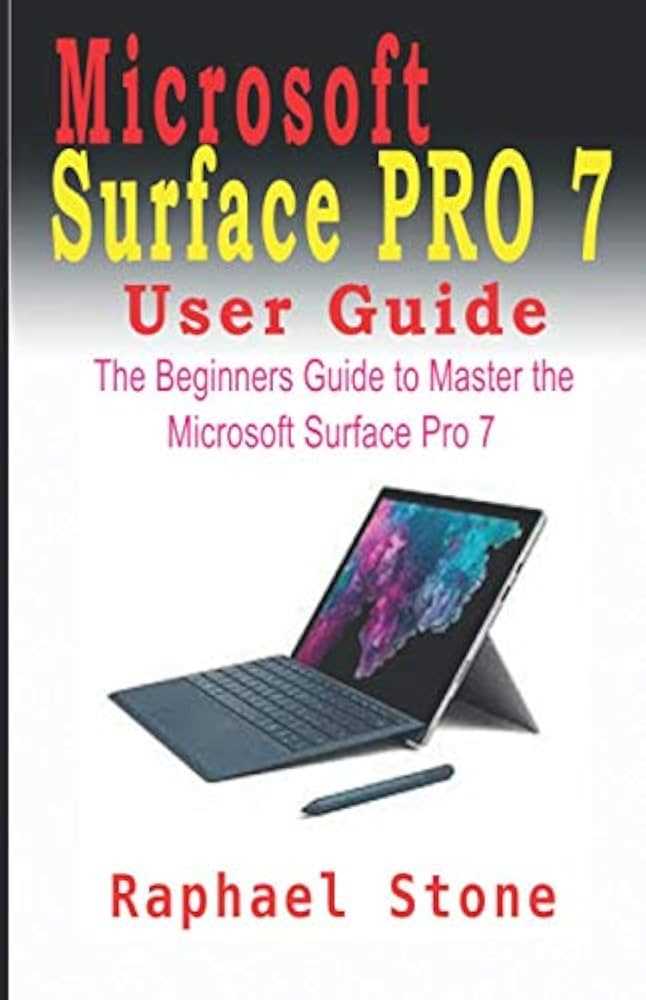
Welcome to your complete guide designed to help you navigate and master the features of your new tablet computer. This resource is crafted to assist users in getting acquainted with their device, providing clear and detailed instructions for efficient usage. Whether you are a novice or a seasoned tech enthusiast, this guide aims to ensure you can make the most of your device’s capabilities.
Throughout this guide, you will find step-by-step explanations on setting up your gadget, utilizing its core functions, and troubleshooting common issues. We emphasize a hands-on approach, offering practical advice and tips to enhance your overall experience. Each section is tailored to address various aspects of the device, helping you unlock its full potential with ease.
We hope this guide becomes a valuable tool as you explore and utilize your new technology. Dive in to discover all the features and possibilities at your fingertips, and transform the way you interact with your digital world.
Getting Started with Your Tablet Device
Embarking on the journey with your new tablet can be both exciting and overwhelming. This guide aims to ease your transition by outlining the essential steps to get you up and running efficiently. From setting up your device to exploring its core functions, you’ll find straightforward instructions to help you maximize its capabilities.
Initial Setup: Begin by connecting your tablet to a power source and turning it on. Follow the on-screen prompts to select your preferred language, connect to a Wi-Fi network, and sign in with your account credentials. This will configure the basic settings and prepare your device for use.
Exploring the Interface: Familiarize yourself with the main screen and its features. The home screen offers access to your most frequently used applications and settings. Utilize the taskbar or navigation buttons to switch between apps and manage your work effectively.
Installing Applications: Access the app store to browse and install additional applications that suit your needs. Search for productivity tools, entertainment options, and other utilities that enhance your experience. Be sure to keep your apps updated to benefit from the latest features and security improvements.
Using Accessories: If you have accessories such as a keyboard or stylus, connect them to your device to expand its functionality. Follow the manufacturer’s instructions for pairing and using these tools to optimize your workflow and creativity.
Additional Resources: For further assistance and detailed information, explore online support communities, forums, and official resources. These platforms provide valuable insights and troubleshooting tips to help you resolve any issues that may arise.
Understanding the Device Layout
Familiarizing yourself with the layout of your device is crucial for maximizing its functionality and ease of use. Each component and port is strategically placed to enhance user experience and ensure efficient operation. This section will guide you through the various parts and their specific roles, helping you to better understand how to navigate and utilize your gadget effectively.
Here’s a breakdown of the typical elements you’ll find:
- Front View: This usually includes the display screen and possibly a front-facing camera. The screen is where all visual interactions occur, while the camera facilitates video calls and selfies.
- Side Panels: These often house essential ports such as USB connections, a headphone jack, and power buttons. The placement of these ports allows easy access for connecting external devices and charging.
- Back Panel: This area may contain vents for cooling and sometimes additional components like a rear-facing camera. Vents help in maintaining optimal performance by preventing overheating.
- Keyboard and Touchpad: If your device includes a detachable or integrated keyboard, it will feature keys for typing and a touchpad for navigation. These elements are crucial for input and control.
Understanding the arrangement of these components will enable you to utilize your device more effectively and troubleshoot any issues that may arise. Refer to this guide whenever you need a quick refresher on the layout and functionality of your gadget.
Setting Up Your Device
Getting your new gadget ready for use involves a few simple but important steps. This process ensures that your equipment is configured properly, allowing you to enjoy all its features and functionalities right away. By following the setup guidelines, you’ll be able to personalize your device to meet your needs and preferences.
Start by unboxing your device and connecting it to a power source. Once it’s powered up, you’ll be prompted to select your preferred language and region. This helps tailor the operating system to your location and language preferences. Next, connect to a Wi-Fi network to enable online features and updates.
After establishing a connection, you’ll be guided through the process of signing in with your account credentials. This step is crucial as it syncs your device with your cloud storage and other online services. Finally, follow the on-screen instructions to complete the setup, including configuring privacy settings and updating software as needed.
Essential Features and Functions
Understanding the key elements and capabilities of your device is crucial for maximizing its potential. This section highlights the core attributes and operations that are fundamental for effective usage and productivity. Familiarity with these aspects will enable you to fully leverage the benefits and functionalities offered by your gadget.
Interactive Display and Input Options
The advanced touch-sensitive screen offers a versatile interface for interacting with your device. It supports multi-touch gestures, allowing for smooth navigation and manipulation of applications. Additionally, various input methods, including a detachable keyboard and stylus, enhance the flexibility and precision of your tasks.
Performance and Connectivity
Equipped with powerful processing capabilities, this device ensures swift performance for a range of applications, from everyday tasks to more demanding projects. Connectivity options such as Wi-Fi, Bluetooth, and USB ports facilitate seamless integration with other devices and networks, ensuring that you stay connected and productive.
Connecting Accessories and Peripherals

Enhancing your device’s functionality is straightforward when you connect various accessories and peripherals. Whether it’s for productivity, entertainment, or personal customization, the process typically involves straightforward steps to link external components to your tablet or laptop. Understanding the different options available can significantly improve your user experience and broaden the capabilities of your device.
To begin, identify the types of connections your device supports, such as USB ports, audio jacks, or wireless connections. USB accessories, like keyboards, mice, or external drives, often plug directly into the USB ports. Audio equipment, including headphones and speakers, can usually connect through the dedicated audio jacks or Bluetooth settings. Wireless peripherals, like printers or external storage, often require setting up through the device’s Bluetooth or Wi-Fi functionalities.
For each accessory, make sure to follow the specific setup instructions provided by the manufacturer to ensure proper functionality. Additionally, consider installing any necessary drivers or software updates that may be required to optimize performance and compatibility. By carefully connecting and configuring these external components, you can tailor your device to better meet your needs and preferences.
Troubleshooting Common Issues
Encountering problems with your device can be frustrating, but many issues can be resolved with some basic troubleshooting steps. This section provides guidance on addressing frequent challenges that users might face. Whether it’s a problem with performance, connectivity, or functionality, you can often find a solution by following these straightforward methods.
Device Not Turning On
If your device isn’t powering up, try the following steps:
- Ensure the device is connected to a power source or that the battery is charged.
- Press and hold the power button for at least 10 seconds to perform a hard reset.
- Check for any loose or damaged cables and connectors.
- If the device still does not turn on, consider connecting it to a different power outlet or charger.
Slow Performance
If you notice that your device is running slowly, you can try these actions to improve performance:
- Close any unnecessary applications and windows that are running in the background.
- Restart the device to clear temporary files and refresh the system.
- Check for software updates and install any available updates to improve system performance.
- Run a virus scan to ensure that there are no malicious programs affecting the device’s speed.
- Consider freeing up storage space by deleting unneeded files and applications.
Updating and Maintaining Your Device
Keeping your gadget in top condition requires regular updates and maintenance. Proper care ensures optimal performance and security. Regularly updating the software and performing routine checks can prevent many common issues and prolong the lifespan of your device.
Software Updates
To ensure your device runs smoothly and securely, regularly update the operating system and applications. These updates often include important security patches, performance improvements, and new features. Follow these steps to keep your software up to date:
| Action | Steps |
|---|---|
| Check for Updates | Go to the settings menu and select the ‘Updates’ section. Follow prompts to check for and install available updates. |
| Enable Automatic Updates | Within the ‘Updates’ section, activate the option for automatic updates to receive new versions as soon as they are released. |
Device Maintenance

Regular maintenance helps in keeping your gadget running efficiently. Perform the following tasks periodically:
| Task | Frequency | Instructions |
|---|---|---|
| Clean the Device | Monthly | Use a soft, dry cloth to clean the screen and exterior. Avoid using harsh chemicals. |
| Check Storage | Every 3 Months | Review the storage space and remove unnecessary files or apps to free up space. |
By following these guidelines, you can ensure that your device remains efficient, secure, and reliable throughout its usage. Regular attention to updates and maintenance will contribute significantly to its longevity and performance.