
Welcome to the ultimate resource for mastering the features and capabilities of your cutting-edge 11-inch tablet. This guide is designed to help you navigate and utilize every aspect of your device, whether you are a novice or a seasoned user. By exploring each section, you’ll uncover tips and tricks that will enhance your experience and empower you to make the most out of your technology.
From setting up your device for the first time to exploring advanced features, this guide will walk you through each step with clear, concise explanations. Whether you’re looking to customize your settings, manage applications, or troubleshoot common issues, you’ll find the information you need right here. Get ready to unlock the full potential of your device with this all-encompassing resource.
Device Setup Guide
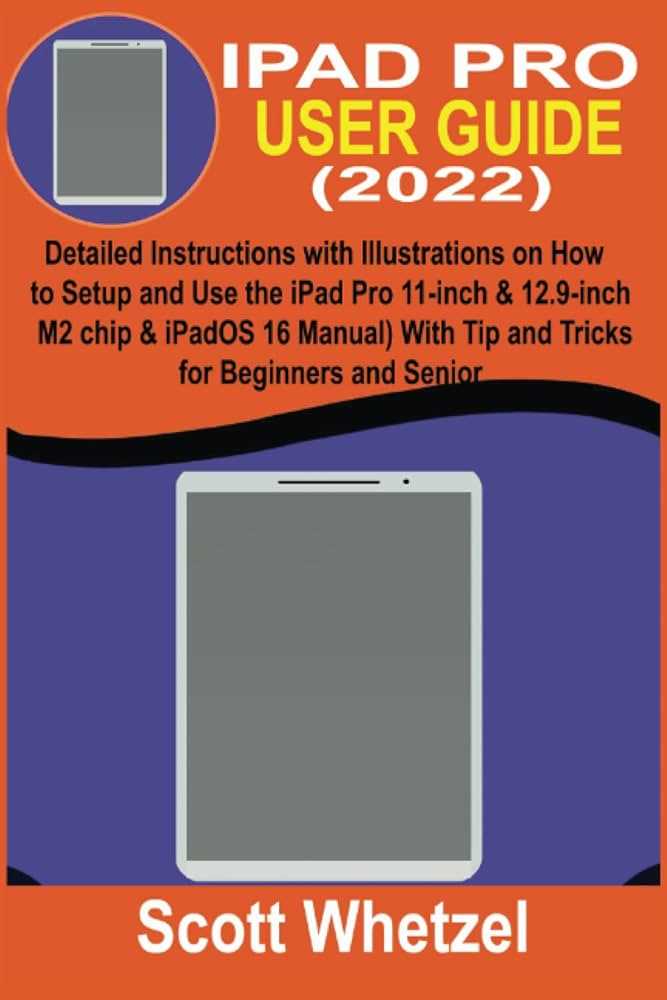
In this section, you’ll learn how to configure your new tablet efficiently. We’ll cover the essential steps to get your device up and running, ensuring a smooth start with all the necessary settings in place.
- Power On: Press and hold the top button until the screen lights up. Follow the on-screen prompts to begin the configuration process.
- Select Language and Region: Choose your preferred language and the region where you are located. This will tailor the device’s settings to your location.
- Connect to Wi-Fi: Select a Wi-Fi network and enter the password. A stable internet connection is required to proceed with updates and data synchronization.
- Set Up Face Recognition: Follow the on-screen instructions to enable facial recognition. Position your face within the frame to ensure accurate identification.
- Create a Passcode: Choose a pass
Getting Started with Your New Device
Welcome to your new powerful and versatile device. This guide will help you quickly set up and customize it according to your needs, so you can make the most of its features right from the start. Whether you’re a first-time user or upgrading from a previous model, following these steps will ensure a smooth and enjoyable experience.
- Initial Setup: Power on your device by holding the top button until the screen lights up. Follow the on-screen prompts to choose your language, region, and connect to a Wi-Fi network.
- Account Configuration: Sign in with your existing account or create a new one to access personalized services, apps, and cloud storage. This step is crucial for syncing your settings and data across all your devices.
- Data Transfer: If you are switching from an older model or another brand, use the available tools to transfer your apps, settings, and files seamlessly. This will help you continue your work and personal tasks without interruption.
- Customization: Adjust the display
Customizing Settings for Optimal Use
To make the most out of your device, it’s crucial to tailor the settings to your individual needs and preferences. By adjusting various features, you can enhance performance, improve ease of use, and personalize your experience.
- Display Preferences: Adjust the brightness, enable night mode, and choose your preferred wallpaper for a comfortable viewing experience.
- Notifications Management: Customize which apps can send you alerts, set do-not-disturb schedules, and prioritize important notifications.
- Security Enhancements: Set up facial recognition or passcodes, configure auto-lock times, and enable two-factor authentication for added security.
- Accessibility Options: Explore tools such as voice commands, screen readers, and text size adjustments to improve usability.
- App Organization: Arrange your apps in folders, customize your home screen layout, and choose which apps appear in your dock for easy access.
By fine-tuning these settings, you can ensure that your device is perfectly aligned with your daily routines and personal preferences, allowing for a seamless and efficient user experience.
Essential Features and Their Functions
This section highlights the key characteristics of the device, offering an overview of how they can enhance your experience. Understanding these core functionalities will help you maximize the potential of your gadget and navigate its various capabilities with ease.
Advanced Display Technology

The high-resolution screen provides vibrant colors and sharp details, making it ideal for both creative tasks and entertainment. The display supports a wide color gamut and is designed to minimize reflections, ensuring clear visibility in various lighting conditions.
Powerful Processing Capabilities
Equipped with a robust processor, the device can handle demanding applications and multitasking efficiently. Whether you’re editing videos, running complex software, or playing graphics-intensive games, the processing power ensures smooth performance without lag.
Troubleshooting Common Issues
When encountering unexpected problems, it is essential to have a clear understanding of how to identify and resolve them. This guide provides practical solutions to frequent challenges users may face with their devices, ensuring smooth and uninterrupted use.
Connectivity Problems
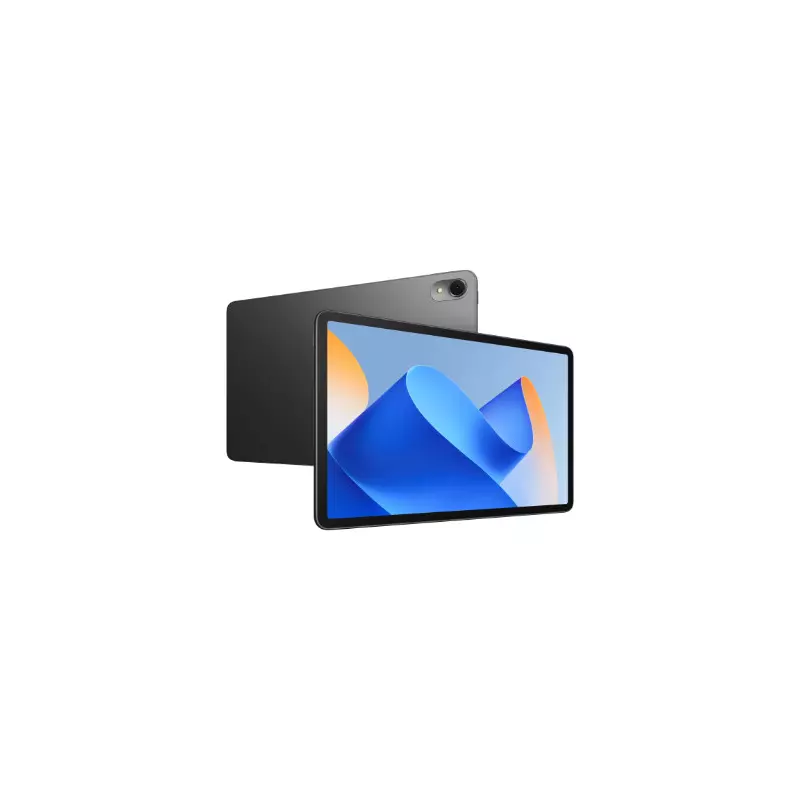
If you experience issues with connecting to Wi-Fi or Bluetooth, start by ensuring that your device’s wireless features are enabled. For Wi-Fi, verify that you are within range of a reliable network and that the correct password is entered. Restarting the device or resetting the network settings can also help resolve persistent connectivity problems.
Battery Drain
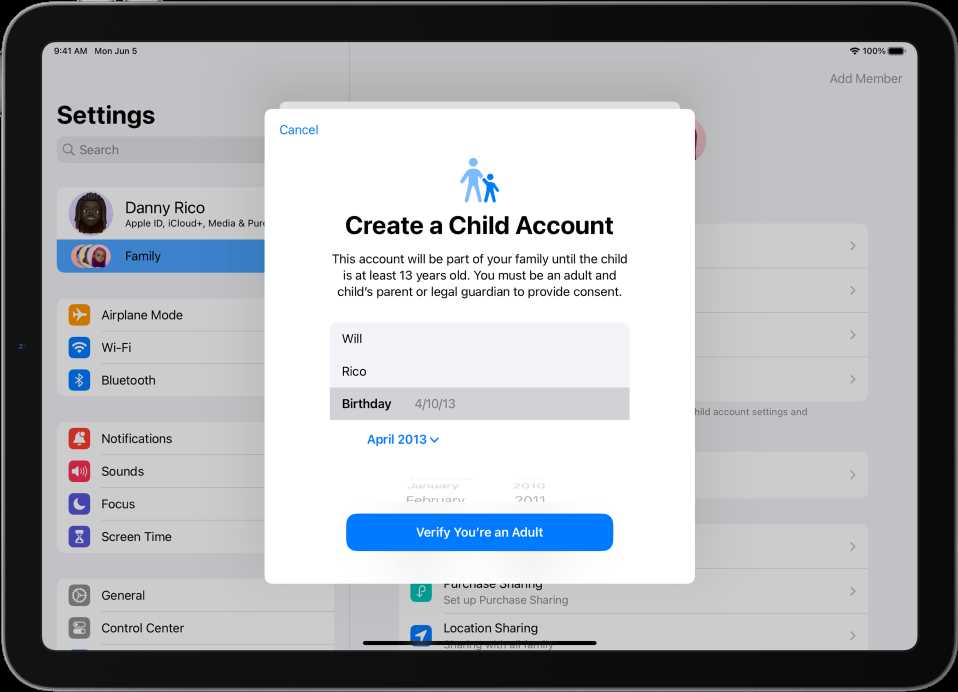
Rapid battery depletion can often be managed by adjusting certain settings. Reduce screen brightness, close unnecessary apps running in the background, and consider enabling power-saving mode. Regularly updating the device’s software can also improve battery performance, as updates often include optimizations for energy efficiency.
By following these troubleshooting steps, many common issues can be resolved, allowing you to continue using your device without interruption.
Maximizing Battery Life and Performance
Ensuring that your device remains efficient and lasts throughout the day involves a few key strategies. By managing settings and habits, you can significantly enhance both the longevity of your battery and the overall functionality of your device. This section explores effective methods to optimize performance and extend battery life.
Adjusting Display and Brightness Settings
Reducing screen brightness and using adaptive brightness features can conserve battery power. Lowering the screen resolution or enabling dark mode may also contribute to longer battery life. Additionally, consider setting a shorter screen timeout period to prevent unnecessary battery drain.
Managing Background Apps and Services
Limiting the number of apps running in the background can improve performance and battery efficiency. Regularly close unused applications and turn off background refresh for apps that do not require it. Additionally, disable location services and push notifications for apps that do not need real-time updates.
Connecting Accessories and External Devices
Enhancing the functionality of your device often involves connecting various peripherals and external gadgets. This process allows you to expand the device’s capabilities and tailor it to meet specific needs. Whether you’re linking a keyboard, external storage, or other accessories, it’s essential to understand the methods and compatibility to ensure a smooth connection experience.
Available Connection Options
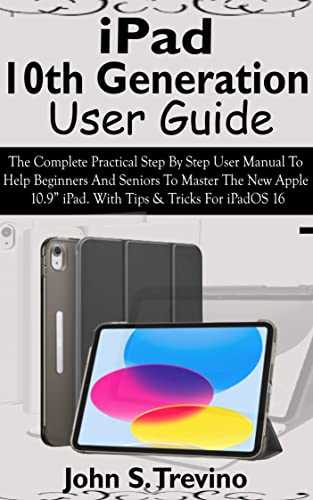
- USB-C Ports: Modern devices generally feature USB-C ports, which support a range of accessories including keyboards, mice, and external drives. Ensure your peripherals are USB-C compatible or use appropriate adapters.
- Bluetooth: Wireless connectivity via Bluetooth allows you to connect devices such as headphones, speakers, and keyboards without the need for physical cables. Pair your Bluetooth devices through the settings menu.
- Wireless Transfer: Some accessories and devices support wireless data transfer through Wi-Fi or other technologies. Check the specific instructions for each accessory to set up wireless connections.
Connecting and Configuring Accessories
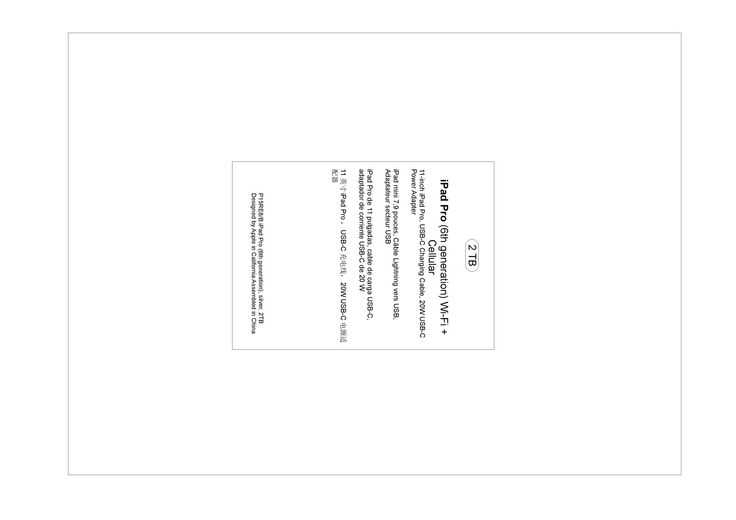
- Connect the Accessory: Plug the accessory into the appropriate port or pair it via Bluetooth. Ensure all connections are secure and the device recognizes the accessory.
- Configure Settings: Access the settings menu to configure the accessory according to your preferences. This may include setting up custom functions or adjusting performance settings.
- Verify Functionality: Test the accessory to ensure it is working correctly. Troubleshoot any issues by checking compatibility and ensuring all necessary updates are installed.
By following these steps, you can effectively connect and configure various peripherals and external devices to enhance your device’s capabilities and overall user experience.