
Whether you’re a seasoned professional or just starting out on your journey into action photography, having a reliable companion to capture every moment is essential. This innovative camera brings a multitude of features to the table, designed to help you record your most thrilling adventures in stunning detail. It’s versatile, durable, and packed with cutting-edge technology that makes capturing high-quality videos and photos a breeze, no matter the conditions.
Understanding how to operate your device to its fullest potential is key to unlocking everything it has to offer. From mastering the different modes to optimizing settings for various environments, there’s much to learn. This guide will take you through the steps needed to make sure you’re getting the most out of your camera, ensuring each shot is framed and executed with precision.
By diving into the features and controls, you’ll discover how to enhance your recordings, customize settings, and efficiently manage your device for all types of activities. Whether you’re filming fast-paced action or creating cinematic masterpieces, this resource will provide you with the knowledge needed to elevate your visual storytelling.
Getting Started with GoPro HERO8
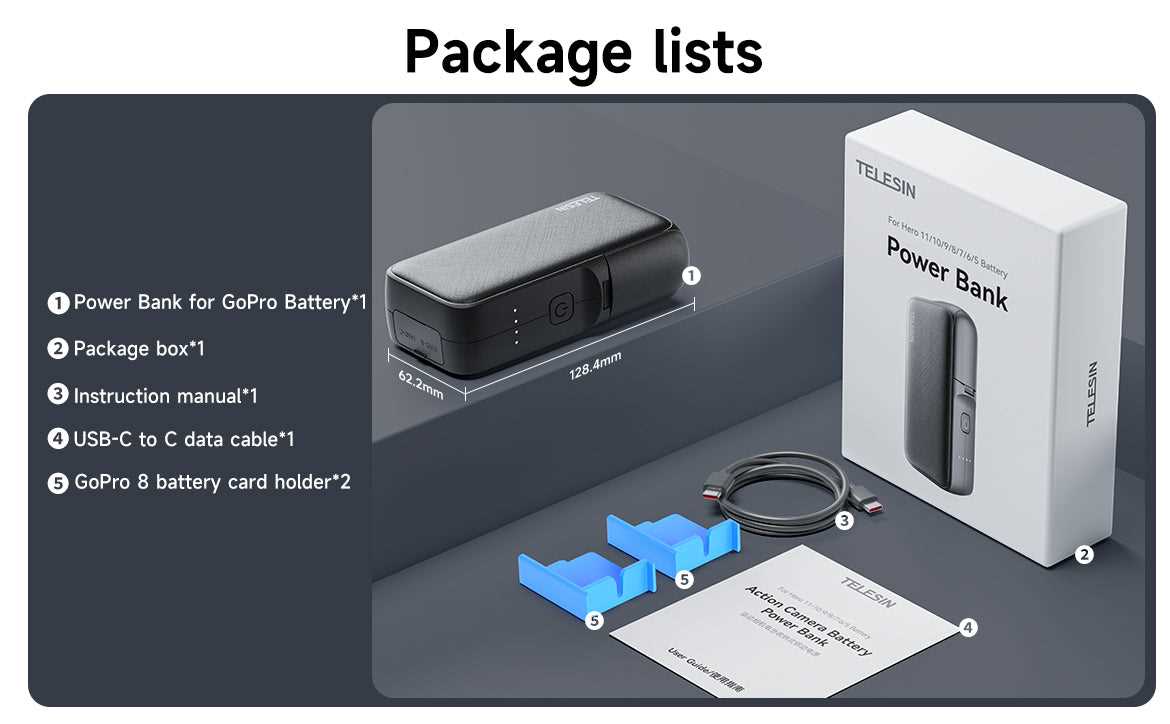
When you first unbox your new HERO8, you’ll want to make sure it’s ready for your next adventure. Setting up your device is a straightforward process, designed to get you capturing high-quality footage in no time. This guide will walk you through the initial steps, ensuring your camera is fully charged, configured, and prepared for use. Follow these steps to ensure a smooth start.
The table below highlights the essential components and their purpose, which you’ll need to familiarize yourself with before beginning:
| Component | Description |
|---|---|
| Battery | Powers your camera and needs to be fully charged before use. |
| MicroSD Card | Required for storing videos and photos, must be inserted properly. |
| Mounting Frame | Used to attach your camera to various accessories and supports. |
| USB-C Cable | Allows you to charge the device and transfer data to a computer. |
Once the battery is inserted and the memory card is in place, power on the device by pressing the side button. The screen will light up, guiding you through the initial setup process, which includes selecting the language and configuring other important settings. Make sure to fully charge the battery before heading out, as this ensures uninterrupted usage.
With the basic setup complete, your camera is ready to start capturing incredible footage. Experiment with the different shooting modes, try out the stabilization features, and enjoy recording moments with stunning clarity and detail.
Essential Setup for Your GoPro Camera
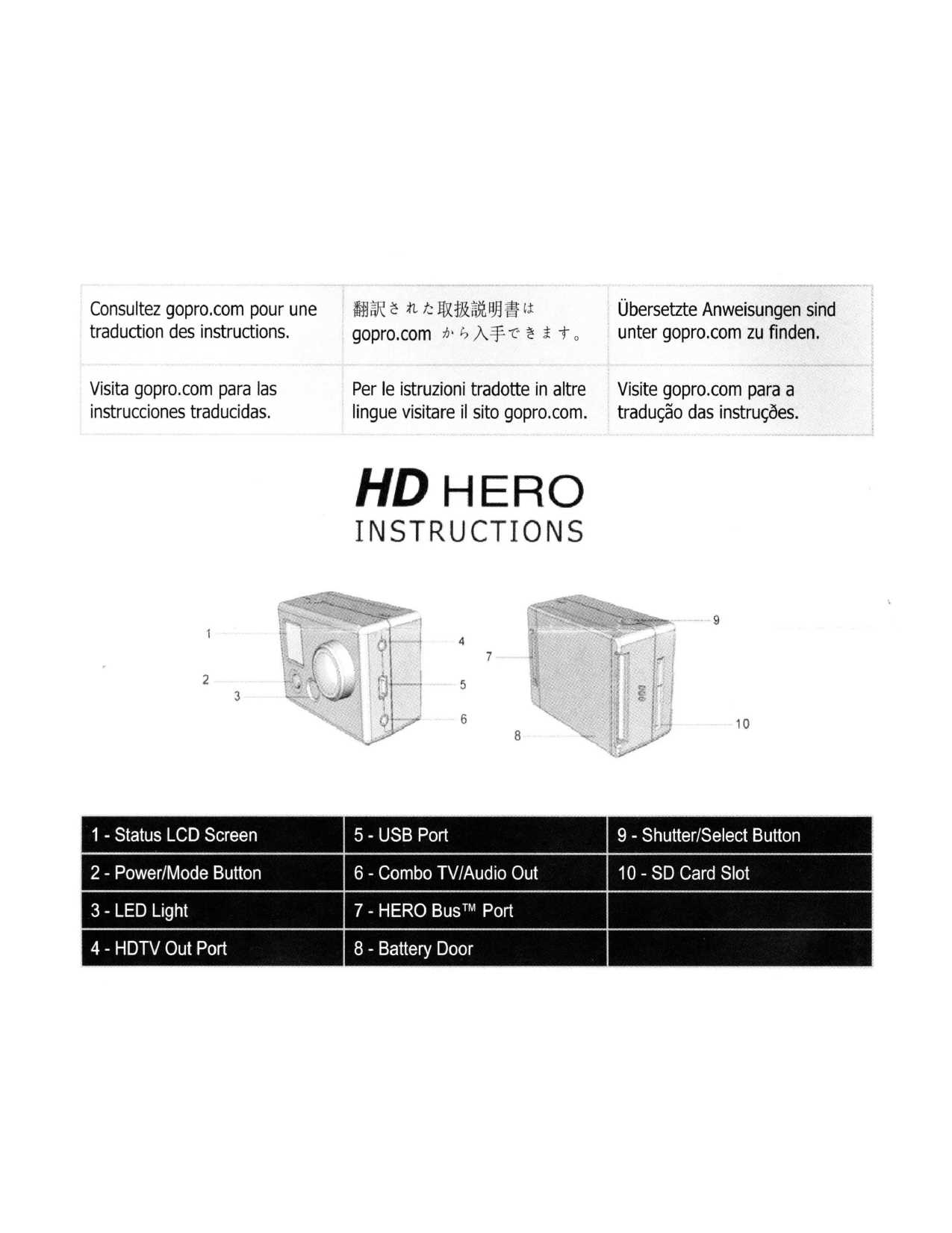
Proper configuration is key to maximizing the performance of your action camera. Whether you’re preparing for an adventure, capturing dynamic footage, or shooting in extreme conditions, setting up your device correctly will ensure optimal results. This guide covers fundamental steps for getting your device ready for action.
Charging and Power Management
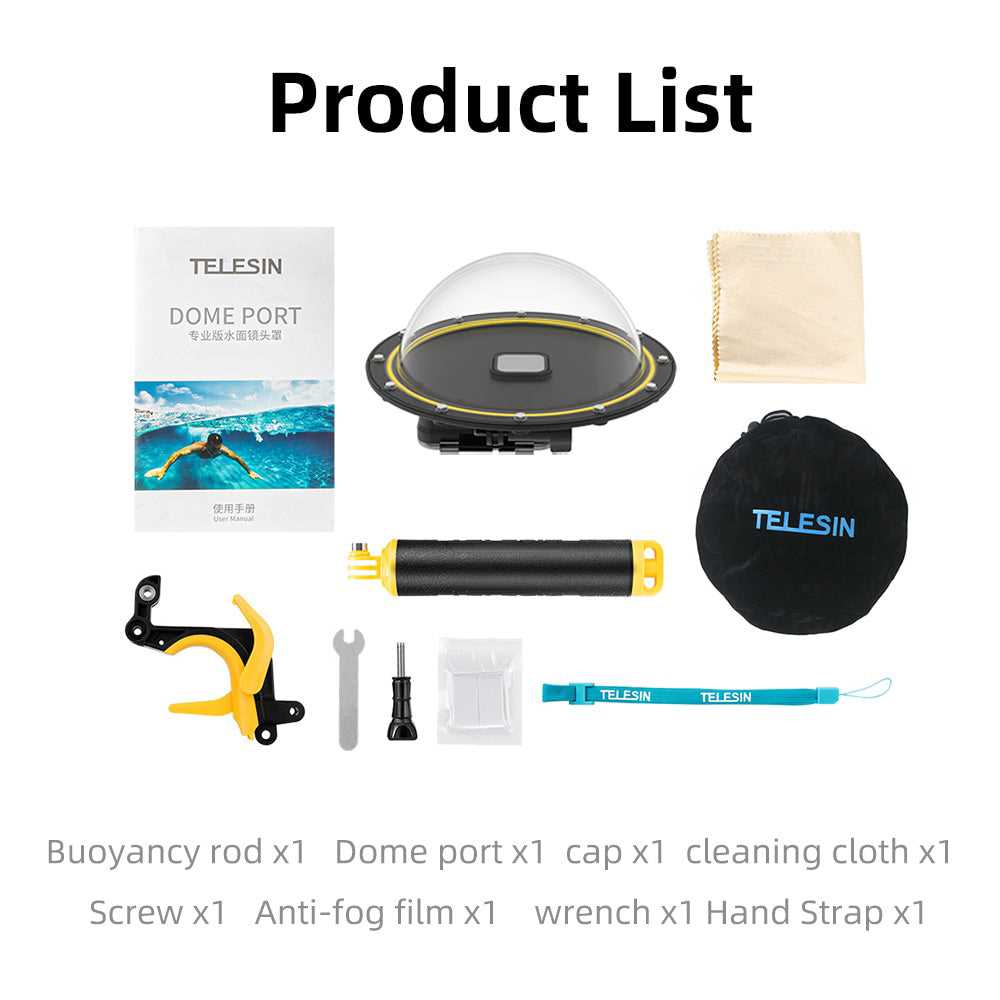
Before you start capturing, ensure that your camera is fully charged. Regularly check the battery level to avoid interruptions during recording, and consider carrying extra batteries for longer sessions. Follow these steps for efficient power management:
- Use a high-quality USB cable and plug your device into a reliable power source.
- Ensure that the charging port is clean and free of debris to maintain effective charging.
- Once fully charged, unplug the device to prevent overcharging and preserve battery health.
Storage and Memory Card Preparation
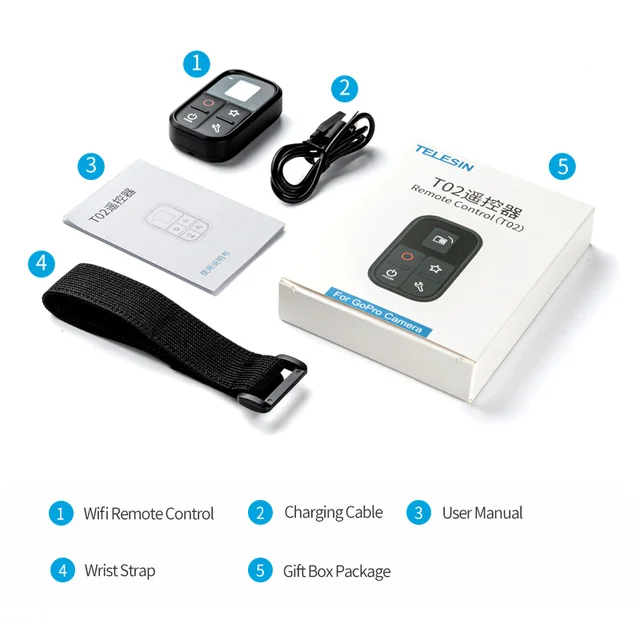
For smooth recording and data management, it’s crucial to choose the right memory card and prepare it correctly. A high-speed card ensures that your footage is saved without lag or corruption. Follow these steps:
- Select a memory card that supports high-resolution video capture, ideally with a fast read/write speed.
- Insert the memory card into the device securely, ensuring it clicks into place.
- Format the card in the camera’s settings menu before use to optimize performance and prevent data issues.
Once the power and storage are properly configured, your camera is ready for action. Regular checks on battery and memory capacity will help avoid issues while capturing footage, ensuring a seamless shooting experience.
Key Features and Modes Overview
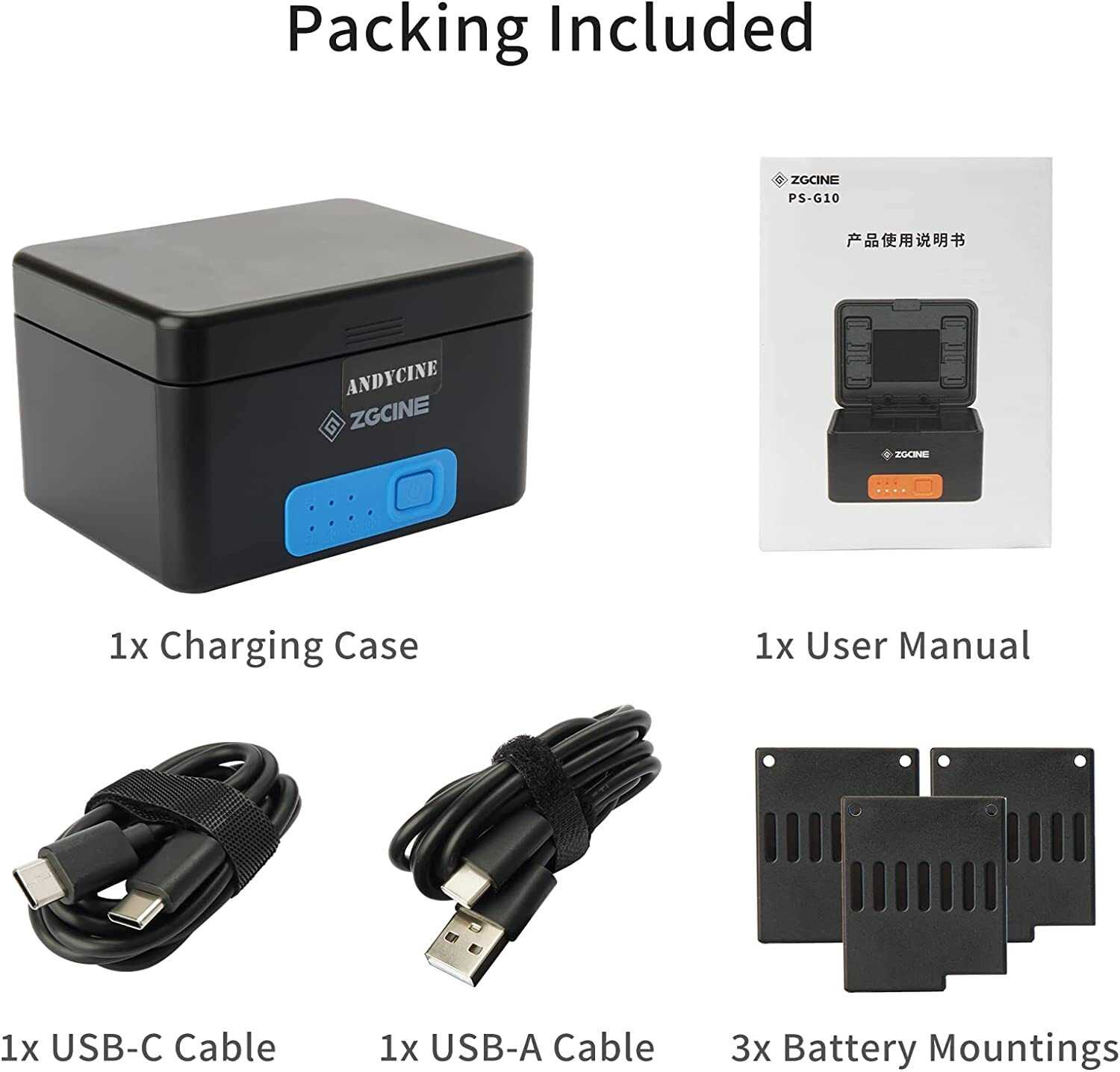
Discover the powerful capabilities packed into this action camera, designed to capture every moment with stunning detail. With advanced performance modes and a robust feature set, users can explore various ways to enhance their footage, whether recording fast-paced action or capturing smooth, cinematic scenes. Let’s take a closer look at the main features and shooting modes that elevate your filming experience to the next level.
High-Quality Video and Stabilization

Equipped with the ability to shoot ultra-clear video in high resolutions, the camera ensures your recordings are sharp and vibrant, even in challenging conditions. Built-in stabilization technology reduces shake and blur, providing smooth footage in dynamic environments. This feature is ideal for both professional and recreational filming, ensuring high-quality results in various settings.
Specialized Modes for Different Environments

From time-lapse recordings to slow-motion effects, the camera offers multiple modes tailored to diverse scenarios. Whether you’re capturing high-speed activities or dramatic sunsets, each mode is optimized to deliver the best results. The wide array of preset configurations allows for easy adjustments, letting you focus on your creativity without worrying about technical details.
How to Maximize Battery Life

When using any device that relies on battery power, it’s essential to implement techniques that help prolong the time between charges. A few thoughtful adjustments can extend the longevity of your power source, keeping your equipment operational for longer periods, especially during extended sessions. By optimizing settings and usage habits, you can get the most out of each charge.
Adjust Power Settings
Reducing energy consumption is key to maintaining battery efficiency. Start by lowering the brightness of your screen to a more moderate level, as high-intensity displays drain energy faster. Disable features such as Wi-Fi, GPS, and Bluetooth when they’re not necessary, as these functions continue to consume power even when not in active use.
Minimize Resource-Heavy Functions

Recording at high resolutions or using enhanced stabilization modes demands more from your battery. Opt for lower resolutions or standard recording settings when possible, especially if your primary goal is to conserve energy. Limiting the use of accessories, such as external microphones or lights, can also help reduce battery depletion.
Turn Off When Idle: Avoid leaving the device on during extended periods of inactivity. If you’re not actively using it, power it down or enable a sleep mode to prevent unnecessary energy drain.
By implementing these simple strategies, you can significantly extend your battery life and keep your device running longer throughout your activities.
Video and Photo Settings Explained

Understanding how to configure your device for capturing videos and photos ensures that you can achieve the desired quality and effects. By adjusting various settings such as resolution, frame rate, and color profiles, you can tailor your recordings and shots to suit different environments and artistic goals.
Video Settings
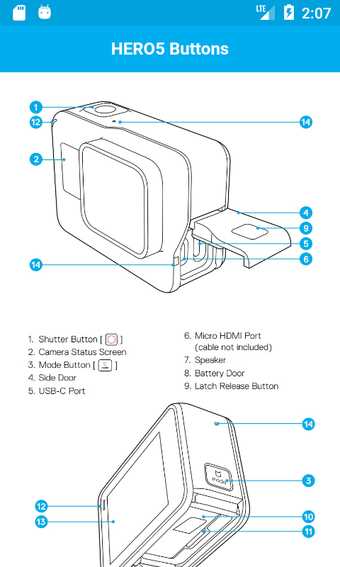
To optimize video capture, several key parameters need to be considered. These include resolution, frame rate, and field of view. Resolution determines the detail in your footage, while the frame rate impacts motion smoothness. Additionally, the field of view controls how much of the scene is visible, allowing you to switch between narrow or wide perspectives. All these factors contribute to the final quality of your recordings.
| Setting | Description | Best Use Case |
|---|---|---|
| Resolution | Defines the clarity of your video by setting the number of pixels in the frame. | Higher resolution is ideal for detailed landscapes, lower resolution for faster processing. |
| Frame Rate | Controls the number of frames captured per second, affecting how smooth the video appears. | Higher frame rates are great for slow-motion, lower rates are standard for regular playback. |
| Field of View (FOV) | Determines the extent of the scene visible in the video, from narrow to wide angles. | Wide FOV is suitable for action shots, narrow FOV for focused subjects. |
Photo Settings
Capturing high-quality images relies on settings like image resolution, color mode, and exposure control. Image resolution impacts the sharpness and size of the photo, while color modes allow adjustments to enhance or mute tones. Exposure control helps balance light, ensuring your photos are neither too bright nor too dark. By fine-tuning these settings, you can capture vibrant and well-composed images in any environment.
| Setting | Description | Best Use Case |
|---|---|---|
| Image Resolution | Adjusts the number of pixels in your photos, impacting detail and print size. | Use higher resolution for large prints, lower for quick sharing on social media. |
| Color Mode | Allows you to choose between vibrant or neutral color profiles. | Vibrant mode for lively scenes, neutral for more natural color tones. |
| Exposure Control | Regulates the brightness by controlling how much light reaches the sensor. | Adjust exposure to prevent overexposed or underexposed photos in changing lighting conditions. |
Tips for Mounting and Stabilization

Achieving smooth and stable footage can significantly enhance the quality of your recordings. Properly securing your device and employing effective stabilization techniques are crucial for capturing clear and professional-looking videos. These practices help minimize unwanted movement and vibrations, ensuring that your content remains steady and visually appealing.
1. Choose the Right Mount: Selecting the appropriate mount for your activity is essential. Whether you’re attaching your device to a helmet, bike, or vehicle, ensure that the mount is compatible and secure. Consider the type of mount that best suits your needs, such as adhesive mounts for flat surfaces or clamp mounts for irregular shapes.
2. Use Stabilizing Accessories: To further reduce shake and jitter, utilize stabilizing accessories such as gimbals or harnesses. These tools are designed to counteract movements and vibrations, providing smoother footage even in dynamic situations.
3. Secure Your Device Properly: Ensure that your device is firmly attached to the mount. Check for any looseness or wobbling before you begin recording. A secure attachment prevents accidental dislodging and ensures consistent performance.
4. Adjust Your Settings: Many devices offer settings that can enhance stability. Explore options like electronic image stabilization (EIS) or built-in stabilization features. Adjust these settings based on your shooting environment to achieve the best results.
5. Consider Your Environment: Be mindful of your surroundings and how they might affect your footage. For instance, shooting in windy conditions or on uneven terrain may introduce additional movement. Plan accordingly and make adjustments to your mounting setup as needed.
Basic Troubleshooting for Common Issues

When using your action camera, you might encounter some typical problems that can disrupt your recording experience. Addressing these issues often involves straightforward steps and adjustments. In this section, we’ll explore several common difficulties and provide simple solutions to get your device back to optimal performance.
1. Camera Not Turning On: If the device refuses to power up, ensure that the battery is fully charged and properly seated. Sometimes, a reset might be required. Try holding down the power button for 10 seconds to reboot the system.
2. Poor Image Quality: Blurry or pixelated footage can be caused by a dirty lens or improper settings. Check if the lens is clean and free from smudges. Additionally, make sure that your recording settings match the desired resolution and frame rate.
3. Battery Draining Quickly: A rapidly depleting battery may indicate that your camera’s firmware needs updating or that there are background processes consuming power. Update the firmware and turn off any unnecessary features to extend battery life.
4. SD Card Issues: If you experience problems with saving or accessing files, ensure that the SD card is properly inserted and formatted. Check for compatibility with your device and consider replacing the card if it’s damaged or corrupt.
5. Connectivity Problems: Difficulty connecting to your smartphone or other devices can often be resolved by restarting both devices and ensuring they are within range. Also, verify that your camera’s Wi-Fi is enabled and properly configured.