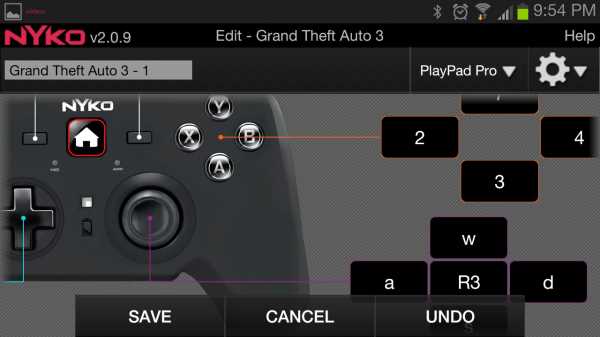
Welcome to the comprehensive guide designed to enhance your experience with the latest gaming device. This section aims to provide you with essential insights and practical tips for getting the most out of your new controller. Whether you’re setting it up for the first time or seeking advanced usage tips, this guide will cover all the necessary steps to ensure smooth operation and peak performance.
From unboxing to configuring your device, you’ll find detailed instructions to navigate every aspect of its functionality. This guide delves into each feature and provides solutions to common issues, ensuring that you can make the most of your new gaming tool.
By following the outlined steps, you’ll achieve the ultimate setup for an optimal gaming experience. Prepare to dive into the world of advanced controls and enjoy a seamless interaction with your games.
Overview of the Nyko PlayPad
The device in question offers a comprehensive solution for enhancing your gaming experience. Designed with functionality and ease of use in mind, it provides an intuitive interface for players seeking to elevate their interactions with various applications. The product integrates seamlessly with your existing setup, allowing for an enhanced and streamlined experience across multiple platforms.
Key features include customizable controls and ergonomic design, which are tailored to improve overall gameplay. With its versatile functionality, users can effortlessly adapt it to different gaming genres, ensuring an ultimate gaming adventure. This device not only facilitates greater precision but also offers a comfortable grip for extended sessions.
Setting Up Your Nyko PlayPad
Getting started with your new gaming controller is a straightforward process that involves a few key steps to ensure it functions properly with your device. This guide will walk you through the essentials of setting up your controller, from initial connection to configuration, to help you get the most out of your gaming experience.
Connecting the Device
Begin by ensuring that your controller is compatible with your system. Connect it to your device using the provided cable or wireless pairing method, depending on your model. Make sure your system is powered on and recognize the new hardware. Follow any on-screen prompts or instructions for pairing if required.
Configuring Settings
Once connected, access your device’s settings menu to customize the controller’s configurations. You can adjust button mappings, sensitivity levels, and other preferences to match your gaming style. Refer to the device’s settings guide for specific options available for fine-tuning.
By following these steps, you’ll ensure that your new controller is set up correctly and ready for an enhanced gaming experience.
Understanding PlayPad Controls and Functions
Familiarizing yourself with the layout and capabilities of your gaming device’s controller is essential for an optimal gaming experience. This section delves into the various components and their respective roles, ensuring you can effectively utilize all features to enhance gameplay.
Basic Controls
The fundamental elements of the controller include buttons, joysticks, and triggers, each serving a distinct purpose. Buttons are typically used for executing commands or actions in the game, such as jumping or attacking. Joysticks allow for character movement and camera control, providing precise directional inputs. Triggers are often employed for more advanced actions like aiming or shooting, depending on the game.
Additional Features
Some controllers come with extra functionalities such as vibration feedback and customizable profiles. Vibration feedback provides physical sensations that correspond with in-game events, enhancing immersion. Customizable profiles enable users to adjust button mappings and sensitivity settings to better suit personal preferences and gameplay styles.
Connecting to Various Devices
In this section, we will explore the process of establishing connections with different types of equipment to ensure seamless functionality. Whether you’re linking your device to gaming consoles, computers, or other compatible gadgets, understanding the connection methods will enhance your user experience and expand the versatility of your setup.
To connect to a gaming console, ensure that both the device and the console are powered on and properly set up. Use the designated ports or wireless pairing options to establish the connection. For a more stable interaction, refer to the specific connection guidelines provided for each console model.
When connecting to a computer, whether via USB or Bluetooth, make sure the necessary drivers or software are installed on your system. Follow the on-screen instructions to complete the pairing process, and ensure that your computer recognizes the device to enable full functionality.
For other compatible gadgets, consult the user guides for those devices to determine the appropriate connection methods. Whether using cables or wireless protocols, ensure that all components are correctly paired and functioning to achieve optimal performance.
Troubleshooting Common Issues
If you encounter difficulties while using your gaming controller, it’s essential to identify and address these problems promptly. This section will guide you through resolving frequent complications that may arise with your device, ensuring you can return to your gaming experience as smoothly as possible.
Device Not Responding
If your controller seems unresponsive, start by checking the connection. Ensure that the device is properly paired with your gaming system or connected to the computer. Sometimes, simply re-establishing the connection can resolve the issue. Additionally, verify that the batteries are not depleted and are inserted correctly. If using a wired connection, inspect the cable for any signs of damage.
Button Malfunctions
In case certain buttons are not functioning as expected, first perform a reset of the device. Refer to the reset procedure specified in the device’s guidelines. If the problem persists, it could be due to dirt or debris lodged under the buttons. Cleaning the controller with a soft cloth might help in such cases. Ensure the device is turned off and disconnected from any power source before cleaning.
Maintaining and Cleaning the PlayPad
Proper upkeep and hygiene of your gaming accessory are essential for its longevity and optimal performance. Regular maintenance ensures that the device remains in good working condition and is free from dirt and grime that could affect its functionality.
Here are some steps to follow for effective maintenance and cleaning:
- Turn Off the Device: Before you begin cleaning, make sure the accessory is turned off and disconnected from any power source to prevent any damage or electrical hazards.
- Use a Soft Cloth: Gently wipe the surface with a dry, lint-free cloth to remove dust and loose particles. Avoid using abrasive materials that could scratch the surface.
- Clean with Care: If necessary, dampen the cloth with a small amount of water or a mild cleaning solution. Do not apply liquid directly to the device. Ensure that the cloth is only slightly damp to avoid moisture seeping into the internal components.
- Remove Stains: For stubborn stains, use a mixture of equal parts water and isopropyl alcohol. Apply it sparingly with a soft cloth and gently rub the affected area.
- Dry Thoroughly: After cleaning, use a dry cloth to remove any remaining moisture. Ensure that all surfaces are completely dry before reconnecting or powering on the device.
- Avoid Harsh Chemicals: Steer clear of strong solvents, ammonia, or other harsh chemicals that could damage the finish or internal parts of the accessory.
Regular cleaning and proper care will help maintain the accessory’s appearance and functionality, contributing to a better gaming experience and extending the lifespan of the device.
Exploring Additional Features and Accessories

In the realm of enhancing gaming experiences, there is a wide array of supplementary elements and tools designed to maximize functionality and enjoyment. By delving into these additional components, users can unlock a richer and more customized gameplay environment.
Customizable Add-Ons
One of the ultimate ways to personalize your gaming setup is through various customizable add-ons. These include alternative grips, adjustable stands, and specialized covers that cater to individual preferences and ergonomic needs. Such modifications not only enhance comfort but can also improve overall gameplay performance.
Enhanced Connectivity Options
Another aspect to explore is the range of connectivity options available. Devices that offer extended range or improved connectivity protocols can provide a smoother, more reliable connection. This can be particularly beneficial in multiplayer scenarios, where stability and responsiveness are crucial.