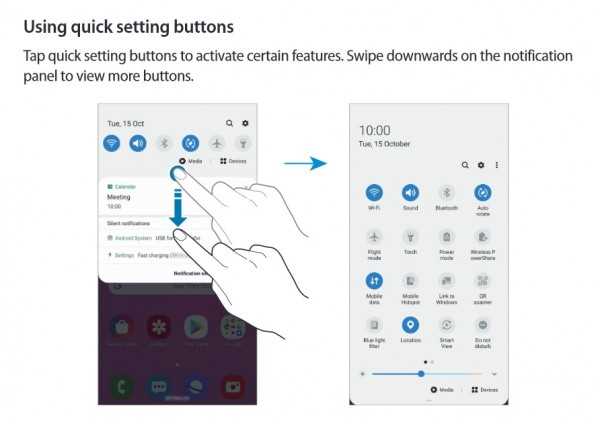
Understanding the basics of your new gadget can make a significant difference in your experience. This guide provides a comprehensive overview of how to get the most out of your sleek, modern device. Whether you’re exploring essential features or diving into advanced settings, you’ll find step-by-step instructions designed to make the process smooth and straightforward.
From setting up your device to mastering its various functions, this resource aims to empower you with the knowledge needed to fully utilize all its capabilities. Learn how to customize your settings, manage applications, and troubleshoot common issues effectively. This guide is here to assist you every step of the way, ensuring you feel confident and informed about your latest tech acquisition.
With detailed explanations and practical tips, you’ll be equipped to navigate through every aspect of your device. Embrace the full potential of your technology with ease and discover how to enhance your everyday interactions with your digital companion.
Getting Started with Your Android Device
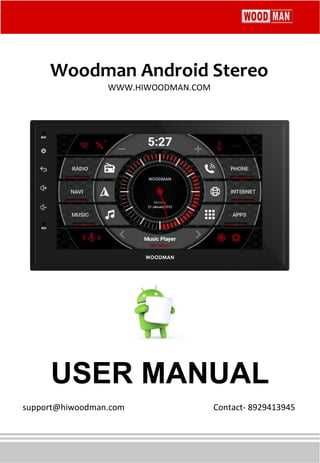
Embarking on the journey with a new mobile gadget involves a series of steps designed to help you become familiar with its capabilities. This segment will guide you through the essential processes needed to begin using your device efficiently.
Powering Up and Initial Setup
To initiate your device, locate the power button and hold it until the screen lights up. Follow the on-screen prompts to select your preferred language, connect to a network, and sign in to your accounts. These steps are crucial for customizing your experience and ensuring seamless functionality.
Exploring Key Features
Once your device is up and running, explore its primary functions. Familiarize yourself with the home screen, settings menu, and various applications. Understanding these features will enhance your user experience and allow you to fully utilize the device’s potential.
Setting Up Your Android Phone
When you acquire a new mobile device, the initial setup process is crucial for ensuring optimal performance and customization. This phase involves configuring your device to suit your needs and preferences. The following steps will guide you through the essential tasks needed to get your device up and running smoothly.
- Power On: Press and hold the power button until the screen lights up. Follow the on-screen prompts to begin the setup.
- Select Language: Choose your preferred language from the available options to proceed with the setup.
- Connect to Wi-Fi: Access the network settings and select a wireless network to connect to the internet.
- Sign In: Enter your credentials to log in to your account. This step may require creating a new account or signing in with an existing one.
- Configure Settings: Customize your device settings according to your preferences. This includes display settings, sound options, and privacy controls.
- Install Updates: Check for any available updates and install them to ensure your device has the latest features and security patches.
- Set Up Additional Features: Explore and activate any additional features or applications that enhance the functionality of your device.
Completing these steps will ensure that your device is ready for use and tailored to meet your personal requirements.
Customizing Your Home Screen
Personalizing your primary display can greatly enhance your user experience, allowing you to tailor the interface to your preferences and needs. This customization process involves adjusting the layout, choosing themes, and organizing your apps and widgets to create a more functional and visually appealing workspace.
Arranging Icons and Widgets
One of the first steps in customizing your screen is arranging the icons and widgets. You can drag and drop apps to your desired location, create folders for better organization, and add widgets that provide quick access to essential functions or information. Here’s a table outlining some common widgets and their functions:
| Widget | Function |
|---|---|
| Weather | Displays current weather conditions and forecasts. |
| Calendar | Shows upcoming events and appointments. |
| Clock | Provides time and alarm functionalities. |
| News | Updates with the latest headlines and stories. |
Changing Themes and Backgrounds
Another way to personalize your screen is by changing themes and backgrounds. Themes can alter the overall appearance of the interface, including colors, fonts, and icon styles. Backgrounds, or wallpapers, offer a more personal touch by allowing you to select images or patterns that resonate with you. This customization can be easily accessed through the settings menu, where you can explore various options and find what best suits your taste.
Essential Apps and Features
When exploring the digital landscape of mobile devices, certain applications and functionalities stand out as crucial for an optimal experience. These tools not only enhance productivity but also offer convenience and entertainment, catering to various needs and preferences. Understanding which applications and features are indispensable can significantly elevate the usability and enjoyment of your device.
Key functionalities include tools that streamline daily tasks, such as communication and scheduling. Applications that manage emails, calendars, and messaging services play a vital role in maintaining organization and staying connected. Additionally, multimedia apps provide access to music, videos, and games, enriching your leisure time.
Features that contribute to overall efficiency and security are also essential. These might include settings for data protection, system updates, and battery management. Ensuring these elements are well-configured helps in maximizing the device’s performance and safeguarding personal information.
Managing Battery and Performance

Effective battery and performance management is crucial for maximizing the efficiency and longevity of your device. By understanding and optimizing various settings and habits, you can ensure that your device operates smoothly while extending its battery life.
- Monitor Battery Usage: Regularly check which apps and features consume the most power.
- Adjust Screen Brightness: Lower brightness levels and enable adaptive brightness to save energy.
- Manage Background Apps: Limit or close apps running in the background to conserve resources.
- Enable Power Saving Modes: Utilize built-in power-saving features to extend battery life during critical times.
- Update Software: Keep your system and applications up-to-date for optimal performance and battery efficiency.
By implementing these strategies, you can effectively balance your device’s performance with battery conservation, ensuring a more efficient and reliable experience.
Security and Privacy Settings
Maintaining control over your personal information is crucial in today’s digital age. Ensuring that your device is secure and your data remains private requires a thorough understanding of the available configurations and options. This section delves into the essential features that help protect your personal information and manage access permissions effectively.
Access Controls
Access controls are designed to limit who can interact with your device and its data. These settings typically include options for unlocking methods, such as passwords, patterns, or biometric data, which prevent unauthorized access. Configuring these controls appropriately enhances your device’s security and ensures that only you can access sensitive information.
Data Protection
Data protection settings manage how your personal information is stored and shared. This includes encryption options, which secure data stored on your device, and permissions for applications that access your data. Regularly reviewing and adjusting these settings helps safeguard your privacy and minimize the risk of unauthorized data access.
| Setting | Description | Recommendation |
|---|---|---|
| Lock Screen | Controls the method used to unlock your device | Use strong passwords or biometric options |
| Encryption | Secures the data stored on your device | Enable full-disk encryption if available |
| App Permissions | Manages which apps can access your data | Review and restrict permissions for installed apps |
Troubleshooting Common Issues
Encountering problems with your device can be frustrating, but many issues have straightforward solutions. This section will help you address frequent concerns and restore your device’s optimal performance.
Device Not Turning On
If your device fails to power up, first check if it has sufficient charge. Connect it to a charger and wait a few minutes. If it still doesn’t respond, try performing a hard reset by holding down the power button for an extended period. In some cases, hardware issues might require professional assistance.
Connectivity Problems
Issues with connecting to networks or devices can often be resolved by toggling the connection settings off and on. Ensure that your network settings are correctly configured and that your device is within range of the network. Restarting your device can also help refresh connections.