
The third iteration of Apple’s popular tablet series brings a range of features and capabilities designed to enhance the user experience. Whether you’re a long-time fan or a newcomer, understanding how to make the most of this powerful device is essential. This guide will walk you through everything you need to know, ensuring you can confidently navigate and utilize all the available features.
From setup to advanced functions, this resource covers all aspects of operating your tablet. With clear explanations and detailed steps, you’ll quickly become proficient in handling this versatile tool. Get ready to explore the full potential of your device as we delve into its various functions and customization options.
This guide is crafted to be user-friendly and accessible, making it suitable for all experience levels. Whether you’re looking to explore new capabilities or simply seeking clarification on specific tasks, you’ll find the answers you need right here. Let’s embark on a journey to mastering your device.
Getting Started with Your iPad 3
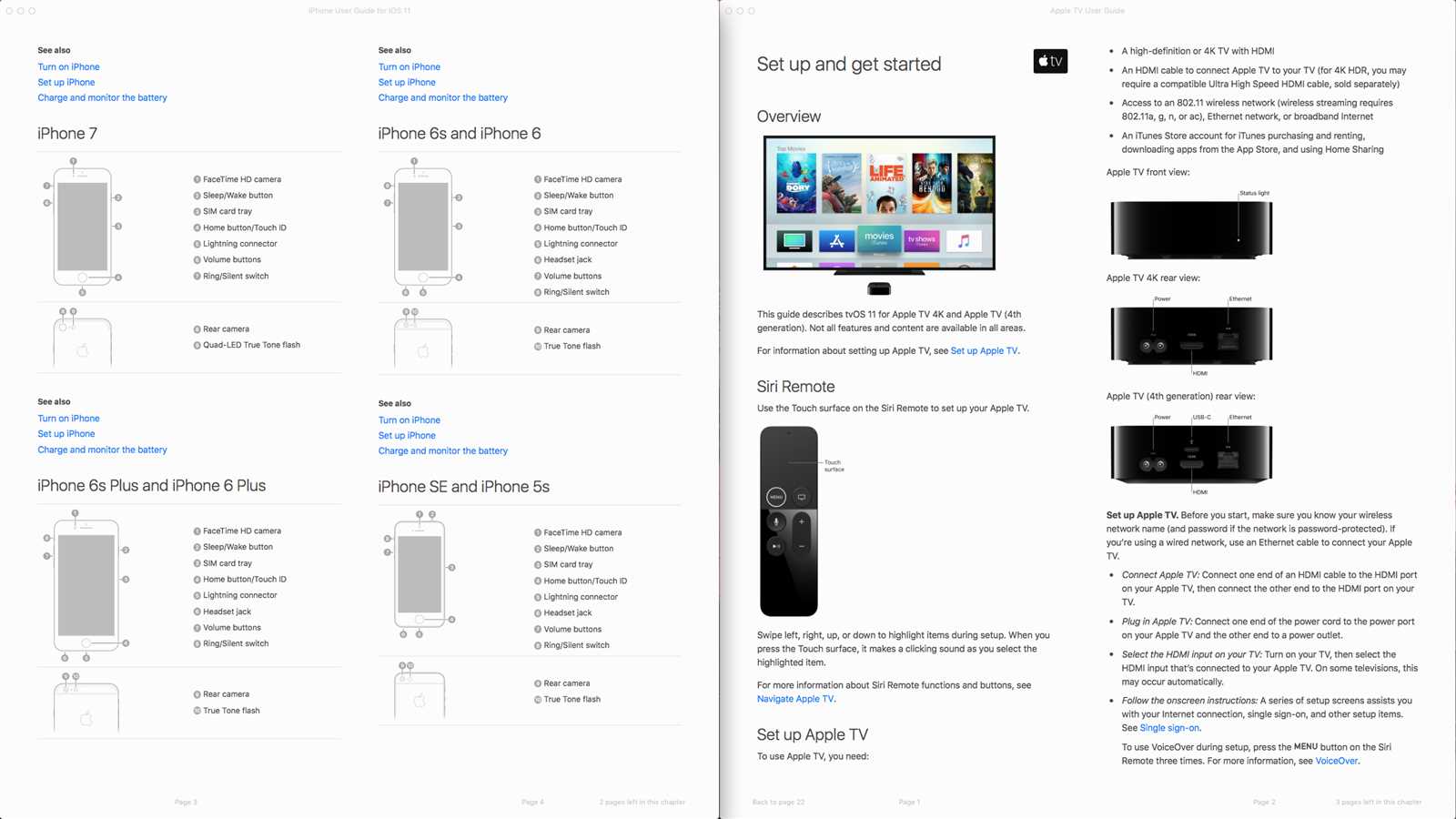
Welcome to your new device! This section will guide you through the essential steps to begin using your latest tool. Whether you’re setting it up for the first time or looking to refresh your knowledge, you’ll find everything you need to get going quickly and easily.
Powering On and Setup

To turn on your device, locate the power button at the top right corner. Press and hold it until the screen lights up. Follow the on-screen instructions to select your language, connect to Wi-Fi, and set up your account. Ensure that your network is secure to protect your data.
Initial Customization
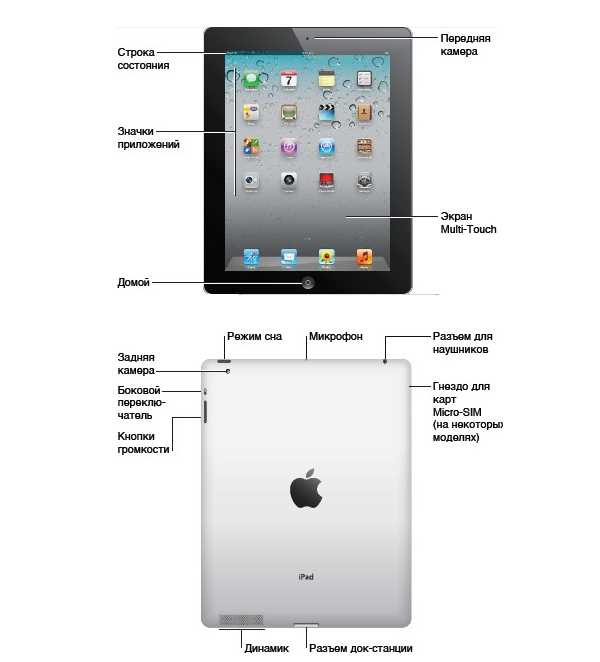
Once your device is up and running, personalize it to suit your preferences. You can adjust settings like display brightness, sound levels, and choose a wallpaper that reflects your style. Don’t forget to explore accessibility options to tailor the experience to your needs.
Pro Tip: Set up your email, calendar, and favorite apps early on to streamline your daily activities and maximize productivity from the start.
Understanding the iPad 3 Interface
The interface of this device is designed to be intuitive, allowing users to navigate and interact with various features easily. It combines touch-based controls with a visual layout that organizes content and tools in a user-friendly manner. This section will guide you through the essential components and interactions, ensuring a seamless experience as you explore and use the device’s capabilities.
The main display serves as the central hub for all activities, where applications, settings, and content are accessed. Navigation is primarily done through gestures, such as swiping, tapping, and pinching, which allow you to move between screens, open apps, and manage content effortlessly.
At the top of the screen, you will find a status bar that provides quick information like time, battery level, and connectivity status. Below it, the home screen houses various app icons, which can be organized and customized according to your preferences. You can easily add, remove, or rearrange these icons to suit your workflow.
Another critical component is the dock, located at the bottom of the main screen. The dock gives you fast access to your most frequently used applications. It remains accessible across different screens, allowing for swift multitasking and switching between tasks.
Understanding and mastering these elements will enhance your ability to use the device efficiently, making everyday tasks more manageable and enjoyable.
How to Set Up Your Device
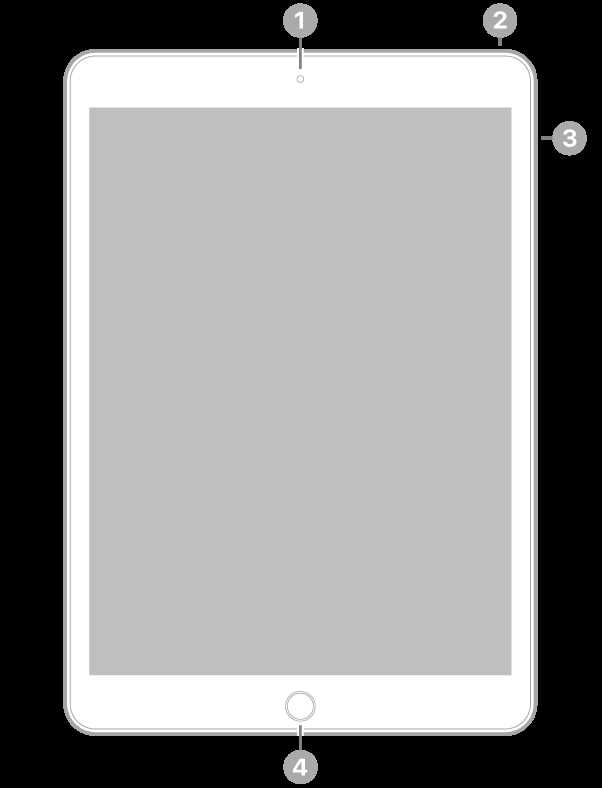
Setting up your new device is a straightforward process that ensures you’re ready to explore all its features and capabilities. By following a few essential steps, you’ll have everything configured for optimal use, from initial power-up to connecting to the internet and personalizing your settings.
- Power on your device by holding the power button until the screen lights up.
- Select your preferred language and region from the options presented.
- Connect to a Wi-Fi network by choosing a network from the list and entering the password if necessary.
- If you have another device, choose whether to transfer data or set up as a new device.
- Sign in with your account or create a new one if prompted.
- Set up security features like a passcode, fingerprint, or facial recognition for enhanced protection.
- Customize your preferences, including display settings, notifications, and accessibility options.
- Review and agree to the terms and conditions to finalize the setup.
After completing these steps, your device will be ready to use. Take a moment to explore the settings and familiarize yourself with the available features, ensuring that everything is configured according to your needs.
Customizing Settings for Optimal Use

To enhance your experience and make the most out of your device, it’s important to tailor the available settings to suit your personal preferences and needs. This section will guide you through adjusting various features, ensuring that your device works in the way that best fits your daily routine and usage patterns.
Personalizing Display and Brightness
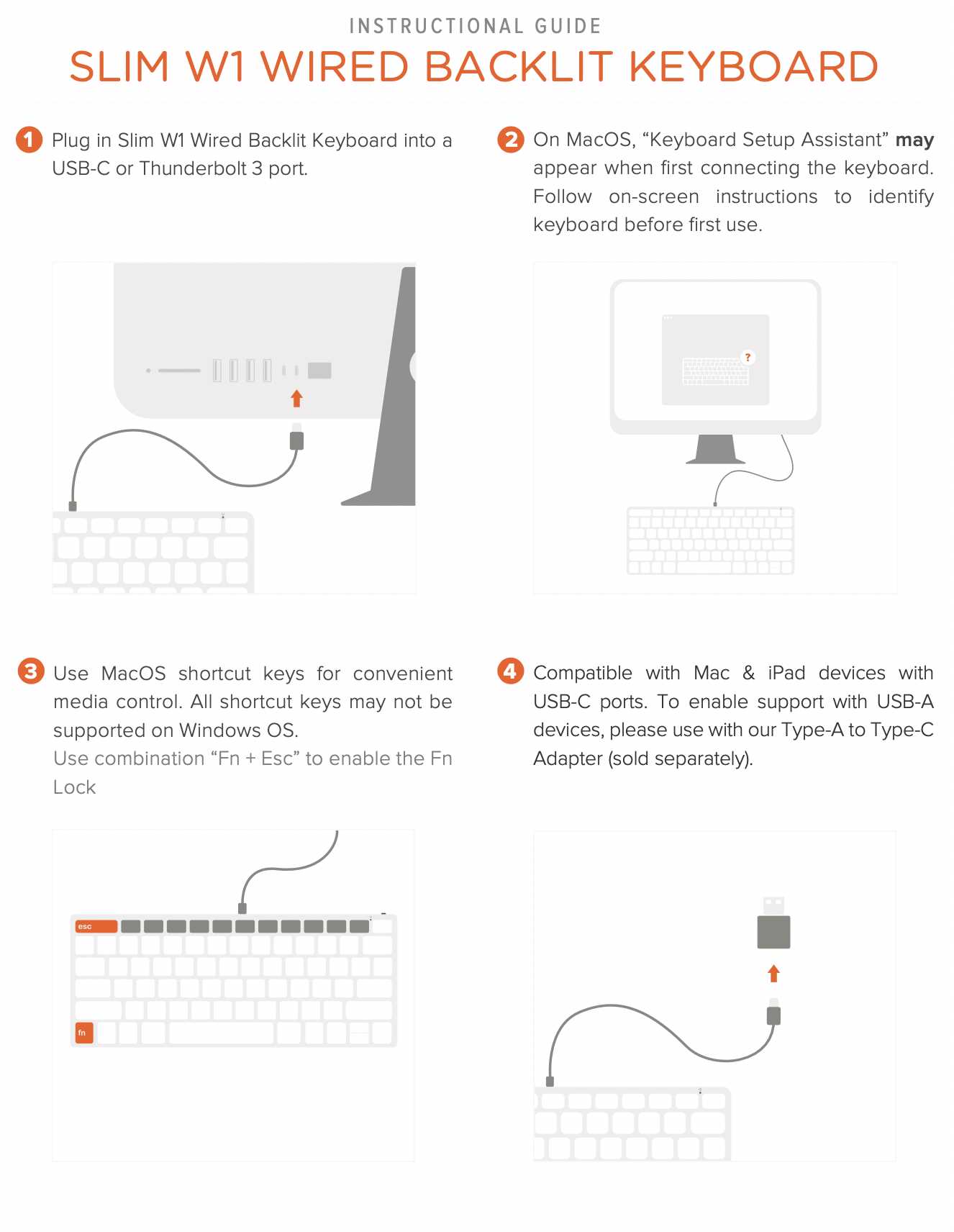
Adjusting the display settings can significantly improve your viewing experience. You can fine-tune the brightness to reduce eye strain and optimize visibility based on your environment. For a more customized appearance, consider adjusting the color balance and activating features like True Tone or Night Shift to automatically adapt the display according to ambient light conditions.
Optimizing Performance and Battery Life
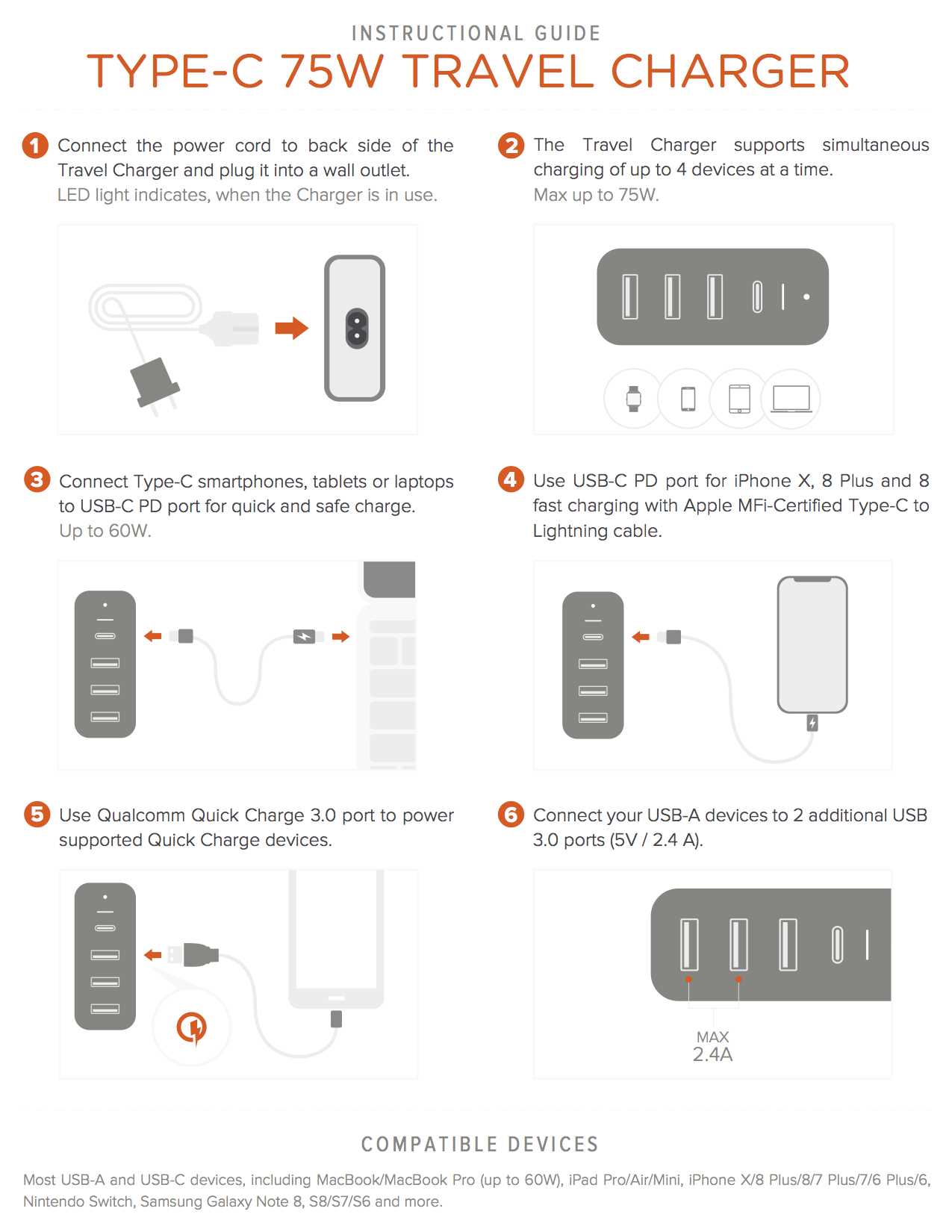
To ensure that your device performs efficiently while conserving power, it’s essential to manage background activities and adjust performance settings. Limiting app refresh rates and enabling power-saving modes can extend battery life, allowing you to use your device for longer periods without needing to recharge frequently.
Tips for Efficient iPad 3 Navigation
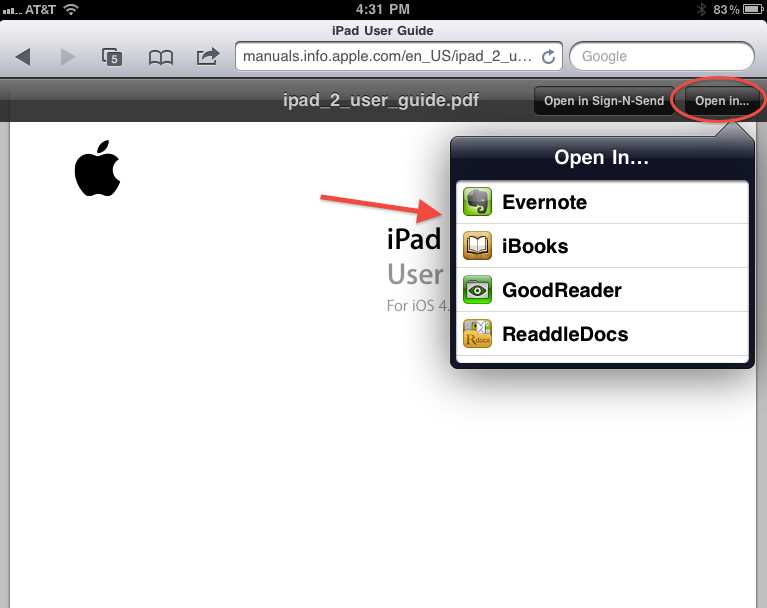
To make the most of your tablet experience, it’s important to familiarize yourself with the techniques that allow for smooth and effortless control. This section provides a concise guide to help you move between apps, settings, and other features with ease, enhancing your overall usage experience.
Mastering Multi-Touch Gestures
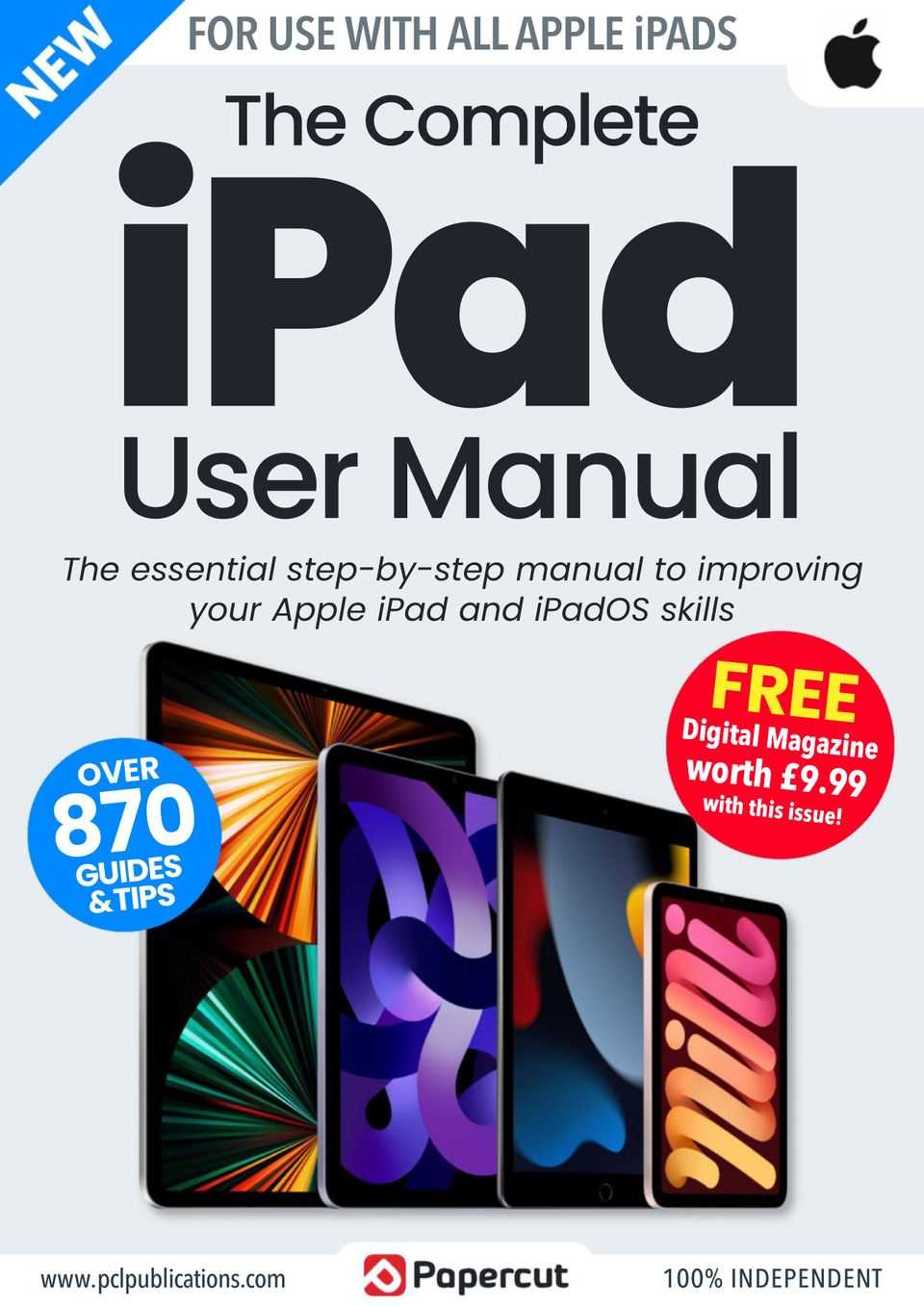
Multi-touch gestures are key to quick and intuitive control. For instance, a simple swipe upwards with four or five fingers will bring you to the home screen instantly, bypassing the need to press any buttons. Similarly, swiping left or right with multiple fingers allows you to swiftly switch between open applications, streamlining your workflow.
Utilizing the Dock and Control Center
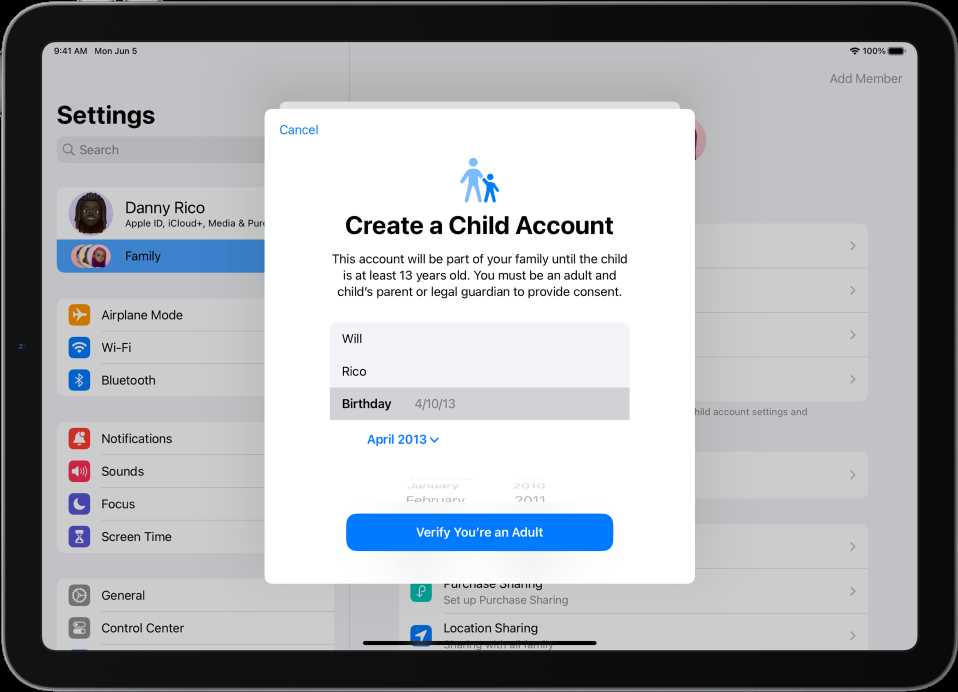
The dock, accessible from any screen with a quick swipe from the bottom, houses your most-used apps, offering immediate access to them without returning to the main screen. The Control Center, on the other hand, provides shortcuts to essential functions like brightness, volume, and connectivity settings. To access it, swipe down from the upper right corner, making adjustments effortless while you work or play.
Pro Tip: Customize your dock and Control Center by adding or removing apps and controls to suit your preferences. This personal touch can significantly enhance your navigation efficiency.
Maintaining Your iPad 3’s Performance

To ensure that your device operates smoothly and efficiently, regular maintenance is essential. Proper care not only enhances the overall experience but also extends the longevity of your gadget. By following a few straightforward practices, you can keep your device running at its best.
First and foremost, keeping the operating system updated is crucial. Software updates often include performance enhancements and security patches that optimize functionality. Regularly checking for and installing updates helps mitigate potential issues and keeps your device secure.
Additionally, managing storage space effectively is important. Deleting unnecessary applications, files, and media can prevent the device from becoming sluggish. Utilizing cloud storage solutions can also free up local storage while still providing access to your important data.
Another key aspect is monitoring battery health. Avoiding extreme temperatures and charging practices, such as leaving it plugged in overnight, can prolong battery life. It is also beneficial to calibrate the battery occasionally by allowing it to drain completely before recharging.
Lastly, cleaning the device’s exterior and screen regularly will not only improve aesthetics but also enhance touch responsiveness. Using a microfiber cloth and gentle cleaning solutions can prevent dust and fingerprints from interfering with performance. By incorporating these simple practices, you can maintain the efficiency and usability of your gadget over time.