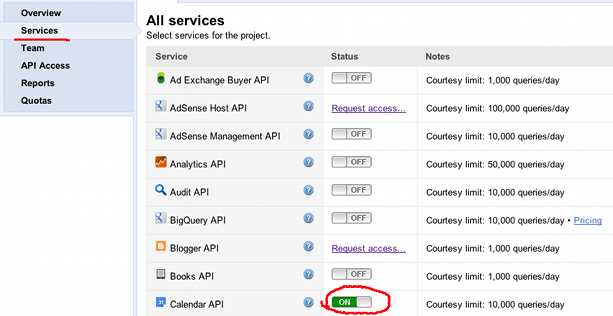
Modern life is fast-paced, and effective time management is key to balancing various responsibilities. In today’s digital age, organizing tasks, appointments, and reminders has become much easier thanks to advanced planning tools. Mastering these tools allows you to streamline your day-to-day activities, making sure that nothing slips through the cracks.
In this guide, we will walk you through the essential features and strategies for making the most out of your digital scheduling platform. From basic setup to advanced tips and tricks, you’ll gain valuable insights into how to seamlessly integrate this tool into your routine. Whether you’re planning a busy workweek, coordinating team meetings, or simply keeping track of personal events, you’ll discover methods to enhance productivity.
Get ready to explore the most effective ways to manage your daily agenda, customize notifications, and sync your plans across multiple devices. With clear explanations and practical examples, this resource aims to elevate your organizational skills, ensuring you never miss a deadline or appointment again.
Getting Started with Google Calendar
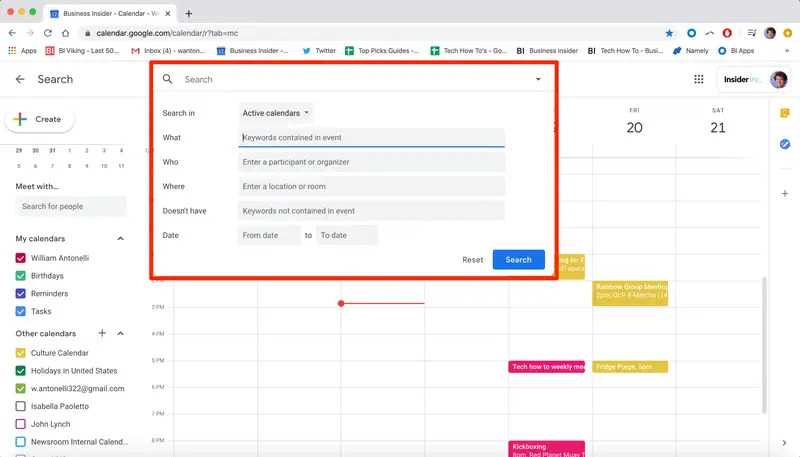
Planning and organizing your daily activities can be streamlined by using a digital tool that helps you manage events, reminders, and tasks all in one place. This section provides an overview of how to begin using such a platform, guiding you through the initial setup and basic functionalities, enabling you to keep track of your schedule efficiently.
To make the most out of your scheduling experience, it is essential to get familiar with key components like creating events, setting reminders, and customizing your view. Below is a quick reference table summarizing the primary steps to get started.
| Step | Description |
|---|---|
| Create an Event | Set up an appointment or meeting by specifying details such as time, location, and participants. |
| Adjust Notifications | Choose when and how you would like to be reminded about upcoming events. |
| Customize the View | Select a daily, weekly, or monthly view according to your preference. |
| Sync with Devices | Ensure your plans are accessible across all your devices for easy updates on the go. |
By following these steps, you can quickly adapt to this digital tool and start managing your time more effectively. Explore these features to see how they fit into your daily routine and help you stay on top of your commitments.
Setting Up Your First Event
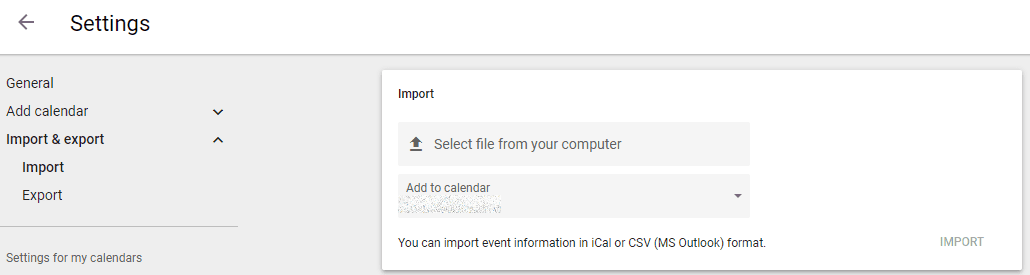
Creating your first event is simple and intuitive. This process allows you to schedule an appointment, meeting, or reminder, ensuring that all essential details are accounted for. Let’s go step-by-step through organizing your first event so that you can easily manage your time and commitments.
Start by locating the new event option within the application. Upon selecting it, a window will prompt you to enter details like the event’s title, date and time, and additional options like setting reminders or inviting participants.
Next, specify the exact date and time. You can choose whether this event repeats, making it ideal for regular meetings or reminders.
Afterward, you can include a description or notes to provide context for yourself or others involved. This could be anything from an agenda to a list of items needed for the event.
If your event involves others, add guests by entering their email addresses. You can manage permissions, allowing them to modify details or just view the event.
Once you’ve filled in all the necessary information, simply save the event. Now, it’s scheduled and visible in your timeline, ensuring you stay organized and on top of your plans.
Customizing Notifications and Reminders
Managing alerts and timely reminders is essential for staying organized and focused on your schedule. Fine-tuning these settings ensures that you receive notifications in a way that suits your preferences and priorities.
You can personalize how and when you get notified about upcoming events. This includes setting up reminders for both specific appointments and regular routines. Adjusting these options allows you to strike a balance between staying informed and avoiding unnecessary distractions.
- Choose your preferred notification type: pop-up, email, or both.
- Set the timing for your alerts, whether minutes, hours, or days in advance.
- Modify default settings for new events or set unique alerts for individual entries.
For more advanced control, you can configure multiple reminders for a single event, ensuring you receive an initial alert and additional prompts closer to the time. Additionally, customizing notification rules for recurring events helps maintain consistency while allowing flexibility when needed.
By tailoring these settings to your needs, you enhance your ability to manage time effectively without missing important tasks or overloading yourself with notifications.
Managing Multiple Calendars Efficiently
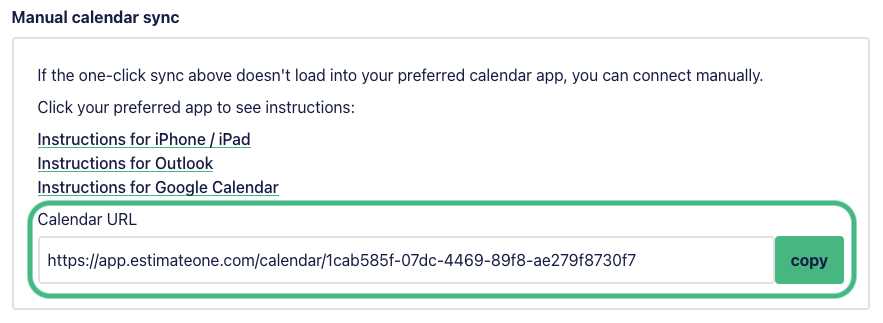
Handling several schedules can quickly become overwhelming without the right approach. Effective organization and prioritization allow you to seamlessly manage various timeblocks, ensuring no event overlaps or important detail slips through the cracks. This guide explores practical methods for synchronizing and maintaining multiple schedules while keeping your tasks streamlined and accessible.
Color Coding for Quick Identification
One of the most effective ways to manage overlapping schedules is by assigning distinct colors to each. Visual differentiation helps you immediately identify which schedule you’re viewing, simplifying daily planning and reducing confusion. By setting unique colors for each activity category, you can effortlessly balance work, personal, and shared events without constantly cross-referencing.
Using Shared Calendars for Collaboration
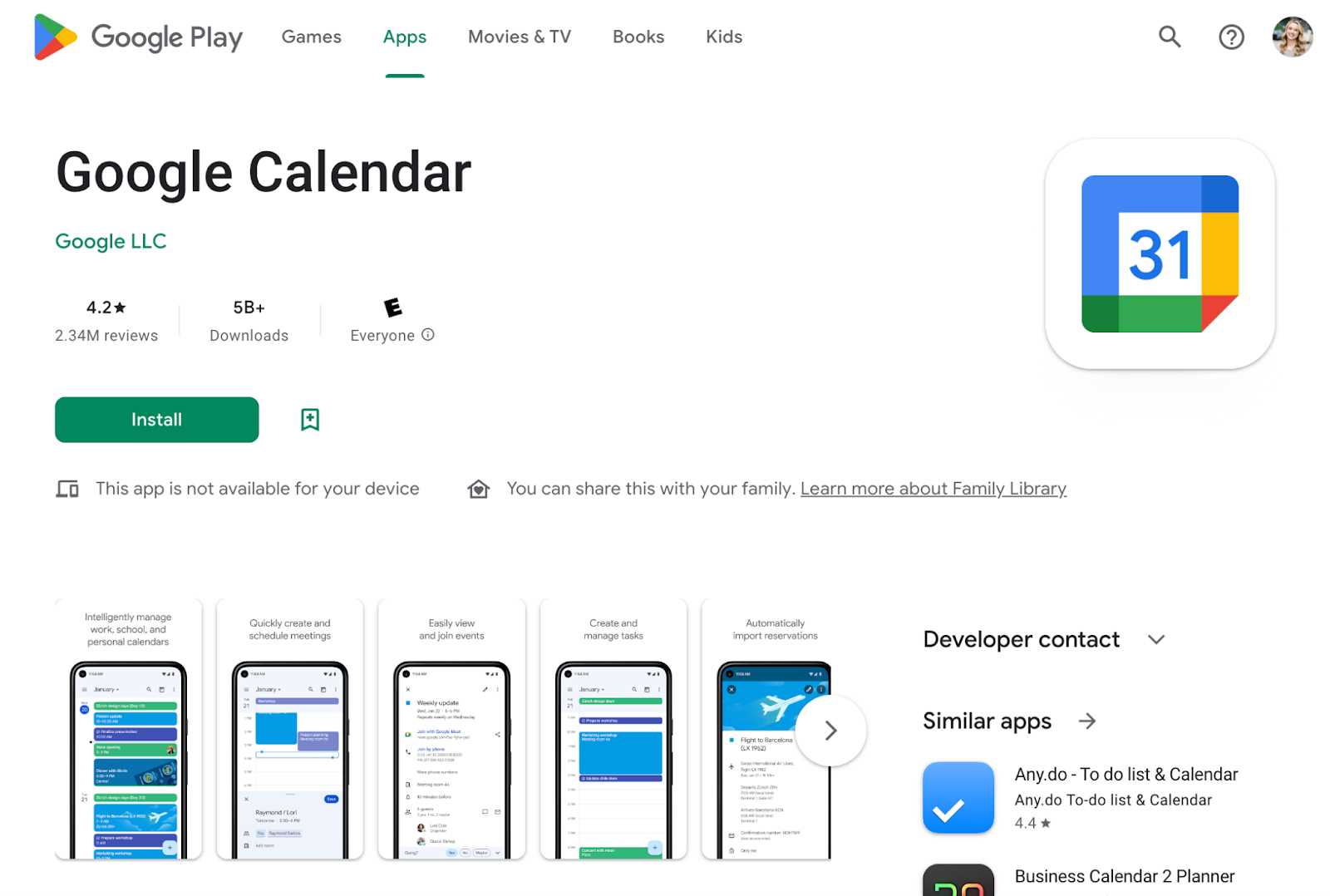
Shared schedules are invaluable for team collaboration and family coordination. When managing group events, consider creating shared schedules where everyone involved can access, edit, or add entries. This feature keeps everyone on the same page, avoiding conflicts and ensuring smooth communication. Regular updates and transparent visibility help improve cooperation, making joint planning more efficient.
Integrating Google Calendar with Other Apps

Seamless integration with various applications allows for better management of schedules and tasks. By connecting different platforms, you can synchronize events, automate workflows, and enhance productivity without manual data entry.
Below are some common ways to link your schedule management tool with other popular apps:
- Email Sync: Automatically add events from your inbox to your schedule or receive reminders directly within your preferred email client.
- Task Management Tools: Connect with apps that track tasks and to-do lists, allowing you to transform events into actionable tasks with just a few clicks.
- Video Conferencing Apps: Link your schedule with conferencing platforms to auto-generate meeting links and embed them directly into events.
- Project Management Software: Synchronize project deadlines, milestones, and timelines, ensuring your team stays aligned across various platforms.
- Smart Assistants: Use voice-activated assistants to create events, receive updates, and check your agenda hands-free.
These integrations offer a streamlined experience, centralizing your workflow while ensuring important updates are always reflected across all connected tools.
Advanced Features for Power Users

For those who wish to maximize their productivity and efficiency, diving into the advanced capabilities of their scheduling tool can offer significant benefits. These features are designed to streamline complex tasks, enhance organization, and provide deeper control over one’s time management.
Automations and Integrations
One of the most powerful aspects of advanced scheduling tools is the ability to automate routine tasks and integrate with other applications. By setting up automated reminders, recurring events, and custom workflows, users can significantly reduce manual input and avoid missing important deadlines. Integrations with productivity apps, such as task managers or communication platforms, further enhance functionality, allowing for a seamless experience across different tools.
Custom Views and Sharing Options
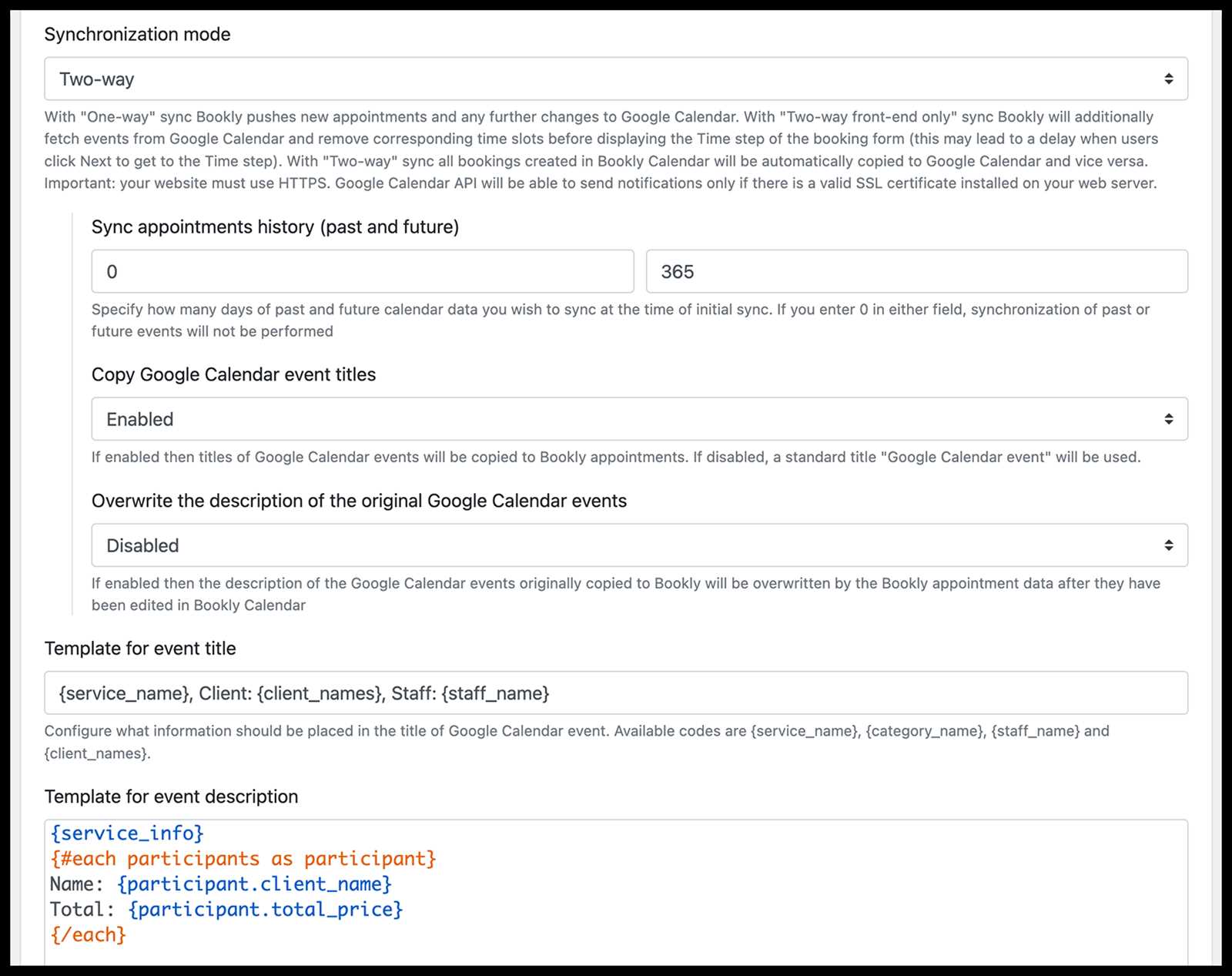
Customizable views enable users to tailor their scheduling experience according to their specific needs. This includes adjusting the display of events, filtering by various criteria, and setting up personalized layouts. Additionally, sharing settings offer flexibility in managing access to schedules. Users can specify who can view or edit their entries, making collaboration with colleagues or family members more efficient and controlled.