
Welcome to your new cutting device’s comprehensive guide. This resource is designed to help you navigate the features and functions of your latest acquisition. Whether you are a novice or an experienced user, this guide will provide you with the necessary knowledge to maximize the potential of your equipment.
Understanding how to operate your machine effectively is key to achieving optimal results in your creative projects. This guide will walk you through the essential steps and settings, ensuring that you can confidently handle various tasks and customize your outputs with precision.
From setup instructions to advanced techniques, this guide aims to be your go-to reference for all aspects of using your cutting tool. Dive in to explore the full range of capabilities and unlock the full potential of your new device.
Getting Started with Cricut Expression
For those new to using cutting machines, understanding how to begin can feel overwhelming. With a few essential steps, you’ll quickly learn how to set up and start crafting with ease. This guide will walk you through the basic process, from setting up your machine to creating your first design.
Initial Setup
Before you can start, ensure that all necessary components are ready for use. Once everything is prepared, follow these simple steps to get started:
- Unpack the machine and place it on a flat surface with enough space for materials.
- Connect the power cable to the machine and a suitable outlet.
- Install the cutting blade into the holder, ensuring it is secured correctly.
- Insert the cutting mat into the machine, aligning it with the guides.
- Power on the machine and make sure the display lights up, indicating it is ready for use.
Choosing and Loading Materials

Next, select the material you want to cut, such as paper, vinyl, or cardstock. Each material requires different settings, so follow these steps to ensure accurate cutting:
- Place the material on the cutting mat, smoothing it out to avoid bubbles or wrinkles.
- Align the mat with the machine’s rollers and press the load button to feed it into position.
- Adjust the blade depth and pressure based on the material being used. Refer to the machine’s guide for recommended settings.
Once the material is loaded and settings are adjusted, you’re ready to create your first design. Explore different cutting options and experiment with new materials to bring your creative ideas to life!
Unboxing and Setup Instructions
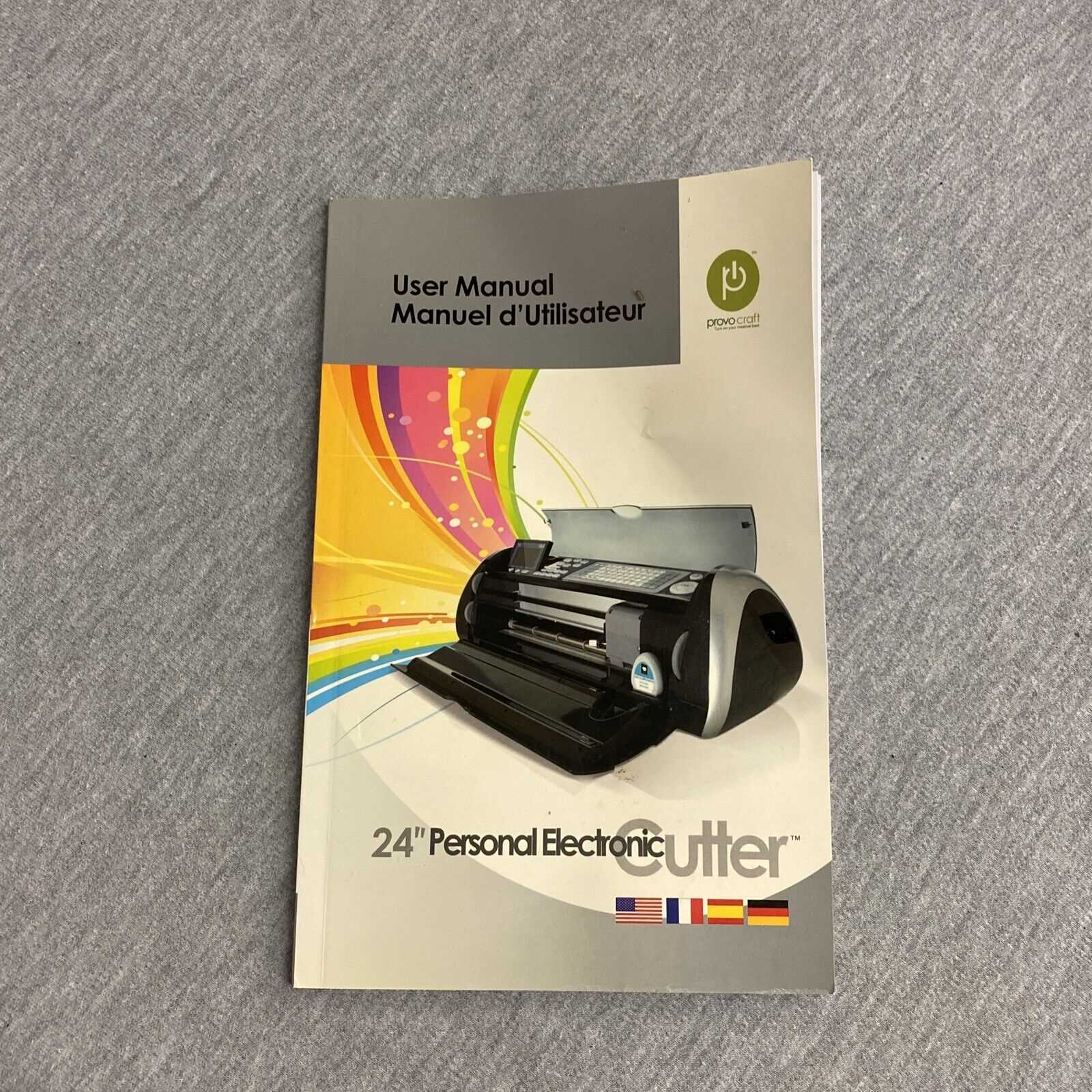
In this section, we’ll guide you through the process of unpacking your new device and getting it ready for use. Whether you’re new to crafting machines or just need a quick refresher, these steps will ensure a smooth start. Follow the outlined procedure carefully to avoid any mishaps and ensure your equipment is properly assembled and functional.
Step 1: Unpacking the Box
Carefully open the package and remove all components. Make sure to locate the main machine, power adapter, cutting mats, and any additional accessories included. Place these items on a clean, flat surface for easy access.
Step 2: Connecting Power
Take the power adapter and connect it to the device. Plug the other end into a nearby power outlet. Ensure the cord is securely connected to avoid interruptions during operation.
Step 3: Initial Setup
Before turning on the device, check the cutting mat and tools to ensure they are correctly placed. Gently insert the cutting mat into the designated slot, making sure it’s aligned with the guides. This will prepare your machine for the next steps.
Step 4: Powering On
Press the power button to turn on the machine. Wait for the device to complete any necessary initialization processes. Once it’s ready, you’ll see the control panel light up, indicating that the system is operational.
Step 5: Software Setup
Next, you’ll need to connect the machine to your computer or mobile device. Depending on the model, you may need to download specific software or app to manage your projects. Follow the on-screen instructions to pair your device and machine.
Once these steps are completed, your equipment will be fully prepared for its first use, and you’ll be ready to dive into creative projects!
Understanding the Control Panel Features
The control panel is the central interface for operating your cutting machine. Familiarity with its functions allows you to easily navigate various options, making the crafting process more efficient and precise. By understanding the key features, you will be able to optimize your designs and manage projects with greater accuracy.
Main Buttons and Their Functions
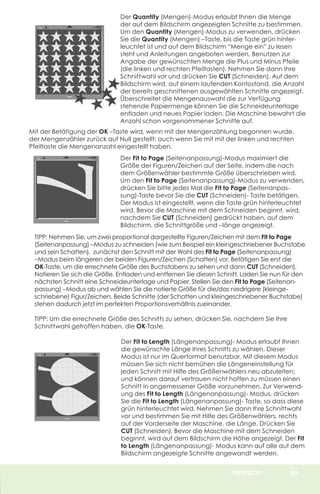
The primary buttons on the control panel are designed for quick access to essential operations. These include options to adjust speed, cutting pressure, and blade depth. Ensuring you know how each button operates will enable you to tailor your settings based on the materials you are working with, from thin papers to thicker fabrics.
Speed control determines how fast the machine moves during cutting. Slower speeds are ideal for intricate designs, while higher speeds suit simpler cuts. Pressure control regulates how much force is applied to the blade, which can be adjusted depending on the toughness of your material. Correct blade depth ensures clean cuts, preventing damage to the surface below your project.
Advanced Navigation Options
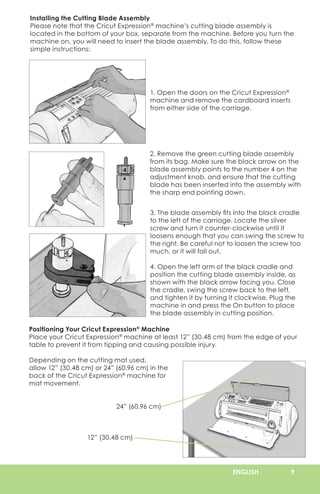
In addition to basic operations, the control panel includes advanced navigation tools. These features help reposition your cutting tool, allowing for precise adjustments before starting or during a cut. For example, the arrow keys allow for fine-tuning the starting point of your design, and the repeat function enables multiple cuts without having to reload the design.
By mastering these elements, you can ensure that your crafting is as precise and efficient as possible, allowing you to achieve professional results with minimal effort.
Loading and Preparing Materials

Before starting any cutting project, it’s essential to correctly load and set up your materials to ensure optimal results. Proper preparation guarantees that your cuts are precise, and the material is handled efficiently during the process.
Selecting the Right Material
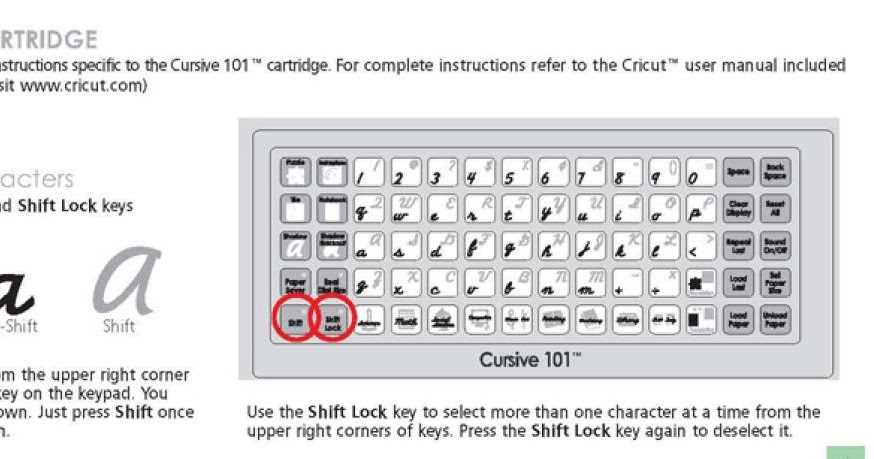
Choosing the appropriate material for your project is crucial. Whether you’re working with paper, vinyl, fabric, or another medium, make sure it is compatible with the tool and cutting mat. Each material type may require specific settings and handling to achieve the best outcome. Always check the thickness and type of material to adjust the settings accordingly.
Loading the Material onto the Cutting Mat

Once you’ve selected the right material, the next step is to securely place it onto the cutting mat. Ensure the material lies flat and aligns properly with the grid marks on the mat. Press it down firmly to avoid slipping or curling during the cutting process. If needed, use a brayer or other tools to remove air bubbles and ensure the material sticks evenly.
Proper alignment and firm placement are critical for accurate cuts. Once your material is in place, the cutting mat can be fed into the machine, following the guidelines for positioning and alignment. This step is key to ensuring the machine processes your design as intended without errors.
Design Software Integration Tips
When working with cutting machines, the ability to seamlessly integrate design software can significantly enhance your creative process. Ensuring compatibility between your chosen design platform and the cutting device allows for greater precision and efficiency in crafting projects. Below are key tips to streamline this integration for optimal performance.
Choose the Right File Format: Ensure that the design software supports file formats compatible with the cutting machine. Commonly used formats like SVG, PNG, or DXF are often required. Check the machine’s documentation for a list of acceptable formats to avoid conversion issues.
Optimize Image Quality: High-resolution images are essential for detailed cuts. Avoid pixelated designs by working with vector files when possible. Vectors maintain quality regardless of resizing, ensuring clean lines and accurate cuts.
Preview Before Cutting: Most design programs offer a preview or cut simulation feature. Use this to check the alignment, spacing, and size of your design before sending it to the machine. This minimizes errors and material waste.
Layer Management: If your design consists of multiple layers, ensure they are properly organized in your software. Grouping similar elements and color coding layers can simplify the cutting process, especially when working with multi-colored or complex designs.
System Updates: Always keep both your design software and machine’s firmware up to date. Software updates often introduce new features and fix bugs, improving the integration and overall functionality of the system.
Common Troubleshooting Solutions
When using cutting devices, various issues may arise that can hinder smooth operation. Below are some frequent problems users encounter and simple steps to address them. These tips will help ensure optimal performance and prolong the lifespan of your machine.
| Issue | Solution |
|---|---|
| Machine won’t power on | Check the power cord connection. Ensure the outlet is functioning by testing it with another device. If the cord or adapter shows signs of damage, consider replacing them. |
| Material not cutting properly | Make sure the blade is sharp and properly installed. Adjust the pressure settings according to the thickness of the material. Cleaning the blade may also resolve cutting inconsistencies. |
| Designs not aligning | Calibrate the machine to ensure proper alignment. Double-check the size and positioning of your design before cutting. |
| Device freezes or lags | Restart the machine and disconnect it from the power source for a few minutes. Update the software to the latest version if necessary. |
| Mat not feeding correctly | Ensure the mat is properly loaded and free of debris. Check that the rollers are clean and functioning correctly. If the mat is worn out, replace it for better performance. |
Maintenance and Cleaning Guidelines
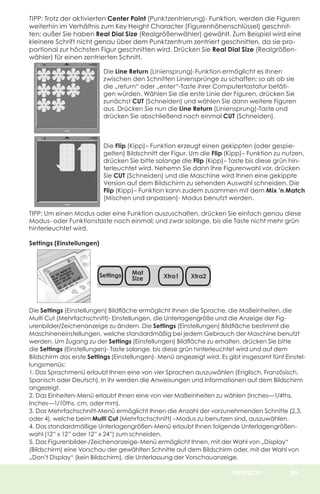
Proper upkeep and regular cleaning are essential for ensuring long-term performance and reliability of your cutting machine. Taking care of the device will not only extend its life but also maintain precise cutting results. Here, we provide tips on how to keep your equipment in optimal condition and avoid potential issues caused by dirt buildup or mechanical wear.
Follow the recommended steps for both routine maintenance and deeper cleaning sessions to preserve functionality. This includes regular inspections and handling of the cutting tools, mats, and internal components that are prone to debris accumulation.
| Part | Cleaning Method | Frequency |
|---|---|---|
| Blades | Gently remove debris using a soft brush or compressed air. Avoid water exposure. | After every few uses |
| Cutting Mat | Use a scraper tool to remove small pieces of material. Clean with mild soap and water if adhesive becomes too sticky. | Every use or when residue builds up |
| Rollers | Wipe with a lint-free cloth to prevent material jamming. Do not apply excessive pressure. | Monthly or as needed |
| Housing and Outer Shell | Clean with a damp cloth. Avoid abrasive cleaners and direct liquid contact with any electronic components. | Monthly or as necessary |
| Internal Components | Inspect for dust and debris. Clean with compressed air, avoiding physical contact with sensitive parts. | Every few months |
By adhering to these guidelines, you can ensure that your machine continues to function smoothly and accurately over time. Regular care helps prevent malfunctions and keeps your crafting experience enjoyable and hassle-free.