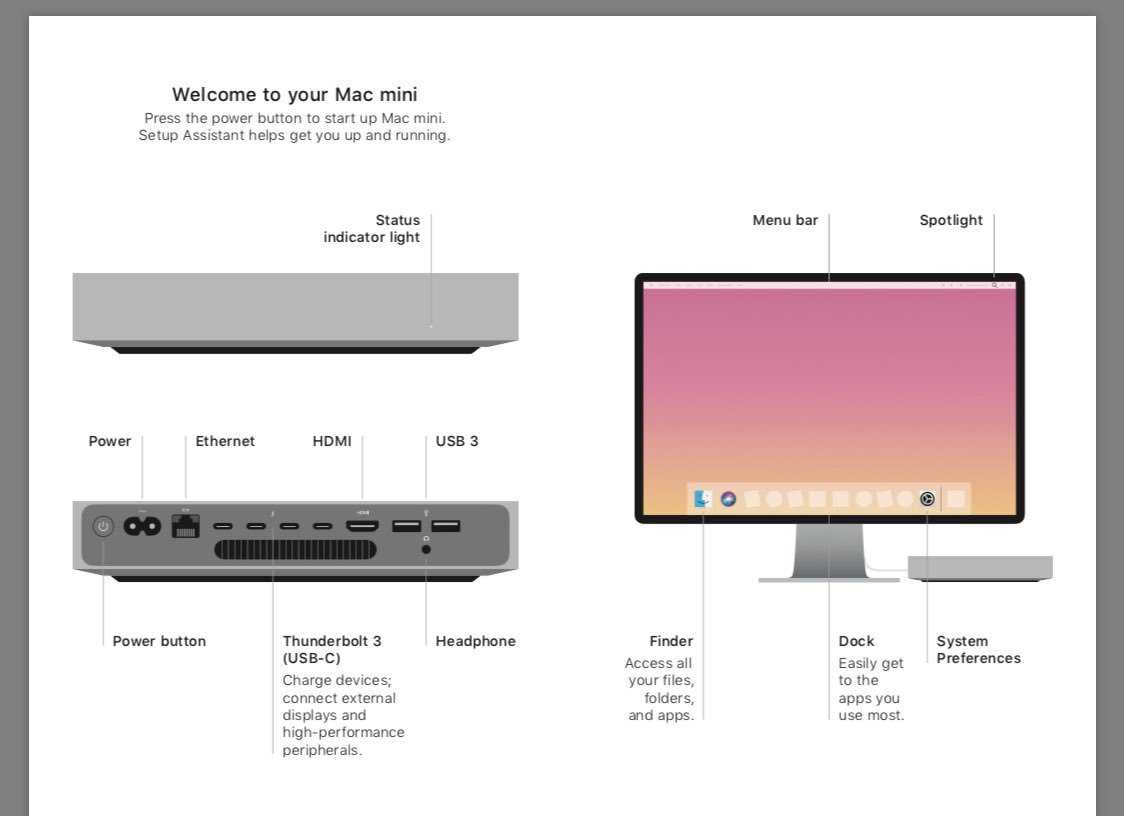
Welcome to the guide designed to help you navigate and master your new compact computing solution. This comprehensive resource is tailored to assist users in understanding and utilizing their latest technological acquisition. Whether you’re setting it up for the first time or seeking advanced functionalities, this guide is your go-to reference.
Our goal is to provide clear and concise instructions to ensure that you can efficiently operate and enjoy all the features of your innovative hardware. From the initial setup process to troubleshooting and optimizing performance, each section is crafted to deliver practical insights and hands-on advice.
Prepare to explore the various capabilities of your device, streamline your workflow, and enhance your digital experience. By following the steps outlined here, you’ll quickly become proficient and confident in using this remarkable piece of technology.
Getting Started with Your Mac Mini
Unveiling your new computing companion is an exciting moment. This section will guide you through the initial setup process, ensuring that you get everything up and running smoothly. From connecting your device to configuring settings, we’ll walk you through each step to help you start using your new technology effortlessly.
First, unpack the equipment and position it in your workspace. Ensure you have all the necessary peripherals, including a keyboard, mouse, and monitor. Once everything is in place, connect the cables according to the instructions provided. Power on the system and follow the on-screen prompts to complete the setup.
After the initial startup, you’ll need to configure your preferences, including language, time zone, and network settings. This is also the moment to sign in or create an account to access various features and services. Once set up, explore the built-in applications and tools designed to enhance your productivity and entertainment.
For ongoing use, keep your system updated with the latest software to ensure optimal performance and security. Regular maintenance and updates will help you get the most out of your new device and keep it running smoothly for years to come.
Unboxing and Initial Setup
Opening your new device and preparing it for use is an exciting first step. This section will guide you through the process of unpacking your new hardware and configuring it for optimal performance. Follow these instructions carefully to ensure a smooth start.
Begin by carefully removing the packaging material to reveal your new equipment. Once you have the unit and accessories out of the box, place them on a stable, flat surface. Take a moment to review the included items and ensure you have everything needed for setup.
Next, connect the necessary cables to the unit. This typically involves linking it to a power source and connecting it to an external display using the appropriate cable. If additional peripherals, such as a keyboard and mouse, are included, connect these as well.
After all physical connections are made, power up the device. Follow the on-screen instructions to complete the initial configuration. This usually involves selecting your preferred language, connecting to a Wi-Fi network, and signing in with your credentials.
Once setup is complete, you’ll be ready to explore and start using your new device. If you encounter any issues, refer to the troubleshooting section or consult the support resources available to you.
Connecting to Peripherals and Networks
Ensuring smooth integration with various external devices and networks is crucial for maximizing the functionality of your computing system. This section provides a comprehensive guide on how to establish connections with different peripherals and network resources to enhance your overall experience.
To begin with, connecting external devices such as printers, external storage, and monitors can be achieved through a range of ports and interfaces available on your system. Each type of peripheral typically requires a specific type of connection to operate effectively.
Networking capabilities also play a significant role in maintaining seamless communication with the internet and other networked devices. Establishing a connection to wireless or wired networks ensures that you can access online resources and share information across multiple devices.
Below is a table summarizing the common types of connections used for peripherals and network integration:
| Connection Type | Purpose | Common Devices |
|---|---|---|
| USB | Data transfer and peripheral connection | Keyboards, mice, printers, external drives |
| HDMI | Audio and video output | Monitors, TVs, projectors |
| Ethernet | Wired network connection | Routers, switches |
| Wi-Fi | Wireless network connection | Wireless routers, access points |
Following these guidelines will help ensure that your system is properly connected to all necessary peripherals and networks, facilitating a more productive and efficient computing experience.
Exploring System Preferences and Settings
Configuring your device’s preferences and settings allows you to tailor its functionality to better suit your needs and preferences. This section delves into the various customization options available to ensure that you can optimize your experience according to your personal requirements.
To start, familiarize yourself with the main sections available within the settings menu. Each section provides different tools and options to adjust various aspects of your device. Here are some key areas you may want to explore:
- General: Manage basic settings such as appearance, accessibility options, and updates.
- Displays: Adjust screen resolution, brightness, and arrangement if you have multiple monitors.
- Sound: Configure audio output, input devices, and sound effects.
- Network: Set up and manage Wi-Fi connections, Ethernet settings, and network preferences.
- Security & Privacy: Manage security features, privacy settings, and user permissions.
- Keyboard & Mouse: Customize keyboard shortcuts, mouse settings, and trackpad gestures.
Each of these sections provides various sub-options and settings to fine-tune the device according to your preferences. Exploring these options thoroughly will help you make the most out of your device’s capabilities and enhance your overall user experience.
Installing Essential Software and Updates
Ensuring that your computer operates smoothly and efficiently requires more than just setting it up. A crucial step involves installing necessary applications and applying the latest updates to enhance performance and security. This process not only ensures compatibility with various tasks but also safeguards against potential vulnerabilities.
Step-by-Step Software Installation
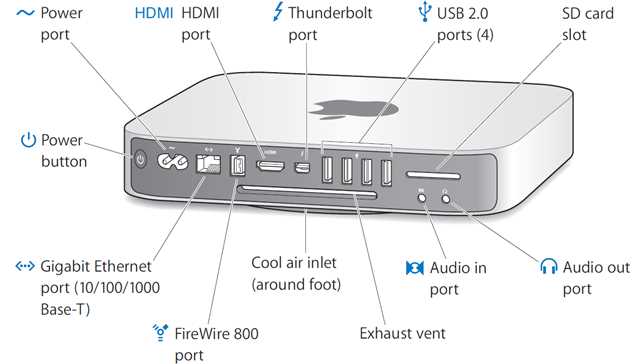
To begin, it’s important to prioritize the installation of fundamental programs that cater to your everyday needs. This includes productivity suites, web browsers, and security tools. Follow these steps to get started:
| Step | Action | Description |
|---|---|---|
| 1 | Access the App Store | Open the built-in application store to browse and download essential software. |
| 2 | Search for Programs | Use the search function to find the applications you need. |
| 3 | Download and Install | Select the desired software and follow the prompts to install it. |
Applying System Updates
Keeping your system up to date is vital for maintaining optimal performance and security. Regular updates include enhancements, bug fixes, and new features. Here’s how to manage updates:
| Step | Action | Description |
|---|---|---|
| 1 | Check for Updates | Navigate to the system preferences and look for the update section. |
| 2 | Download Available Updates | Install any available updates to ensure your system is running the latest version. |
| 3 | Restart if Necessary | Some updates may require a restart to complete the installation process. |
Troubleshooting Common Issues
Experiencing difficulties with your compact desktop system can be frustrating. This section is designed to help you address frequent problems that users encounter. Whether you’re facing performance hiccups, connectivity troubles, or other technical glitches, the following guidelines will provide you with steps to identify and resolve these issues effectively.
Here are some common issues and their solutions:
- System Not Booting
- Check if the power cable is securely connected and the power outlet is functioning.
- Try resetting the system by holding down the power button for 10 seconds, then pressing it again to turn on.
- If the problem persists, inspect the hardware connections internally, ensuring everything is properly seated.
- Slow Performance
- Ensure that your system has sufficient free disk space. Consider deleting unnecessary files or applications.
- Check for software updates that may enhance performance and fix known issues.
- Restart the system to clear temporary files and refresh resources.
- Network Connectivity Issues
- Verify that the network cables are securely connected or check Wi-Fi settings if using a wireless connection.
- Restart your router or modem to refresh the network connection.
- Update network drivers and check for any software conflicts that may be affecting connectivity.
- Peripheral Devices Not Recognized
- Ensure that peripheral devices are properly connected and powered on.
- Try connecting the device to a different port or using a different cable.
- Check for driver updates or reinstall drivers for the peripheral devices.
By following these steps, you can often resolve common issues and get your desktop system running smoothly again. If problems persist, consulting professional support may be necessary.
Maintenance Tips for Longevity
Ensuring the extended life of your compact computing device involves a combination of regular care and mindful practices. Proper maintenance can significantly enhance performance and prevent issues that may arise from neglect. Adhering to these guidelines will help keep your equipment in optimal condition and avoid common pitfalls that can lead to premature wear or malfunction.
Regular Cleaning
Keep your system clean by dusting it periodically to prevent dust buildup, which can lead to overheating and decreased performance. Use a soft, lint-free cloth and, if necessary, a can of compressed air to remove dust from vents and ports. Avoid using harsh chemicals or abrasive materials that could damage the surfaces.
Optimal Placement and Ventilation
Place your device in a well-ventilated area to ensure adequate airflow and prevent overheating. Avoid positioning it in confined spaces or near heat sources. Proper ventilation is crucial to maintaining performance and extending the lifespan of the internal components.