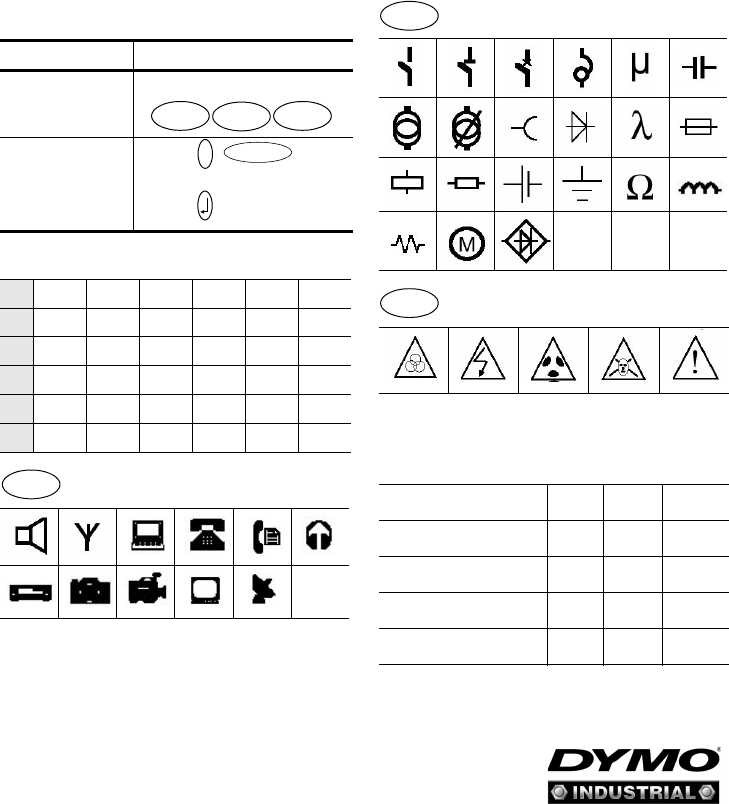
Getting the most out of your new device can seem daunting at first, but with a little guidance, you’ll soon be creating exactly what you need with ease. This comprehensive guide is designed to help you master the various functions and features of your new tool, allowing you to personalize and organize with confidence.
From basic setup to advanced customization, this guide will walk you through every step. Whether you’re using it for organizing your workspace, creating custom tags, or simply making your surroundings more orderly, the steps outlined here will ensure you’re using your device to its full potential.
By the end of this guide, you’ll be equipped with the knowledge to make your device an essential part of your daily routine. Let’s begin the journey of transforming your ideas into clear and concise creations, tailored to your specific needs.
How to Set Up Your Dymo Label Maker

To begin utilizing your device effectively, it’s essential to follow the proper steps for initial setup. This ensures that the equipment functions smoothly and produces the desired outcomes with consistency. Below is a comprehensive guide to get your machine up and running in no time.
| Step | Description |
|---|---|
| 1 | Unbox the device and place it on a stable surface near a power source. |
| 2 | Insert the batteries or connect the power adapter to the appropriate slot. |
| 3 | Open the compartment designed for holding the cartridge. |
| 4 | Load the cartridge into the slot, ensuring it clicks into place securely. |
| 5 | Close the compartment and power on the device by pressing the designated button. |
| 6 | Configure the settings, such as language and format preferences, using the navigation buttons. |
| 7 | Test the setup by creating a sample output. |
Loading Labels into the Dymo Device
Properly placing the paper roll into the device is essential for ensuring smooth operation and accurate printing. This section will guide you through the correct steps to insert the printing material and prepare the machine for use.
- Open the cover of the machine by pressing the release button, allowing access to the compartment.
- Carefully remove any remnants of the previous roll, if present, ensuring the compartment is clean.
- Take a new roll and ensure it is properly aligned with the feed slot. The printing side should face upwards.
- Insert the roll, ensuring it clicks into place securely, with the edge of the material slightly protruding from the feed slot.
- Close the cover gently until it snaps shut, ensuring the material is correctly positioned for feeding.
- Test the setup by pressing the feed button to check that the roll advances smoothly through the machine.
Following these steps will help avoid any issues during the printing process, ensuring the device is ready for efficient operation.
Configuring Basic Settings on Your Device
Before starting any project, it’s essential to customize the foundational parameters to ensure optimal performance. Adjusting these core settings will allow you to work more efficiently, tailoring the device to meet your specific needs.
Setting Up Display Preferences
Begin by accessing the menu where you can choose your preferred language, contrast level, and backlight brightness. These adjustments will improve visibility and usability, ensuring that the interface is clear and easy to navigate in various lighting conditions.
Customizing Printing Options
Next, configure the printing parameters, such as the default font style, size, and alignment. These settings help ensure that your outputs are consistently formatted according to your preferences. You can also select additional options like margins and spacing for a more polished final product.
Step-by-Step Guide to Printing Labels
Creating custom tags for your needs is a straightforward process when you follow a series of organized steps. This guide will walk you through each phase, from preparing your content to generating the final printed output. Whether you’re new to this or just need a refresher, these instructions will help ensure your tags are both accurate and professional.
1. Prepare Your Content: Start by deciding what information you want to display. This could include text, numbers, or even small symbols. Keep your content clear and concise for the best results.
2. Select the Format: Choose the appropriate template or format for your design. Consider the size and layout that best suits your content and the intended use.
3. Customize the Design: Adjust the text size, font style, and alignment to enhance readability. Add any additional elements such as borders or icons, if needed, to make your tags stand out.
4. Preview Your Work: Before finalizing, review your design to ensure everything is correctly placed and legible. This step helps prevent errors and ensures the output matches your expectations.
5. Execute the Print: Once satisfied with your preview, proceed to print. Ensure your device is properly set up with the necessary materials, and follow the printing instructions to complete the process.
6. Inspect and Use: After printing, check the final product for any issues, such as misalignment or incorrect formatting. If all looks good, your tags are ready for use.
Common Issues and Troubleshooting Tips

In this section, we explore frequent problems users encounter when operating their printing device and offer solutions to resolve them efficiently. Whether you’re dealing with software glitches or hardware malfunctions, the tips provided here aim to ensure smooth and consistent performance.
Device Not Powering On
Problem: The device does not turn on when pressing the power button.
Solution: First, check if the power source is connected securely. If using batteries, ensure they are inserted correctly and have sufficient charge. If the device remains unresponsive, try a different power outlet or replace the batteries with new ones. In some cases, resetting the device by removing and reinserting the batteries can help.
Print Quality Issues
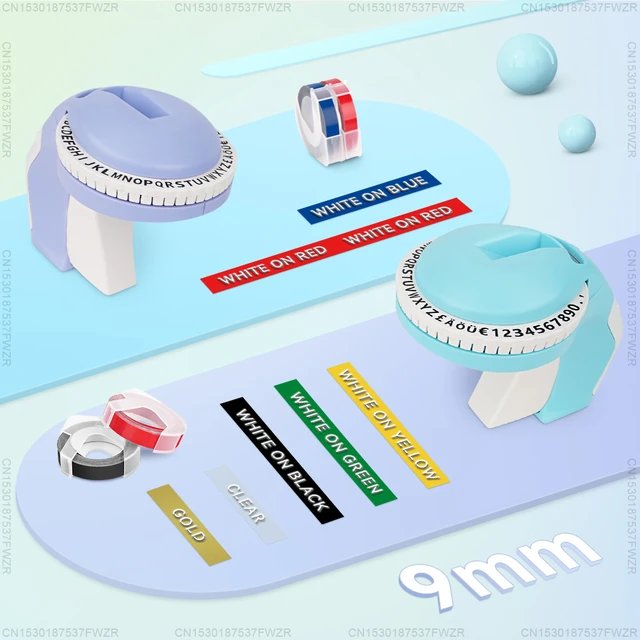
Problem: The output appears faint, blurred, or inconsistent.
Solution: Begin by inspecting the print head for any debris or residue; gently clean it using a soft, lint-free cloth. If the issue persists, check the ink or thermal paper for proper alignment and condition. Using the correct materials and adjusting the print settings can significantly improve output quality. If problems continue, recalibrating the device may be necessary.
By following these suggestions, users can address common challenges and maintain the device’s optimal performance over time. Regular maintenance and prompt troubleshooting are key to preventing more serious issues from developing.
Maintenance Tips for Prolonging Device Lifespan

Ensuring the longevity of your equipment involves regular upkeep and thoughtful handling. By adhering to certain practices, you can prevent premature wear and tear, thereby extending the operational life of your device. This section outlines essential maintenance strategies to keep your machine in optimal condition.
Regular Cleaning

Keeping your device clean is crucial for its performance and durability. Follow these steps to maintain cleanliness:
- Disconnect the device from any power source before cleaning.
- Use a soft, dry cloth to wipe down the exterior surfaces.
- For stubborn stains, lightly dampen the cloth with water or a gentle cleaning solution.
- Avoid using harsh chemicals or abrasive materials that could damage the device.
Proper Handling and Storage
How you handle and store your equipment significantly affects its longevity. Implement the following practices:
- Store the device in a cool, dry place to prevent moisture damage and overheating.
- Avoid exposing the machine to extreme temperatures or direct sunlight.
- Handle the equipment with care, avoiding dropping or shaking it.
- Ensure the device is turned off and unplugged when not in use for extended periods.