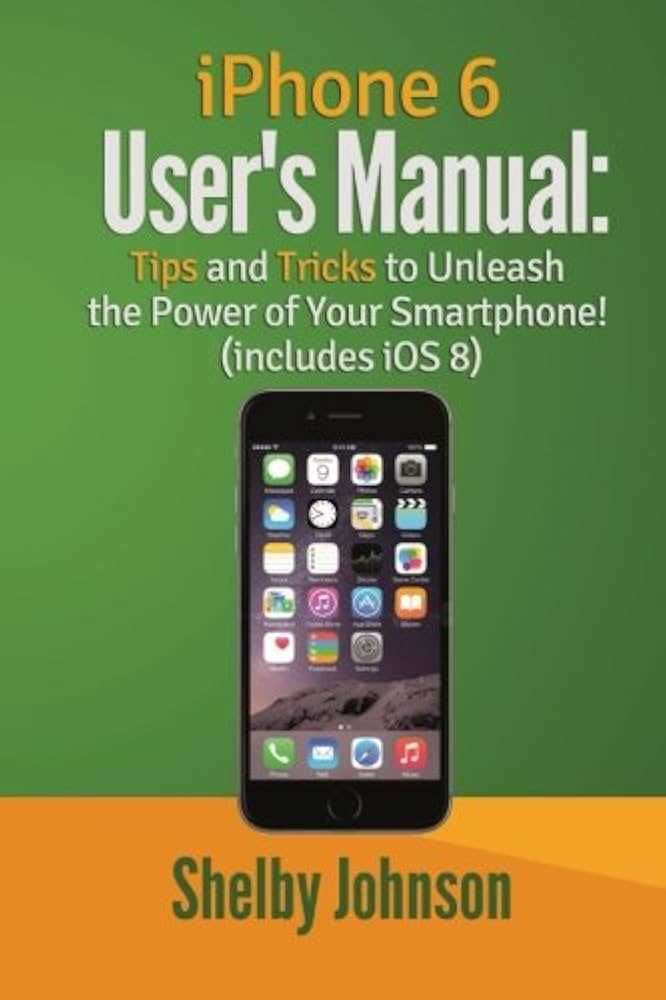
Welcome to the comprehensive guide for your new device. This section provides essential information and instructions to help you navigate the features and functions efficiently. Whether you’re setting it up for the first time or exploring its advanced capabilities, this guide is designed to offer clear and concise support.
Here, you’ll find detailed steps for configuring and using your gadget. From initial setup to troubleshooting common issues, each aspect is covered to ensure you get the most out of your device. Dive into the various functionalities and learn how to make the most of your new technology.
Key Features and Specifications
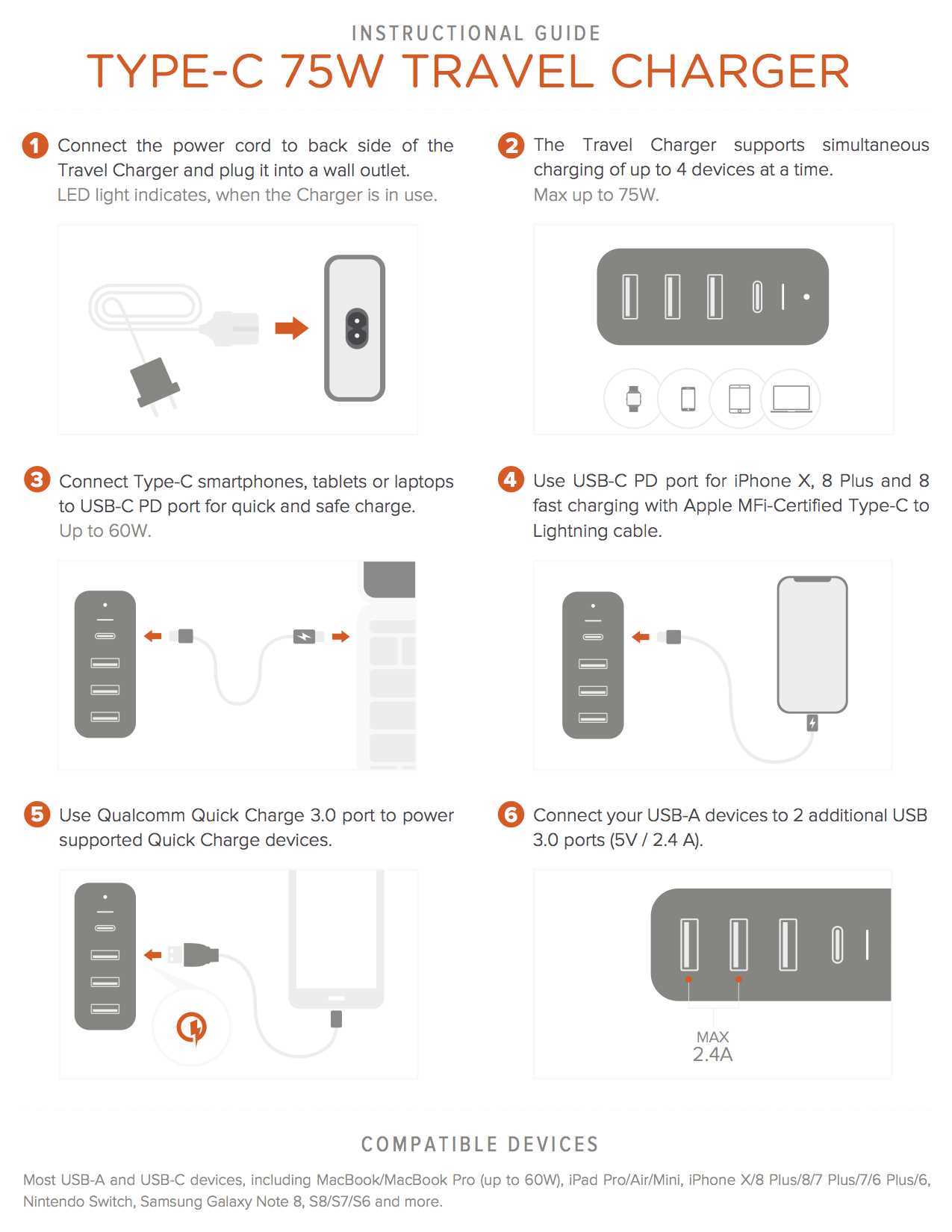
This section provides an overview of the standout characteristics and technical details of the device. It covers essential aspects that highlight its capabilities and design, giving users a clear understanding of what to expect from this model.
Core Features

- Display: High-resolution screen for crisp visuals and vibrant colors.
- Processor: Powerful chipset ensuring smooth performance and fast operations.
- Camera: Advanced imaging technology with high-quality photo and video capture.
- Storage Options: Various capacities to accommodate different needs and preferences.
- Battery Life: Long-lasting power source for extended usage without frequent recharging.
Technical Specifications
- Display Size: X.XX inches
- Resolution: XXXX x XXXX pixels
- Processor: XXXX GHz
- RAM: XXXX GB
- Internal Storage: XXXX GB
- Rear Camera: XX MP
- Front Camera: XX MP
- Battery Capacity: XXXX mAh
- Operating
Setting Up Your iPhone 6 Plus
Getting your new device ready for use is an essential first step to ensure a smooth experience. Begin by powering on the device and following the on-screen instructions to configure basic settings. This process will guide you through connecting to a wireless network, signing in with your account, and adjusting preferences to suit your needs.
Once you’ve completed the initial setup, explore additional options to personalize your device. You can customize features such as notifications, privacy settings, and display preferences. Make sure to check for any available updates to ensure you have the latest features and security enhancements.
Initial Setup and Configuration
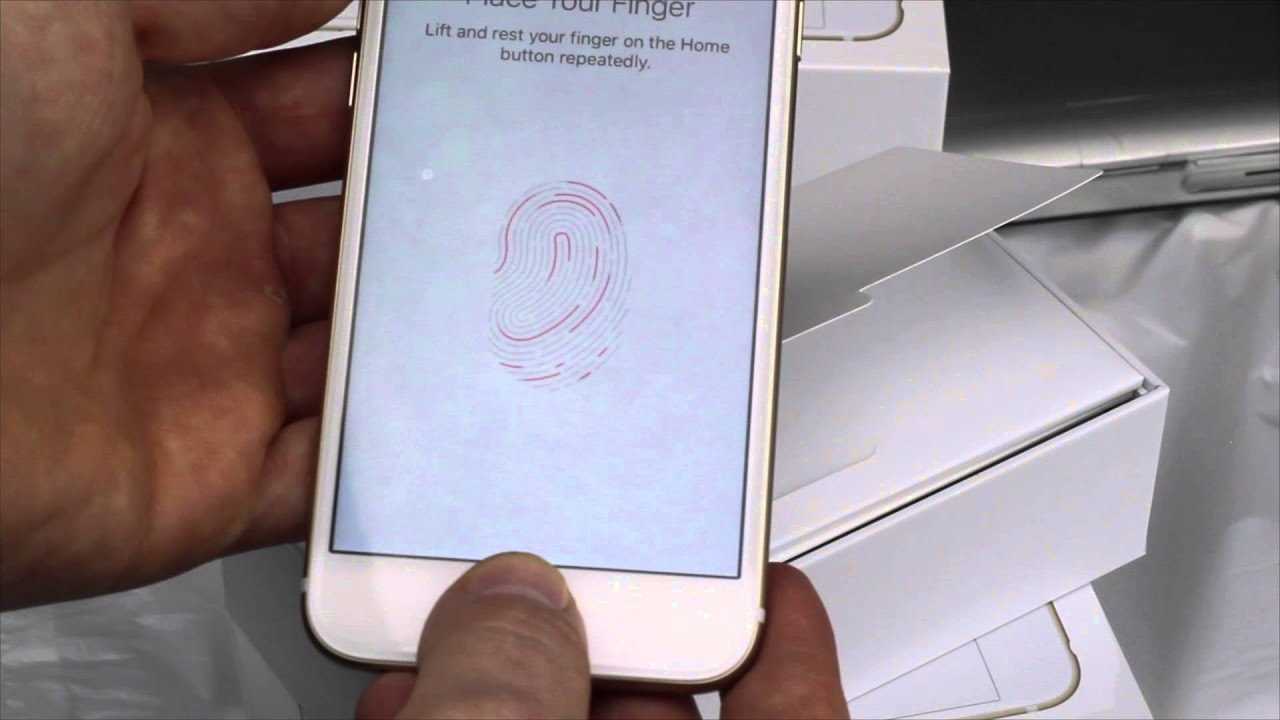
Getting started with your new device involves a series of steps to ensure that it operates smoothly and meets your preferences. This phase includes connecting to the internet, personalizing settings, and configuring essential features to enhance your experience. Properly setting up your device will make it easier to use and tailor it to your needs.
Connecting to a Network
Begin by establishing a connection to a Wi-Fi network or cellular service. This is crucial for downloading updates, apps, and ensuring seamless functionality. Access the network settings, select your preferred connection, and follow the on-screen instructions to connect.
Personalizing Settings

Customize your device by adjusting display preferences, notification settings, and security features. Set up your preferences for notifications, choose a suitable wallpaper, and configure privacy settings to secure your data. These adjustments will help you create a more personalized and efficient user experience.
Using iPhone 6 Plus
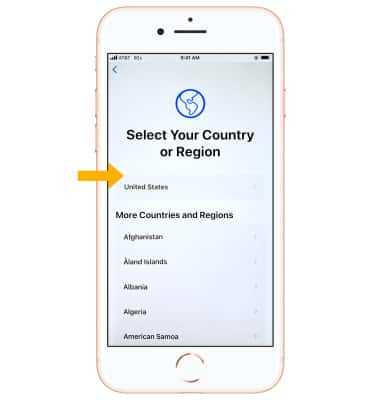
Discover how to make the most of your advanced mobile device with ease. This section provides a comprehensive overview of essential operations and features that will enhance your experience. From setting up your device to exploring its various functionalities, this guide aims to assist you in navigating through the device’s key aspects effectively.
Getting Started

To begin, ensure your device is fully charged. Once powered on, follow the on-screen prompts to complete the initial setup. This includes connecting to a network, signing in to your account, and personalizing your preferences. Exploring the home screen and familiarizing yourself with available apps and settings is crucial for a smooth start.
Key Features and Functions

Your device offers a range of features designed to enhance usability. Accessing settings allows you to adjust various options to suit your needs. Use the touch interface to navigate through applications and manage notifications. Regularly updating your device will ensure you benefit from the latest enhancements and security updates.
Essential Tips for Daily Use

To make the most of your device in everyday situations, consider incorporating a few practical tips into your routine. These strategies are designed to enhance usability, improve performance, and extend the longevity of your gadget.
Battery Management
Efficiently managing your device’s power is crucial. Follow these practices to maximize battery life:
- Reduce screen brightness and enable auto-brightness settings.
- Close unused apps running in the background.
- Turn off location services when not needed.
- Enable low power mode during extended use.
Maintaining Performance
To ensure smooth operation, regularly perform these maintenance tasks:
- Clear cache and temporary files periodically.
- Update your software to the latest version.
- Restart your device to refresh system resources.
- Manage storage by deleting unused apps and files.
Managing Apps and Settings

Effectively handling your applications and device configurations is essential for optimizing performance and personalizing your experience. This section will guide you through the essentials of organizing and adjusting settings to meet your needs. Learn how to manage your apps, customize their settings, and make the most of the available options.
Organizing Applications
To streamline your device, arrange your apps into folders and pages that suit your preferences. You can drag and drop icons to create folders or reposition them to fit your usage patterns. This method not only enhances accessibility but also ensures that your screen remains uncluttered.
Adjusting Settings
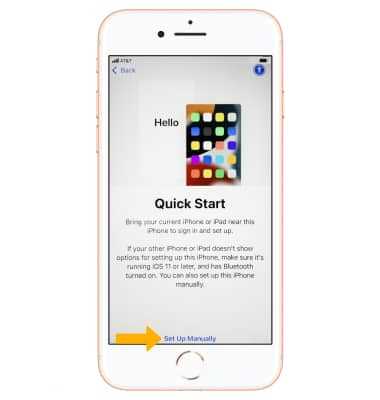
Personalizing your device involves tweaking various settings. Access the settings menu to modify features such as notifications, display options, and privacy controls. Customize your notifications to ensure that you receive alerts in a way that suits your workflow. Adjust display settings for better visibility and comfort. Make use of privacy settings to manage app permissions and protect your data.
Installing and Organizing Applications

Managing your device’s applications involves both the installation of new software and the efficient arrangement of existing ones. By understanding how to add and organize apps, you can enhance your device’s functionality and ensure that your most-used tools are readily accessible. This section will guide you through the process of acquiring and structuring your apps for optimal use.
To begin installing apps, open the application store on your device. Search for the desired software using relevant keywords or browse through categories. Once you find the app you wish to install, tap the download button and follow the on-screen instructions to complete the installation. Depending on your device’s settings, you might need to enter your account credentials or confirm your choice before the app is downloaded and installed.
After installation, organizing your apps can significantly improve your workflow. You can arrange your applications by creating folders, which allows you to group related apps together. To do this, simply tap and hold an app icon until it starts to wiggle, then drag it onto another icon to create a folder. You can name the folder according to its content and continue organizing the rest of your apps as needed.
Troubleshooting Common Issues

Encountering problems with your device can be frustrating, but understanding common solutions can help resolve many issues efficiently. This section provides guidance on addressing typical challenges that users may face, offering practical steps to restore proper functionality.
Power and Charging Problems
If your device is not turning on or charging, first check the power connection and ensure that the charging cable is properly connected. If the issue persists, try using a different charging cable or adapter to determine if the problem lies with the accessories.
Performance and App Issues
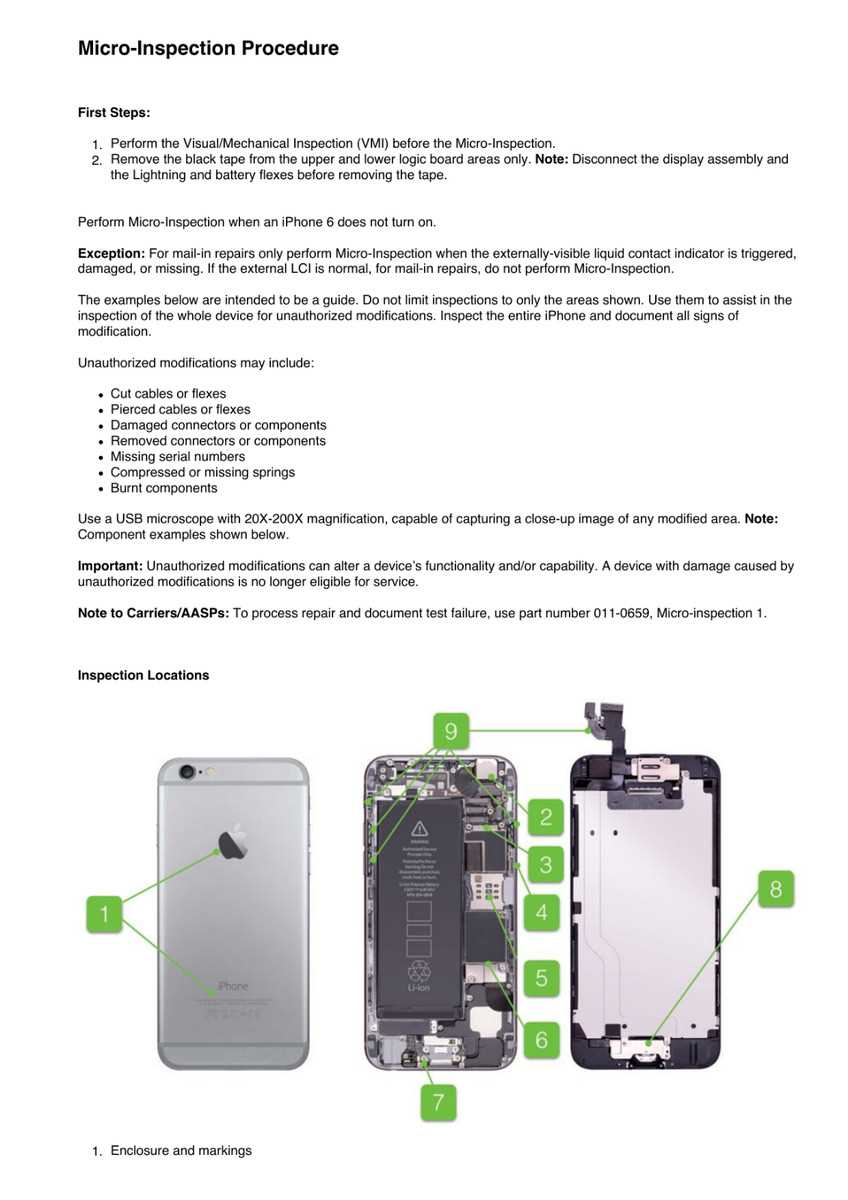
For slow performance or unresponsive applications, start by restarting your device to clear temporary glitches. Additionally, make sure that your applications are up to date, as updates often include performance improvements and bug fixes.
Issue Solution Device not powering on Check power connection, try different charger Charging issues Test with another cable or adapter Slow performance Restart device, update apps Unresponsive apps Restart device, check for app updates