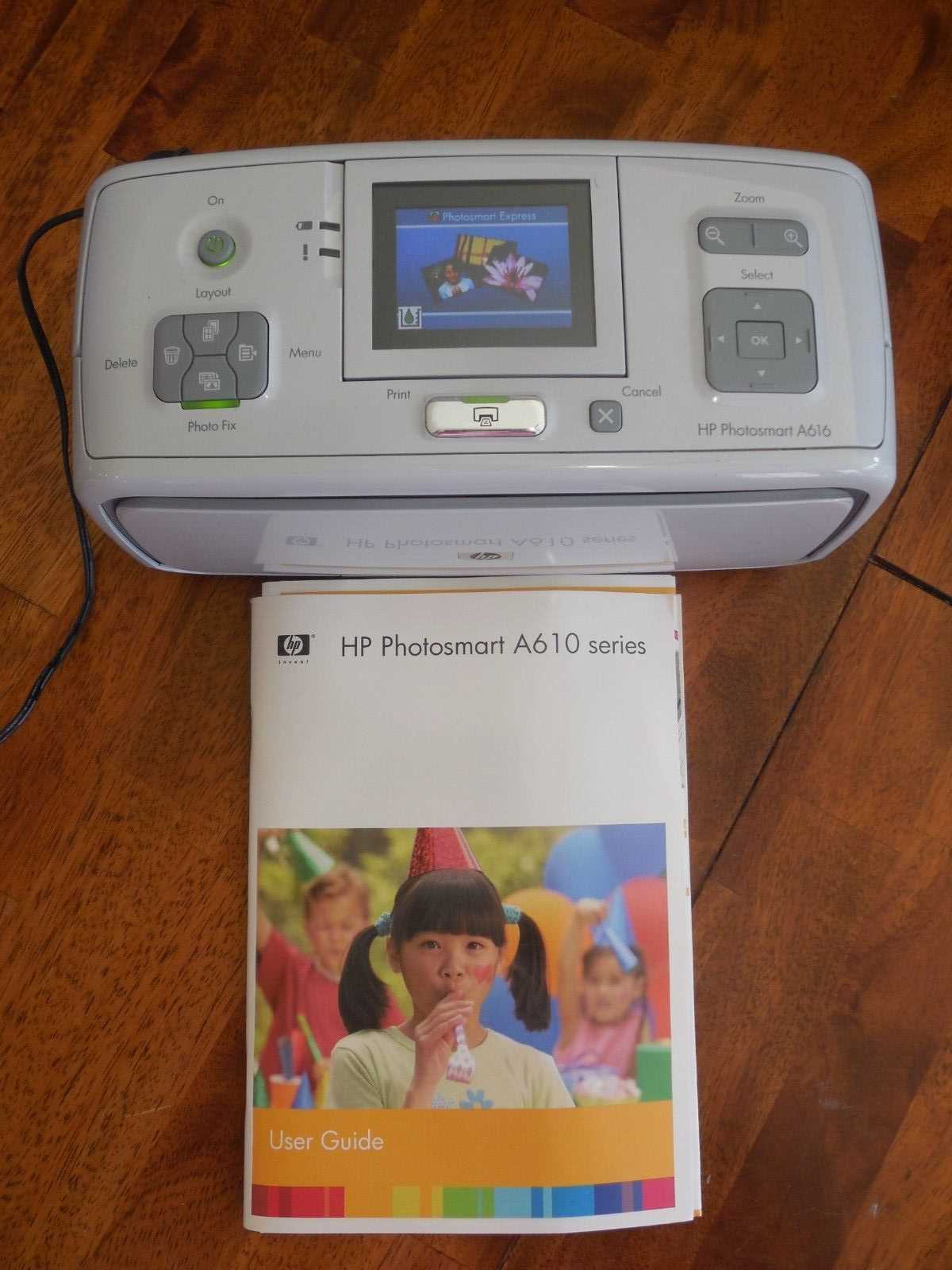
Understanding how to fully utilize the features of your device can greatly enhance your experience and simplify everyday tasks. Whether you’re handling daily printing needs, creating professional-quality photos, or scanning documents, the right approach to using your machine can make all the difference. This guide provides clear and concise information to help you navigate the setup, use, and maintenance of your device.
Within this resource, you will find detailed explanations of various functions, ensuring that you can operate your equipment with ease and confidence. From initial setup to troubleshooting common issues, each section is designed to give you the knowledge you need to get the most out of your equipment. By following these steps, you’ll be able to optimize performance and avoid potential problems.
Explore the tips and instructions provided here to take advantage of the full range of capabilities offered by your device. With this guide at your fingertips, you’ll be well-equipped to manage your tasks efficiently, whether you’re printing, copying, or scanning.
Overview of HP Photosmart 6520 Features
The HP device under discussion offers a range of functionalities designed to cater to diverse printing needs. It integrates advanced technology to streamline printing tasks, providing users with convenience and efficiency. This section will explore the key attributes of this model, highlighting its capabilities and how they enhance user experience.
Key Functionalities

This model boasts several impressive features that contribute to its versatility. It includes high-resolution printing for crisp, clear images and text, ensuring professional quality for various documents. The built-in connectivity options allow seamless integration with multiple devices, making printing from smartphones, tablets, or computers straightforward.
Convenience Features
One of the notable aspects of this printer is its user-friendly interface. The touchscreen display simplifies navigation through settings and print jobs, while the wireless connectivity options enable hassle-free printing without the need for cables. Additionally, the device supports automatic duplex printing, saving time and paper by printing on both sides of a sheet.
| Feature | Description |
|---|---|
| Print Resolution | High-resolution output for detailed images and sharp text |
| Connectivity | Wireless printing from various devices |
| Touchscreen Display | Easy-to-use interface for navigation and settings |
| Automatic Duplex Printing | Prints on both sides of the paper to save resources |
Step-by-Step Setup Guide
Setting up your new printer can be straightforward when you follow a few clear steps. This guide will walk you through the essential procedures to get your device up and running efficiently. By following these instructions, you’ll be able to connect your printer, load paper, and install the necessary cartridges with ease.
Unboxing and Initial Preparation
- Carefully remove the printer from the box and place it on a flat, stable surface.
- Take out all the protective materials and packaging from the printer.
- Ensure that you have all the included accessories, such as the power cord and installation cartridges.
Connecting and Configuring the Printer
- Plug the power cord into the printer and then into an electrical outlet.
- Turn on the printer by pressing the power button.
- Follow the on-screen prompts to select your language and region.
- Open the ink cartridge access door and carefully install the cartridges into their respective slots.
- Load paper into the input tray, adjusting the paper guides to fit the size of the paper.
- Navigate to the wireless setup options to connect the printer to your Wi-Fi network, if applicable.
- Install the printer software on your computer or mobile device by following the provided instructions.
Once you’ve completed these steps, your printer should be ready to use. For detailed troubleshooting or additional features, refer to the accompanying documentation or support resources.
Wireless Printing Configuration Tips
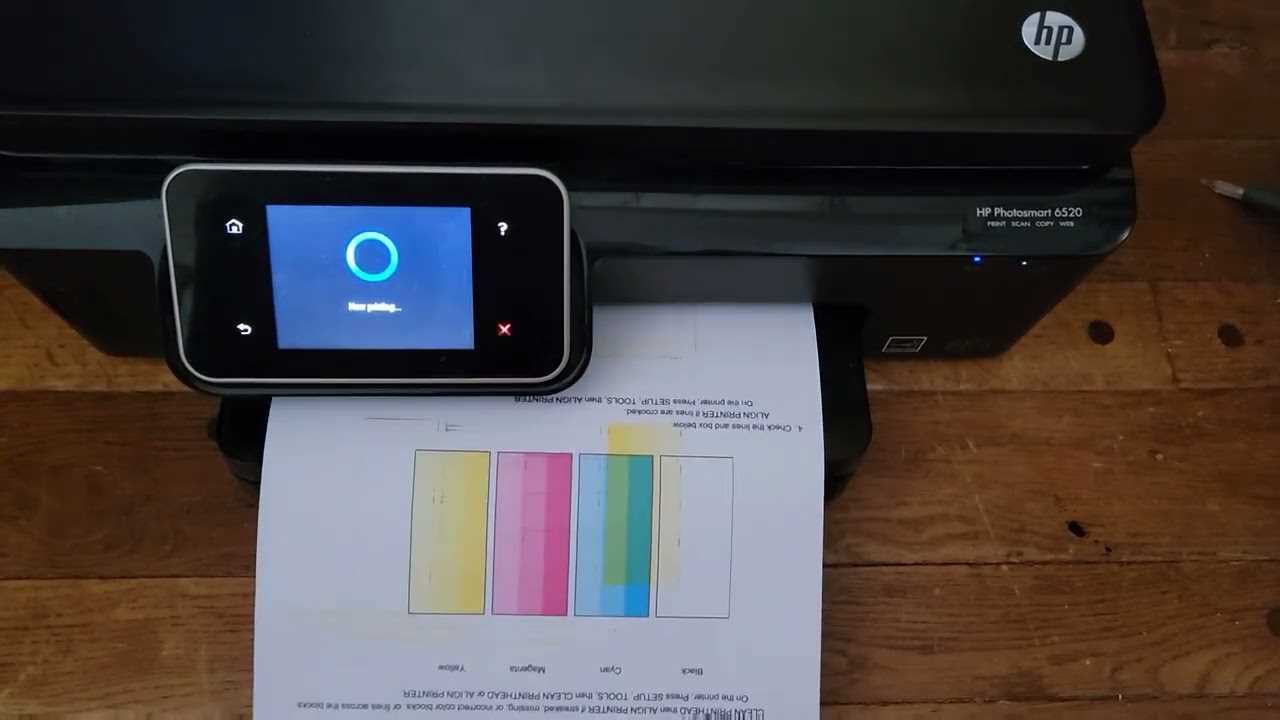
Setting up wireless printing can significantly enhance your convenience by eliminating the need for physical connections between your printer and computer. To ensure a seamless experience, it’s crucial to follow a few key guidelines and troubleshooting steps.
- Check Network Compatibility: Ensure that your printer and computer are connected to the same Wi-Fi network. This is essential for successful communication between the devices.
- Update Printer Firmware: Verify that your printer’s firmware is up to date. Manufacturers often release updates that improve functionality and compatibility with various devices.
- Install Necessary Drivers: Download and install the latest drivers for your printer from the manufacturer’s website. Proper drivers are essential for smooth wireless operation.
- Configure Wireless Settings: Access the printer’s settings menu and select the wireless setup option. Follow the prompts to connect the printer to your Wi-Fi network.
- Test the Connection: Print a test page to ensure that the wireless connection is functioning correctly. This will help confirm that the setup was successful.
- Troubleshooting: If you encounter issues, restart both your printer and router. Recheck the network settings and ensure there are no connectivity problems with your Wi-Fi network.
By adhering to these tips, you can set up wireless printing with ease and enjoy the flexibility of printing from various devices without the hassle of cables.
How to Replace Ink Cartridges

Replacing the ink cartridges in your printer is a straightforward process that ensures continued high-quality printing. This task involves removing the old cartridges and installing new ones to maintain optimal performance. Proper handling and installation are key to achieving the best results and avoiding common issues such as smudges or poor print quality.
Begin by turning on the printer and opening the access panel to reach the cartridge area. Wait until the cartridge carriage moves to a central position for easier access. Carefully remove the old cartridges by pressing the release levers or tabs, depending on your printer’s design. Dispose of the used cartridges responsibly according to local recycling guidelines.
Unpack the new cartridges and gently remove any protective tape or covers. Insert each cartridge into the appropriate slot, ensuring a secure fit. Press down gently until the cartridge clicks into place. Close the access panel and allow the printer to complete any initialization processes. Perform a test print to confirm that the new cartridges are functioning correctly and that the print quality meets your expectations.
Troubleshooting Common Printer Issues
Dealing with printer problems can be frustrating, but understanding some common solutions can help you address issues efficiently. This section provides guidance on how to resolve frequent printer malfunctions and improve your device’s performance.
Start by checking basic aspects such as power connections and paper availability. Often, simple issues like a loose cable or an empty paper tray can cause disruptions. If these are not the problem, proceed with examining more specific troubleshooting steps.
| Issue | Solution |
|---|---|
| Printer does not turn on | Ensure that the power cable is securely connected to both the printer and the electrical outlet. Try a different power outlet or cable if necessary. |
| Printer not responding to print commands | Check the printer’s connection to your computer or network. Restart both the printer and your computer. Verify that the printer is set as the default printer in your computer’s settings. |
| Poor print quality | Examine the ink or toner levels and replace cartridges if they are low. Run a printhead cleaning utility from the printer’s control panel or software. Ensure that the paper used is suitable for the printer. |
| Paper jams | Remove any jammed paper carefully, following the printer’s guidelines. Check for any obstructions in the paper feed area and ensure that the paper is loaded correctly in the tray. |
| Printer displays error messages | Refer to the error message displayed and consult the troubleshooting section of your printer’s software or online support resources. Follow the suggested steps to resolve the issue. |
If issues persist after these steps, consulting the printer’s support resources or contacting customer service may be necessary for further assistance.
Maximizing Print Quality and Efficiency
Achieving optimal print results and efficiency involves several key practices and settings adjustments. By focusing on both hardware maintenance and software configurations, users can enhance print quality while minimizing resource consumption and operational costs.
Hardware Maintenance
Regular upkeep of your printer can significantly impact its performance. Consider the following tips:
- Clean Print Heads: Periodic cleaning prevents clogging and ensures crisp, clear prints.
- Use High-Quality Paper: Opt for paper that matches your printer’s specifications to achieve the best results.
- Replace Ink Cartridges Promptly: Ensure cartridges are replaced before they run out to avoid print quality issues.
Software Configuration
Proper software settings are essential for both quality and efficiency. Implement these practices:
- Select the Right Print Mode: Choose between draft, normal, or high-quality modes based on your needs to balance quality and speed.
- Adjust Print Settings: Tailor settings such as resolution and paper type according to the specific requirements of your print job.
- Manage Print Queue: Organize print jobs to prevent bottlenecks and reduce wait times.