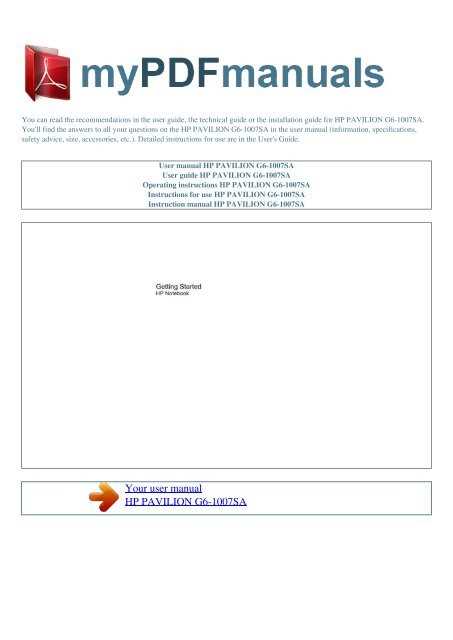
Understanding your new laptop is essential for unlocking its full potential. This guide provides comprehensive support, ensuring you navigate all the features and functionalities with ease. Whether you are setting it up for the first time or looking to optimize its performance, this resource will serve as your reliable companion.
From initial configuration to advanced troubleshooting, you’ll find detailed explanations and practical tips to address any queries you may have. The information is designed to be user-friendly, offering clear steps and solutions to help you make the most of your device.
Equip yourself with the knowledge to efficiently manage your laptop and enhance your computing experience. Embrace the capabilities of your new device with confidence and ensure it serves you well for years to come.
Understanding Your HP Pavilion G Series
Getting acquainted with your new HP laptop is crucial for maximizing its potential and ensuring a smooth experience. This section will guide you through the essentials of familiarizing yourself with your device, highlighting key features and functions to help you navigate and utilize your laptop effectively.
Key Features Overview
Your laptop boasts several important features designed to enhance performance and usability. Here’s a brief overview:
- Performance: Equipped with a capable processor and sufficient memory, it provides a smooth computing experience for various tasks.
- Display: The high-resolution screen offers clear visuals, making it ideal for both work and entertainment.
- Connectivity: Multiple ports and wireless options ensure easy connections to peripherals and networks.
- Battery Life: Designed to offer extended usage between charges, enabling you to work or play on the go.
Getting Started
To begin using your laptop, follow these initial steps:
- Unbox and Set Up: Carefully unpack your laptop and connect it to a power source. Follow the on-screen setup instructions to configure your device.
- Install Updates: Ensure your system is up-to-date by checking for the latest software and security updates.
- Configure Settings: Customize your preferences for display, sound, and connectivity through the settings menu.
- Explore Features: Familiarize yourself with the various features and applications included with your laptop to make the most of its capabilities.
Overview of HP Pavilion G Series
The HP Pavilion G lineup represents a range of versatile laptops designed to cater to various computing needs. These devices are tailored for users who seek a blend of performance, functionality, and affordability. Offering a balance between everyday usability and advanced features, these laptops are well-suited for both personal and professional tasks.
Key Features

Models within this range are equipped with a variety of specifications to support a wide range of activities. From robust processors and ample storage to high-definition displays and integrated graphics, these machines aim to deliver a satisfactory user experience. Here are some of the common features:
| Feature | Description |
|---|---|
| Processor | Various Intel and AMD processors available to meet different performance needs. |
| Display | High-definition screens with options for different sizes and resolutions. |
| Storage | Options include traditional hard drives and faster solid-state drives. |
| Memory | Upgradeable RAM to ensure smooth multitasking and performance. |
| Graphics | Integrated graphics or optional dedicated graphics cards for enhanced visual experiences. |
Performance and Usability

These laptops are designed to handle a variety of tasks, from basic computing to more demanding applications. With configurations that support smooth multitasking and responsive performance, users can expect reliable operation for both work and leisure. Additionally, the range offers user-friendly features and connectivity options to enhance the overall experience.
Setting Up Your Laptop
Getting your new laptop ready for use involves a few essential steps to ensure it operates smoothly and efficiently. This process will help you configure your device to meet your specific needs and preferences, making your experience seamless from the very beginning.
- Unbox and Inspect
Carefully remove the laptop from its packaging and verify that all components are present, including the power adapter and any additional accessories. Inspect the device for any visible damage.
- Connect Power
Plug the power adapter into the laptop and connect it to a power source. It is recommended to keep the laptop connected to power during the initial setup to ensure it has a full charge.
- Power On
Press the power button to turn on the laptop. Wait for the operating system to start loading, which may take a few moments.
- Initial Configuration
Follow the on-screen prompts to select your language, region, and keyboard layout. You will also be guided through connecting to a Wi-Fi network and creating or signing into a user account.
- Install Updates
Once the operating system setup is complete, check for any available system updates. Installing the latest updates will ensure that your laptop has the most recent features and security patches.
- Set Up Preferences
Customize system settings according to your preferences, such as display resolution, sound options, and power settings. You may also want to install any necessary software or applications.
- Backup and Recovery
Set up a backup solution and create a recovery drive to protect your data and restore your system in case of any issues. Follow the guidelines provided by the operating system to complete this step.
By completing these steps, you’ll have a fully functional laptop tailored to your needs and ready for use. Enjoy exploring the capabilities of your new device!
Essential Features and Specifications

Understanding the core attributes and technical details of a device is crucial for maximizing its potential. This section provides a comprehensive overview of the fundamental components and capabilities that define the functionality and performance of your laptop. Here, we explore the key elements that influence user experience, from processing power and memory to display quality and connectivity options.
Key aspects include the central processing unit (CPU), which dictates the speed and efficiency of task handling, and the random access memory (RAM) that supports multitasking and smooth operation of applications. The screen specifications, including resolution and size, affect the visual experience, while storage options determine the capacity for saving files and installing software. Additionally, connectivity features such as USB ports, Wi-Fi, and Bluetooth capabilities ensure compatibility with various peripherals and networks.
Troubleshooting Common Issues

Addressing frequent problems with your device can often be straightforward once you understand the typical solutions. In this section, we will explore common difficulties that users may encounter and provide practical steps to resolve them effectively.
Power Issues: If your laptop does not turn on, first ensure that it is properly connected to a power source. Check the power adapter and cable for any visible damage. If the power button does not respond, try holding it down for a few seconds or perform a hard reset by removing the battery (if possible) and reconnecting it.
Connectivity Problems: For issues with Wi-Fi or Bluetooth, verify that the wireless settings are enabled and that airplane mode is turned off. Restarting your router or modem can also help resolve network-related issues. Ensure that drivers for network adapters are up-to-date by checking the device manager.
Performance Slowdowns: If your laptop is running slowly, consider closing unnecessary applications and checking for background processes that may be consuming resources. Running a system cleanup tool to remove temporary files and performing a disk defragmentation can also improve performance. Ensure that your device has sufficient storage space and consider upgrading the RAM if needed.
Display Problems: If you encounter issues with the screen display, such as flickering or distorted graphics, adjust the display settings through the control panel or system settings. Check for updated graphics drivers and perform a screen calibration if necessary. If the problem persists, there may be a hardware issue that requires professional assistance.
Maintenance Tips for Longevity

Ensuring the extended life of your device involves regular care and thoughtful practices. Proper upkeep can significantly enhance performance and prevent potential issues. By following a few straightforward steps, you can maintain optimal functionality and prolong the lifespan of your equipment.
Regular Cleaning: Dust and debris can accumulate over time, impacting performance. Clean vents, keyboards, and screens regularly using appropriate tools. Avoid using harsh chemicals that could damage surfaces.
Proper Ventilation: Ensure that your device is used in a well-ventilated area to prevent overheating. Avoid placing it on soft surfaces that can block airflow, and consider using a cooling pad if necessary.
Software Updates: Keep your operating system and applications up-to-date to benefit from the latest security patches and performance improvements. Regular updates help in maintaining smooth and efficient operation.
Battery Care: To preserve battery health, avoid keeping it constantly plugged in or allowing it to drain completely before recharging. If the device has removable batteries, consider periodic replacements if performance declines.
Safe Usage: Handle your equipment with care to prevent physical damage. Use protective cases or sleeves and avoid exposure to extreme temperatures or liquids.
Getting Support and Resources

When encountering issues with your device or seeking guidance, it’s essential to know where to turn for assistance. This section provides an overview of how to access help and obtain useful materials for your equipment. Whether you need troubleshooting tips, updates, or detailed instructions, various resources are available to ensure you get the support you need.
For immediate help, online support portals offer a wealth of information, including FAQs, troubleshooting guides, and forums where you can interact with other users. Official websites often have dedicated sections for downloads, such as drivers and software updates, which are crucial for maintaining optimal performance. Additionally, customer service channels are available for direct communication with support teams who can provide personalized assistance.
Exploring community forums and user groups can also be beneficial. These platforms allow you to share experiences and solutions with other users, often leading to quick resolutions for common issues. Additionally, keeping track of official announcements and updates ensures you are aware of the latest enhancements and fixes for your device.