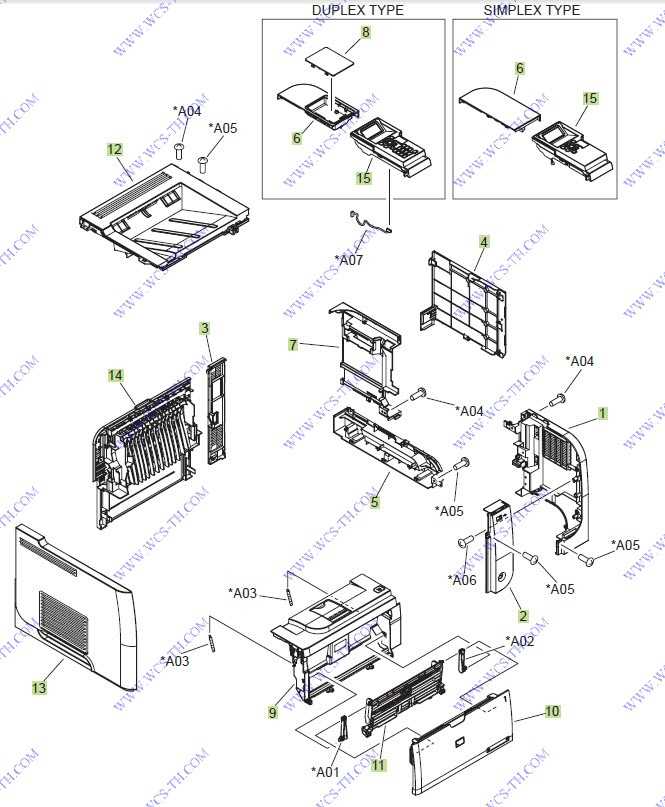
When it comes to ensuring seamless and reliable document production in an office environment, understanding the nuances of your printing device is key. Whether you’re setting up for the first time or looking to optimize performance, having a clear roadmap for operation can make all the difference in achieving consistent, high-quality output.
This article delves into the essential steps and considerations for maximizing the functionality of your office printer. From basic setup procedures to advanced troubleshooting techniques, we’ll walk you through everything you need to know to keep your device running smoothly. By the end, you’ll be well-equipped to handle common issues and maintain optimal performance, ensuring that your office’s document needs are met efficiently and effectively.
Let’s explore the features and functionalities that make your printer a vital tool in the workplace, offering practical advice and expert tips that will enhance your user experience and keep your printing operations running without a hitch.
Overview of HP LaserJet P3015 Features
The HP printing device offers a range of functionalities designed to meet the needs of businesses and individual users. This model is engineered to provide reliable, high-speed output, accommodating various media types and sizes. Its design includes advanced security features and flexible connectivity options, making it suitable for environments where both efficiency and confidentiality are priorities.
The following table outlines some of the key features:
| Feature | Description |
|---|---|
| Print Speed | Delivers fast output of up to 42 pages per minute, ensuring quick turnaround times for high-volume tasks. |
| Paper Handling | Supports multiple paper trays with a maximum input capacity of 1,600 sheets, accommodating various paper types and sizes. |
| Security | Includes advanced security features such as secure PIN printing and data encryption to protect sensitive information. |
| Connectivity | Offers versatile connection options including USB, Ethernet, and wireless, ensuring easy integration into existing networks. |
| Durability | Built to handle high workloads with a robust monthly duty cycle, providing long-lasting performance. |
| Resolution | Produces crisp, high-quality documents with a resolution of up to 1200 x 1200 dpi. |
Setting Up Your HP LaserJet P3015
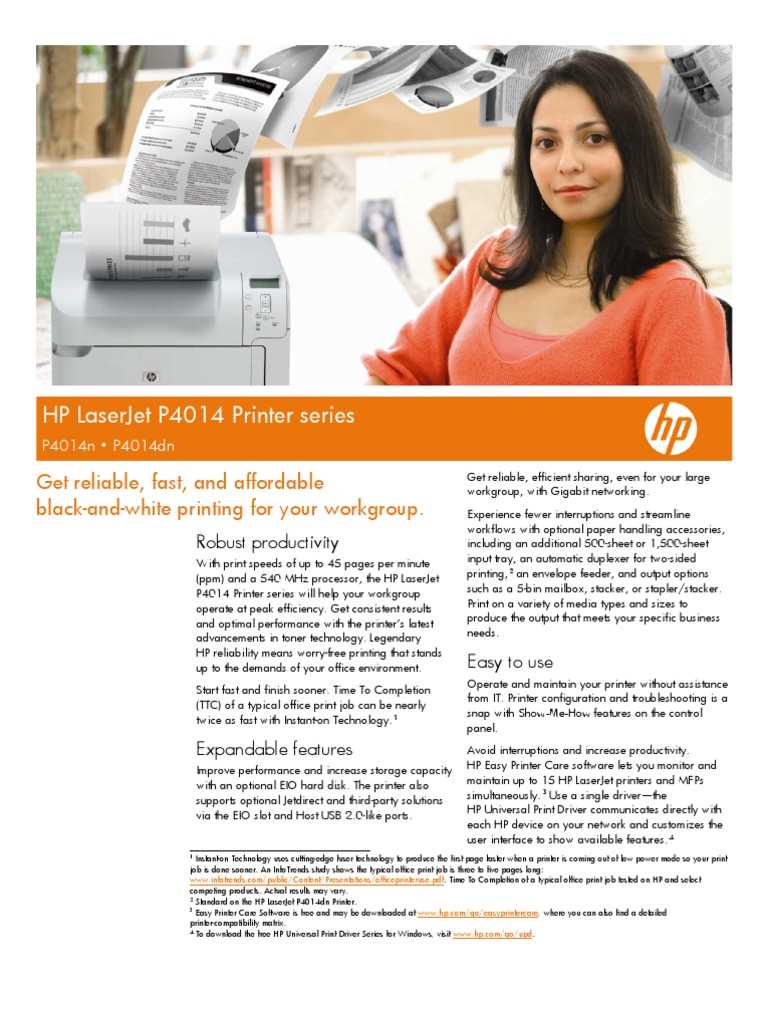
Properly preparing your printing device for first-time use is essential for optimal performance and longevity. In this section, we’ll guide you through the process of connecting and configuring your equipment, ensuring it’s ready to meet your document production needs efficiently and effectively.
Follow these steps to set up your printing device:
| Step | Description |
|---|---|
| Unpacking | Carefully remove the printer from its packaging. Ensure all protective materials are discarded and that the contents match the included checklist. |
| Connecting to Power | Plug the power cord into the appropriate socket and connect it to a grounded electrical outlet. Power on the device using the button on the control panel. |
| Installing the Cartridge | Open the top cover to access the cartridge compartment. Insert the toner cartridge securely into its designated slot, ensuring it clicks into place. |
| Loading Paper | Adjust the paper tray guides to fit your preferred paper size. Place the stack of paper into the tray, making sure it is aligned correctly to prevent jams. |
| Connecting to a Computer | Use the provided USB cable to link the printer to your computer. Alternatively, you can connect through a network using the Ethernet port for shared access. |
| Installing Software | Insert the software disc into your computer or download the latest drivers from the official website. Follow the on-screen instructions to complete the installation process. |
| Testing | Print a test page to ensure that the device is functioning correctly and that all settings are properly configured. |
Once these steps are completed, your printer should be ready for regular use, delivering high-quality prints with each job.
How to Install Drivers and Software
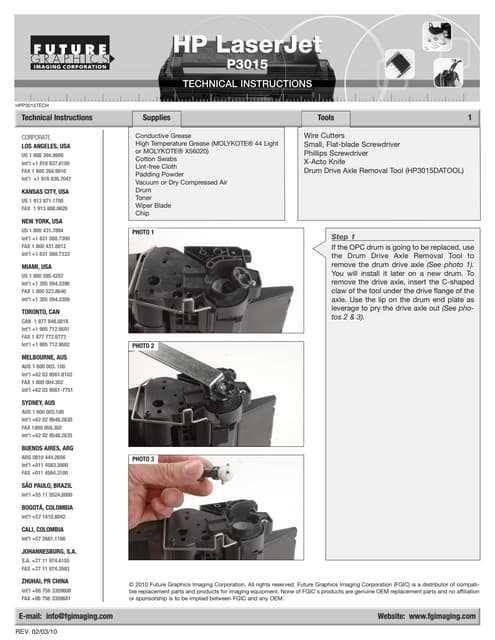
Installing the necessary drivers and software is crucial to ensure that your device functions properly and can communicate with your computer. This process typically involves downloading the appropriate files from the manufacturer’s website and following specific steps to complete the installation. Below, we will guide you through the essential steps to successfully install the required software and drivers on your system.
Step 1: Download the Correct Files
Visit the official website of your device’s manufacturer. Navigate to the support or downloads section and search for the drivers and software that correspond to your operating system. Ensure that you select the correct version to avoid compatibility issues. Once located, download the files to your computer.
Step 2: Run the Installer
Locate the downloaded file, usually found in your computer’s downloads folder. Double-click on the file to start the installation process. The installer will guide you through the necessary steps, such as accepting the terms and conditions, selecting the installation location, and choosing additional options if available.
Step 3: Follow the Installation Prompts
As the installation progresses, follow the on-screen prompts. Some installations may require you to connect your device to the computer at a specific point. If prompted, ensure that the device is properly connected and powered on. Continue to follow the prompts until the installation is complete.
Step 4: Restart Your Computer
After the installation is finished, it is often recommended to restart your computer. This helps to ensure that all changes are applied correctly and that your system recognizes the newly installed drivers and software.
Step 5: Verify the Installation
Once your computer has restarted, verify that the drivers and software were installed correctly. This can be done by checking the device manager or attempting to use the device. If everything was installed properly, your device should function as expected.
Troubleshooting Common Issues with HP P3015
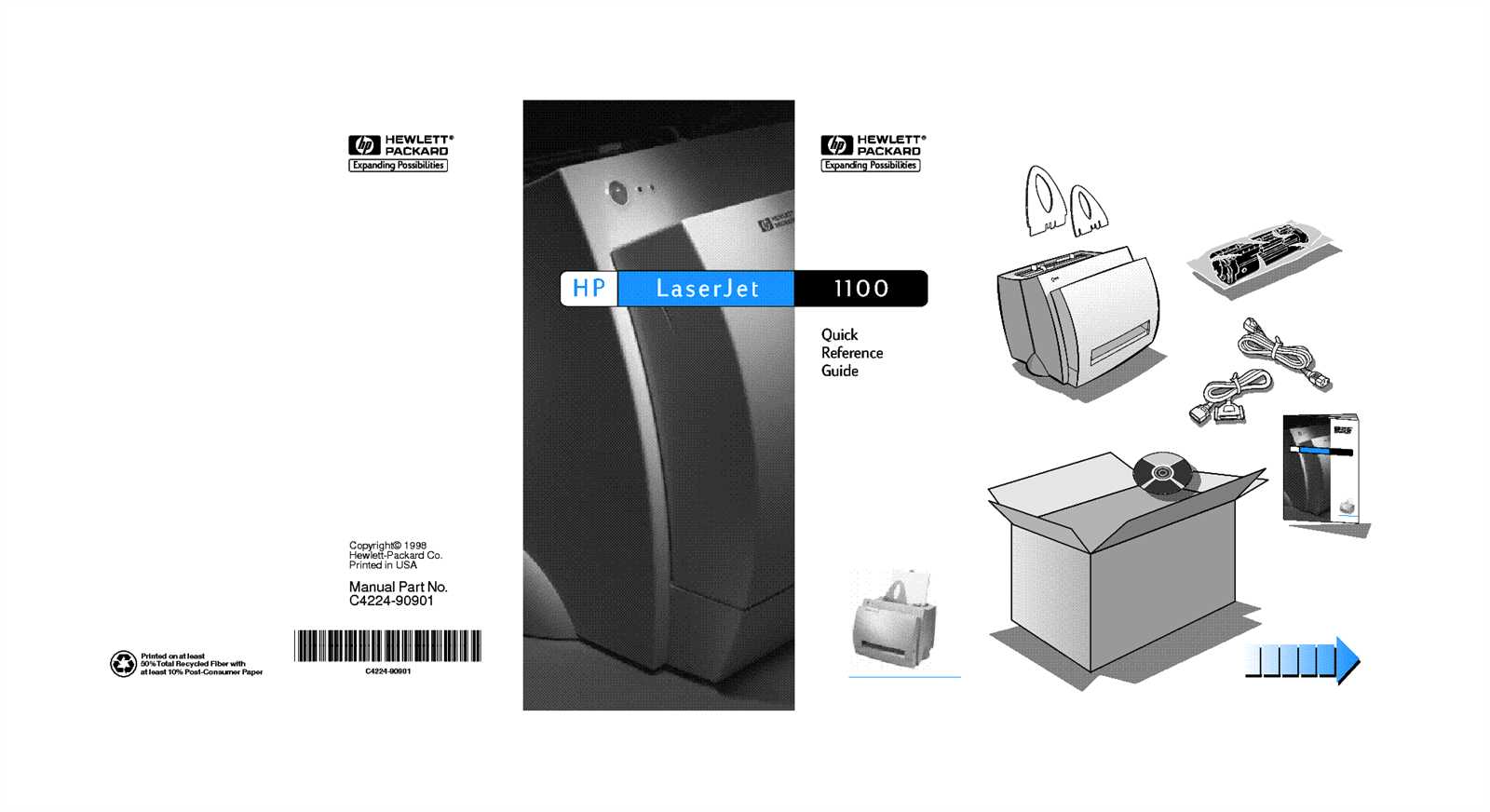
Encountering problems with your device can be frustrating, but many common issues can be resolved with a few simple steps. This guide covers typical problems you might face and offers straightforward solutions to get your device back to optimal performance.
Paper Jams

Paper jams are a frequent issue. To resolve them, ensure that the paper is loaded correctly and that the tray is not overfilled.
- Remove any stuck paper by gently pulling it out in the direction of the paper path.
- Check the rollers and clean them if necessary, as dust buildup can cause jams.
- Make sure the paper type and size settings match the loaded paper.
Print Quality Issues

If you notice printouts are fading, streaked, or have other quality issues, these could be caused by several factors.
- Toner Level: Check the toner cartridge and replace it if the level is low.
- Dirty Components: Clean the printer’s interior, especially the toner cartridge and drum unit, to remove any dust or toner residue.
- Driver Settings: Ensure that the print settings in the driver match the paper and type of print job you are doing.
By following these steps, you can often resolve the most common operational issues, keeping your device running smoothly and efficiently.
Optimizing Print Quality on the P3015

To achieve the best possible print results, it’s essential to understand and adjust the various settings and components that influence output clarity. By fine-tuning these aspects, you can enhance the sharpness, contrast, and overall appearance of your documents.
The following table provides key areas and their respective actions to improve print quality:
| Component/Setting | Recommended Adjustment |
|---|---|
| Toner Cartridge | Ensure the cartridge is properly seated and contains sufficient toner. Replace if printouts show fading or streaks. |
| Paper Type | Select the correct paper type in the settings. Using the wrong type can lead to smudging or poor toner adhesion. |
| Print Density | Adjust the print density to make the text darker or lighter. Higher density improves contrast but may increase toner usage. |
| Resolution Settings | Set the resolution to a higher level for more detailed prints. This is particularly important for images and small fonts. |
| Maintenance Routine | Regularly clean the machine’s interior to prevent dust buildup, which can negatively impact print quality. |
| Fuser Temperature | Ensure the fuser temperature is set according to the paper being used. Improper settings can cause issues like ghosting or incomplete fusing. |
By carefully adjusting these settings and performing regular maintenance, you can significantly improve the quality of your printouts, ensuring that every document meets your expectations.
Maintenance Tips for Prolonging Printer Life
To ensure the longevity and optimal performance of your printer, regular upkeep and attention to certain practices are essential. Proper maintenance not only extends the device’s lifespan but also enhances its efficiency and reduces the likelihood of operational issues.
Regular Cleaning

Keeping your printer clean is crucial for maintaining its functionality. Dust and debris can accumulate and cause malfunctions. Follow these guidelines:
- Turn off the printer and unplug it before cleaning.
- Use a soft, lint-free cloth to wipe down the exterior.
- Gently clean the interior components, such as the paper feed rollers and toner cartridges, with a dry cloth or compressed air.
- Remove any paper jams or debris that could obstruct the printer’s mechanisms.
Proper Handling and Storage

How you handle and store your printer can significantly impact its durability. Consider these tips:
- Place the printer on a stable, flat surface to prevent vibrations and physical damage.
- Ensure adequate ventilation around the printer to prevent overheating.
- Avoid exposing the device to extreme temperatures or high humidity levels.
- Store consumables like toner cartridges in a cool, dry place to maintain their quality.
By adhering to these maintenance practices, you can help ensure that your printer remains in excellent condition, providing reliable service for years to come.