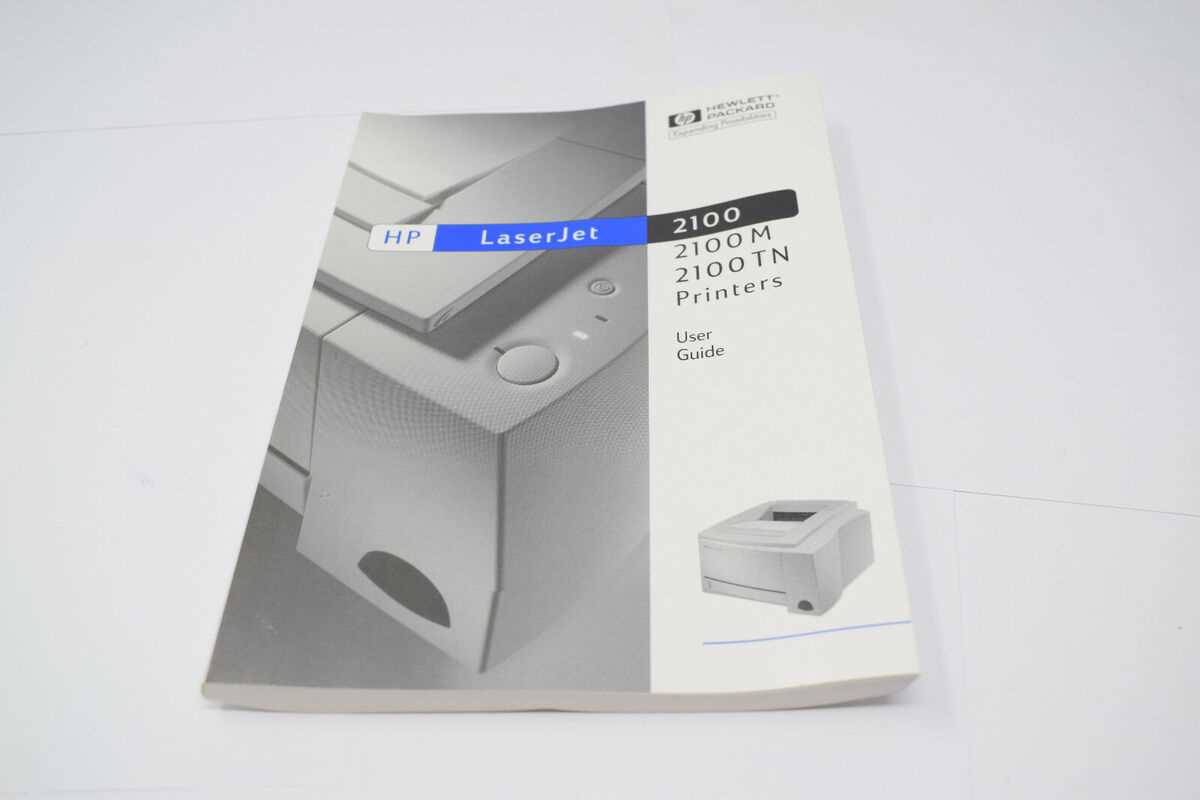For individuals seeking a smooth experience with their equipment, understanding the optimal setup and operational techniques is crucial. This guide provides a clear pathway to mastering the device’s functionalities, ensuring that users can achieve the best performance in various scenarios.
Whether you’re new to this technology or looking to refresh your knowledge, this resource covers essential steps to get started. With clear instructions, you’ll be able to navigate through the setup process, troubleshoot common issues, and maintain your device effectively.
The following sections are designed to offer practical advice, detailed explanations, and tips for optimizing the performance of your equipment. By following this guide, you’ll ensure that your device operates at its full potential, providing you with reliable and efficient service.
Getting Started with Your Printer
Setting up your new device for optimal performance involves a few simple steps. In this section, we will guide you through the process of preparing your machine for first-time use. By following these instructions, you will ensure that your device is ready to produce high-quality output right from the start.
Unpacking and Initial Setup
Begin by carefully removing the unit from its packaging. Make sure all components are included, such as power cords, cables, and any additional materials. Place the device on a stable, flat surface near a power source and within reach of your computer or network connection. Connect the necessary cables and power on the device.
Connecting and Configuring
Next, connect the machine to your computer or network. Depending on your preferred method, you may choose to connect via a direct cable or configure a wireless connection. Follow the prompts on your screen or the setup guide to complete the configuration process.
Setting Up the Device

In this section, we’ll guide you through the initial steps to prepare your equipment for operation. Whether you’re connecting it to your workspace or ensuring all components are properly configured, this setup will help you get started with ease.
Connecting to Power: Begin by locating the power cable and attaching it to the appropriate port. Ensure that the other end is securely connected to a reliable power source. Once connected, press the power button to initiate the device.
Establishing a Connection: Depending on your preferences, you can choose between a wired or wireless connection. For a wired setup, connect the device to your computer using the supplied cable. For wireless configuration, navigate through the device’s interface to select your network and enter the necessary credentials.
Loading Consumables: Open the designated compartment to insert the necessary supplies. Follow the indicators to correctly place the items, ensuring they are securely in position before closing the compartment.
Connecting Wirelessly to Your Network
Establishing a seamless connection to your wireless environment is essential for efficient operation. By integrating your device into the network, you can leverage the benefits of remote access and convenience, ensuring that your setup is both practical and effective.
Below is a step-by-step guide to assist you in setting up a wireless connection:
| Step |
Description |
| 1 |
Ensure that your router is powered on and functioning properly. Confirm that the wireless signal is active and ready for new devices to connect. |
| 2 |
Access the settings panel on your device to initiate the network discovery process. This will allow the device to scan for available networks in the vicinity. |
| 3 |
Select the appropriate network from the list of discovered connections. Enter the network key or password when prompted to secure the connection. |
Troubleshooting Common Printing Issues
When dealing with printing challenges, it’s important to identify the root cause of the problem. Whether it’s related to connectivity, print quality, or operational errors, addressing these issues promptly can save time and prevent frustration.
Identifying Connectivity Problems
If your device isn’t responding, first check the connection between your computer and the printer. Ensure that all cables are securely plugged in, and that the device is powered on.
- Verify that the device is connected to the same network as your computer.
- Check for any error messages on the display that might indicate a communication problem.
- Restart both your computer and the printer to reset the connection.
Resolving Print Quality Issues
Poor print output can be caused by a variety of factors, from low ink or toner levels to paper misalignment.
- Inspect the ink or toner levels and replace them if necessary.
Maintaining Optimal Performance
To ensure that your equipment functions at its best, it is essential to follow certain practices that promote longevity and efficiency. Regular upkeep, coupled with the proper use of components, plays a crucial role in sustaining peak performance. This section will guide you through key aspects of maintaining your device, helping you avoid common pitfalls and enhancing its overall reliability.
Regular Cleaning: Dust and debris can accumulate over time, potentially affecting your device’s internal mechanisms. It is recommended to periodically clean both the exterior and interior components to prevent build-up. This not only improves functionality but also reduces the risk of malfunctions.
Proper Usage: Adhering to correct usage guidelines is vital. Overloading the device or using incompatible materials can lead to unnecessary strain on its components. Ensur
Utilizing Advanced Features
Understanding and applying the advanced capabilities of your device can significantly enhance its functionality and efficiency. These sophisticated features are designed to streamline various tasks, offering users more control and customization options for their specific needs.
Custom Print Settings
Customizing print settings allows for tailored output, whether it’s adjusting print quality, paper handling, or duplex printing. By mastering these settings, users can achieve desired results more efficiently.
Wireless Connectivity and Remote Access
Leveraging wireless options and remote access ensures that the device can be managed from multiple locations without the need for direct connections. This flexibility is essential in dynamic work environments where mobility and convenience are priorities.
| Feature |
Description |
| Custom Print Settings |
Allows adjustments for print quality, paper type, and duplex mode. |
| Wireless Options |
Enables connectivity without direct cable connections, supporting remote operations. |
Ensuring Secure Printing Practices
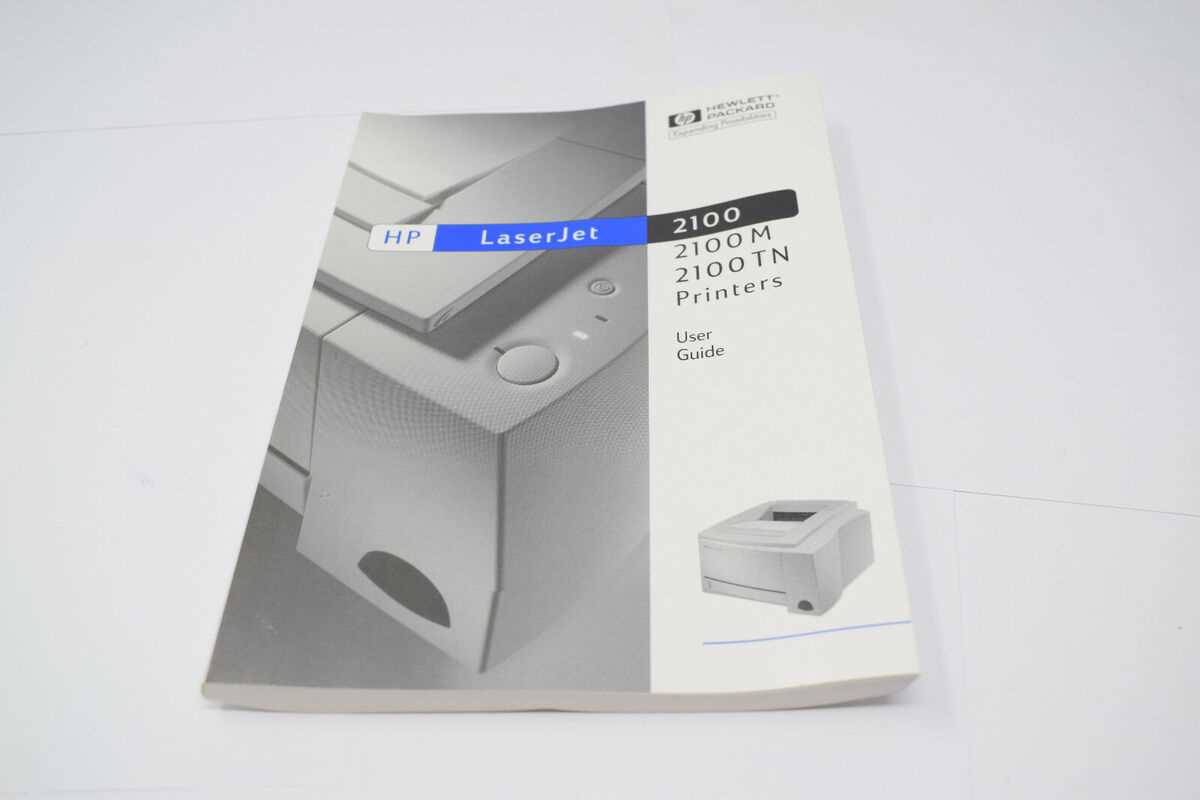
In today’s world, safeguarding printed information is crucial to maintaining confidentiality and protecting sensitive data. Implementing secure methods in your printing environment helps mitigate risks, ensuring that unauthorized access to documents is prevented.
Implementing Access Control
Access control is essential for protecting your print jobs. By restricting access to the printing device, only authorized personnel can initiate print tasks, thereby reducing the likelihood of unauthorized document retrieval. Utilize user authentication mechanisms, such as PIN codes or badge scanning, to enhance security.
Data Encryption Techniques
Encrypting data during transmission to and from the printing device is vital in preventing interception by unauthorized entities. Ensure that your network supports robust encryption protocols to protect your print jobs from being accessed or tampered with during transfer.
| Security Measure |
Benefit |
| User Authentication |
Restricts device access to authorized users only |
| Data Encryption |
Prevents interception and tampering duri |
|