
Welcome to the guide designed to help you maximize the potential of your new all-in-one office machine. This resource aims to provide you with essential information and step-by-step instructions for operating and maintaining your device efficiently. Whether you are setting up the machine for the first time or seeking tips on advanced features, this guide covers all aspects to ensure you get the most out of your equipment.
In the following sections, you will find detailed explanations about the setup process, including how to connect your device to your network and configure initial settings. Additionally, the guide will walk you through everyday tasks such as printing, scanning, and copying, with helpful hints to streamline your workflow.
By following these instructions, you will ensure that your machine operates smoothly and continues to meet your office needs effectively.

To ensure optimal performance of your multifunction printer, it is essential to follow a structured approach for its initial configuration and installation. This section provides a comprehensive guide to help you set up and connect your device correctly.
Begin by unpacking the printer and locating all included components, such as the power cord, toner cartridges, and installation guides. Ensure you have a clean and suitable workspace for assembly.
- Place the printer on a stable surface close to a power outlet.
- Remove any protective packaging and tape from the printer.
- Install the toner cartridges by following the instructions provided in the cartridge packaging.
- Connect the power cord to the printer and plug it into an electrical outlet.
Once the printer is powered on, you will need to configure the basic settings such as language, date, and time. Access the setup menu via the control panel and follow the on-screen prompts to complete the configuration.
- Navigate to the ‘Settings’ menu on the printer’s display.
- Select ‘Language’ and choose your preferred language.
- Set the current date and time by following the displayed instructions.
For network connectivity, connect the printer to your computer or network. This can typically be done via USB or wireless options, depending on your setup requirements.
- If using USB, connect the printer to your computer with the provided cable.
- For wireless connections, follow the printer’s setup wizard to connect to your Wi-Fi network.
Refer to the detailed installation guide for any additional steps specific to your model. Proper setup ensures that the printer operates efficiently and meets your needs.
Understanding the Control Panel Features

The control panel on your multifunction printer is designed to offer easy access to various functions and settings. Understanding its features will help you navigate and utilize the device more effectively. This section will explore the main components of the control panel and explain their functions.
- Display Screen: The display screen provides visual feedback and access to menu options. It typically shows current status, settings, and error messages.
- Navigation Buttons: These buttons allow you to move through the menu options and settings. They often include arrow keys or a scroll wheel.
- Function Keys: Function keys are dedicated to specific tasks such as copying, scanning, or faxing. They provide quick access to commonly used features.
- Numeric Keypad: This keypad is used for entering numbers, such as fax numbers or quantities. It may also include additional buttons for special functions.
- Shortcut Buttons: Shortcut buttons allow quick access to frequently used settings or functions. They can be customized based on user preferences.
By familiarizing yourself with these components, you can enhance your efficiency and make the most out of your printer’s capabilities.
Overview of Buttons and Displays

This section provides a comprehensive look at the control panel features and visual indicators available on your device. Understanding these components will help you navigate and utilize the device effectively.
Control Panel Buttons
The control panel consists of various buttons that allow you to manage and configure your device. Each button is designed for specific functions, such as initiating print jobs, accessing settings, or managing connectivity options. Familiarize yourself with the purpose of each button to streamline your usage.
Display Indicators
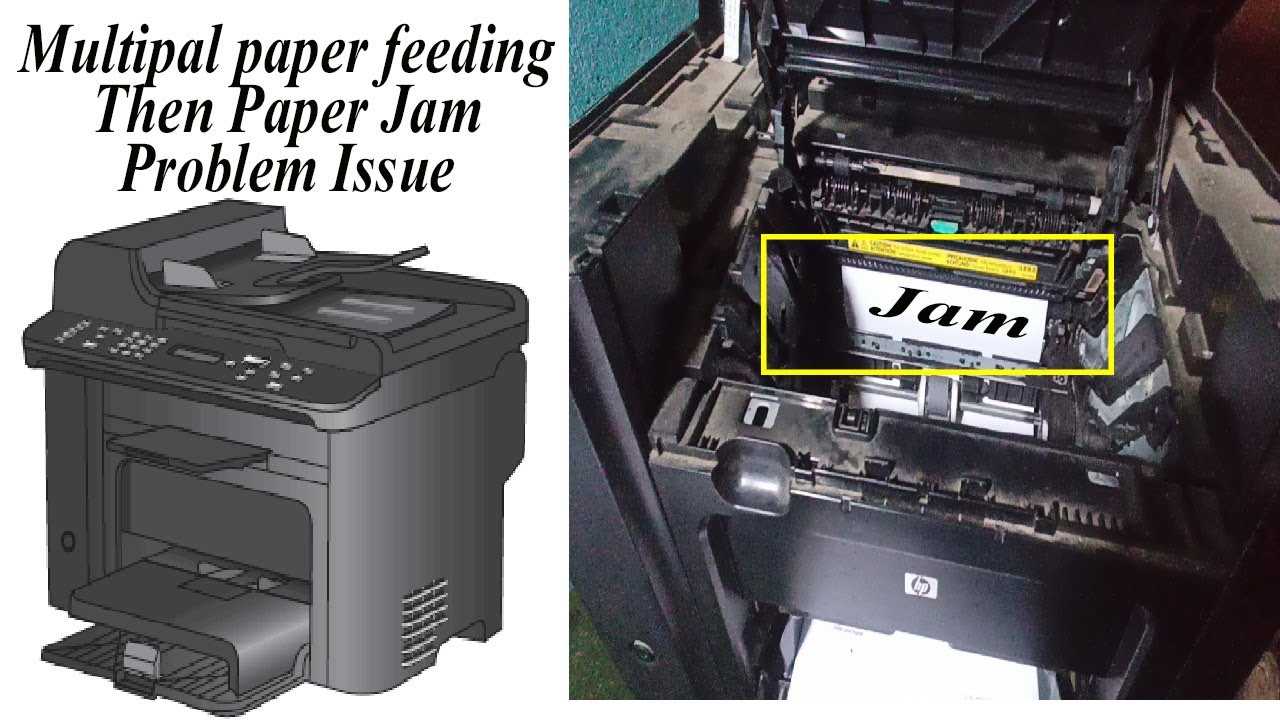
The display panel provides important information about the device’s status and alerts. This screen will show messages related to errors, maintenance needs, or operational statuses. Pay close attention to these indicators to ensure smooth operation and timely responses to any issues.
Configuring Network and Printer Settings

Setting up your device for network connectivity and adjusting its printing preferences are crucial steps to ensure smooth operation and optimal performance. This process involves configuring your printer to connect to your network and customizing its settings to meet your specific needs. By following these steps, you can make sure that your printer is easily accessible from various devices and that it operates according to your requirements.
Connecting to Wireless and Wired Networks
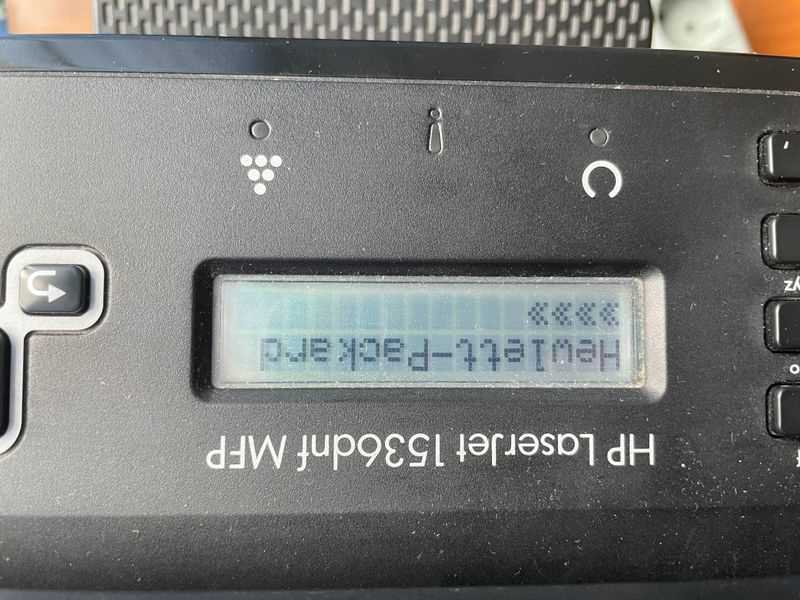
Establishing a connection to both wireless and wired networks is essential for optimal performance and flexibility in modern office environments. This section outlines the necessary steps for configuring your device to interact seamlessly with various network setups. Whether you prefer the convenience of wireless access or the stability of a wired connection, this guide will provide clear instructions to help you set up and manage your network connections effectively.
To connect to a wireless network, follow these steps:
| Step | Action |
|---|---|
| 1 | Access the network settings menu from your device’s control panel. |
| 2 | Select the wireless network option and search for available networks. |
| 3 | Choose your desired network from the list and enter the password if required. |
| 4 | Confirm the connection and ensure your device is successfully linked to the network. |
For wired network connections, follow these steps:
| Step | Action |
|---|---|
| 1 | Plug one end of the Ethernet cable into the device’s network port. |
| 2 | Connect the other end of the cable to an available network port on your router or switch. |
| 3 | Check the network settings on your device to ensure it detects the wired connection. |
| 4 | Verify that your device is connected and can access network resources. |
Daily Operation and Maintenance
Efficient operation and upkeep of your multifunction printer are essential for ensuring consistent performance and longevity. This section provides guidance on how to handle daily tasks and basic maintenance routines to keep the device functioning smoothly.
Daily Use: Regularly check the printer’s status and ensure that it is loaded with paper and ink or toner. Monitor any alerts or notifications that may appear on the display panel and address them promptly. Performing these checks can prevent disruptions and ensure that your printer is always ready for use.
Routine Maintenance: Clean the printer’s exterior and interior components according to the manufacturer’s recommendations. This includes wiping down surfaces and removing any dust or debris that may accumulate. Regularly inspect and replace consumables such as paper trays, toner cartridges, and drum units to maintain optimal print quality.
Troubleshooting: Address any operational issues as soon as they arise. Common problems may include paper jams, poor print quality, or connectivity issues. Refer to the troubleshooting section for specific solutions or consult support if needed.
By adhering to these daily practices and maintenance tips, you can enhance the efficiency and durability of your printer.
Routine Tasks and Care Instructions

To ensure the longevity and optimal performance of your device, it is essential to follow a regular maintenance routine. This involves a series of straightforward actions aimed at keeping the equipment in excellent working condition. Routine tasks help prevent issues and ensure that the device operates smoothly and efficiently.
Regular maintenance includes activities such as cleaning the exterior, replacing consumable parts, and checking for any potential issues that might affect performance. Keeping the device clean and well-maintained not only enhances its lifespan but also ensures consistent and reliable output.