
Welcome to your new multifunctional printing device! This guide is designed to help you make the most out of your new equipment, providing detailed steps and helpful tips for various functions and features. By following these instructions, you’ll be able to efficiently set up and operate your device, ensuring a smooth and productive experience.
In this guide, you’ll find clear explanations and easy-to-follow procedures to help you navigate through the setup process, troubleshooting tips, and maintenance advice. Whether you’re new to this type of equipment or looking to enhance your current knowledge, this resource will offer valuable insights and practical guidance.
Get ready to explore all the capabilities of your new device and unlock its full potential. By familiarizing yourself with these instructions, you’ll be equipped to handle any tasks with confidence and ease.
Overview of the Hp Envy Pro 6455

The device is designed to meet modern printing needs with an all-in-one functionality that makes it suitable for both home and office use. Its compact design allows it to fit in small spaces while providing a wide range of features that enhance productivity and convenience.
With a focus on wireless capabilities, this model enables seamless connections with various devices, ensuring that printing, scanning, and copying tasks can be completed with ease. Additionally, it supports mobile printing, which is ideal for users who need quick access from smartphones or tablets.
Furthermore, the product is energy-efficient and environmentally conscious, making it a reliable option for those looking to minimize their ecological footprint while maintaining high-quality output. The device’s ability to handle a variety of paper sizes and types adds to its versatility, catering to a wide range of tasks.
Setting Up Your Device for the First Time

Getting your new device ready for use involves a few straightforward steps to ensure it operates smoothly. Begin by unpacking the device and placing it in a suitable location. Make sure you have access to a stable power source and any necessary cables or accessories. Follow the initial setup prompts on the screen to configure basic settings such as language, time zone, and network connections.
Once the preliminary settings are complete, you may need to install any required software or updates. This process ensures that your device is running the latest features and security enhancements. After installation, test the device to confirm that it is functioning correctly. If any issues arise, consult the troubleshooting section or seek assistance from customer support to resolve them.
Connecting to Wireless Networks and Printing

Establishing a connection to wireless networks and initiating print jobs is a fundamental aspect of modern office setups. This process ensures seamless communication between your device and the printing system, allowing for efficient and remote printing tasks. The following guidelines will help you set up wireless connectivity and manage printing tasks effortlessly.
Setting Up Wireless Connectivity

To connect your device to a wireless network, begin by accessing the network settings menu. Here, you will need to select the appropriate Wi-Fi network and enter the required password. Once connected, your device will be able to communicate with other networked resources, including printers.
Configuring Printing Options

After establishing a wireless connection, configuring your printing options is crucial. This involves selecting the networked printer from your device’s list of available printers. Make sure to adjust settings such as print quality and paper size to match your requirements. For a smooth printing experience, ensure that both your device and the printer are properly connected to the same network.
| Step | Action |
|---|---|
| 1 | Access network settings on your device. |
| 2 | Select your Wi-Fi network and enter the password. |
| 3 | Open the printer settings on your device. |
| 4 | Select your networked printer from the list. |
| 5 | Configure print settings according to your needs. |
Installing and Managing Ink Cartridges

Ensuring the proper functioning of your printer involves correctly handling the ink supplies. This section guides you through the essential steps for installing new ink cartridges and maintaining them effectively to achieve optimal performance and print quality.
Replacing Ink Cartridges

To start, open the printer’s access panel. Carefully remove the old ink cartridges from their slots, taking care to avoid any spillage. Unpack the new cartridges, removing any protective tape or packaging. Insert each cartridge into the corresponding slot, ensuring a snug fit. Close the access panel and allow the printer to initialize the new cartridges.
Maintaining Cartridge Performance

Regular maintenance helps extend the life of your cartridges. Keep the printer clean and free from dust. Check ink levels periodically and replace cartridges before they run out to avoid print quality issues. If the printer displays any error messages, follow the troubleshooting steps provided to resolve them promptly.
Resolving Common Issues and Troubleshooting

Troubleshooting is an essential aspect of maintaining any device, ensuring it operates smoothly and efficiently. This section provides guidance on how to address frequent problems and perform basic diagnostics to resolve issues. By following these steps, users can effectively manage and correct common operational challenges, enhancing the overall performance of their equipment.
Print Quality Issues: If you notice that printed documents are coming out blurry or with streaks, first check the ink levels and replace any low cartridges. Ensure that the print heads are clean and properly aligned. Running a cleaning cycle from the device’s settings can also help improve print quality.
Connectivity Problems: For issues related to connecting to a network or a computer, verify that the device is properly connected to the network and that all cables are securely plugged in. Restarting the device and checking network settings can often resolve connection issues.
Paper Jams: Paper jams can occur due to incorrect paper loading or obstructions in the paper path. Remove any jammed paper carefully and ensure that the paper is loaded correctly in the tray. Check for any foreign objects that might be causing the blockage.
Device Not Responding: If the device is unresponsive, perform a power cycle by turning it off, waiting a few moments, and then turning it back on. If the issue persists, check for any error messages or indicators on the device that might provide clues to the problem.
By addressing these common issues, users can maintain the functionality of their device and minimize downtime.
Maintaining and Cleaning the Printer for Longevity

Regular upkeep and sanitation are crucial for ensuring that your printer remains in excellent working condition over time. Proper maintenance helps prevent performance issues and extends the life of the device. By incorporating simple cleaning routines and care practices, you can avoid common problems and keep the printer functioning efficiently.
Routine Maintenance Tips
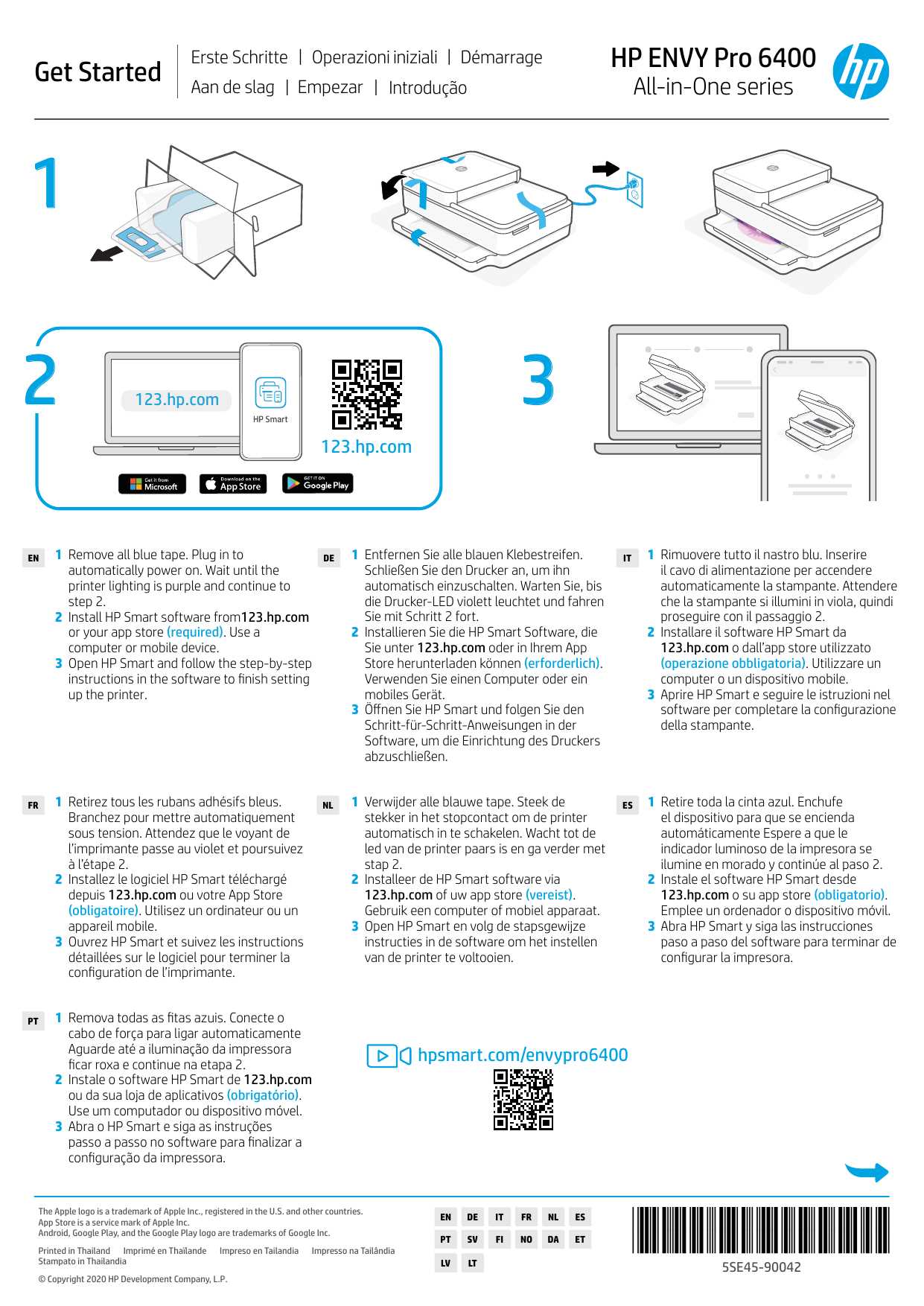
Performing routine checks and adjustments is essential for keeping the printer operating smoothly. Ensure that the device is situated on a flat, stable surface to prevent vibrations that could affect its performance. Regularly check and replace consumables, such as ink or toner cartridges, according to the manufacturer’s recommendations to avoid any interruptions in printing quality.
Cleaning Procedures

To maintain optimal performance, it is important to clean the printer periodically. Use a soft, lint-free cloth to wipe down the exterior and avoid using harsh chemicals that could damage the surface. For internal components, such as the print head or rollers, refer to the user guide for specific cleaning instructions. Keeping these parts free of dust and debris helps prevent clogs and ensures smooth operation.