
Understanding how to effectively use your new printing device can significantly enhance your experience and productivity. Whether you are setting up your machine for the first time or seeking to optimize its functionality, having a clear overview of its features and capabilities is essential.
This guide provides detailed insights into operating your printing equipment with ease. It covers everything from initial setup procedures to advanced functions, ensuring you get the most out of your investment. By following the outlined steps and tips, you’ll be able to navigate through various settings and achieve high-quality results.
Explore the key aspects of maintaining and troubleshooting your device, which will help in addressing any issues that may arise. With a thorough understanding of your printer’s functions, you can streamline your tasks and enjoy a more efficient printing experience.
Understanding the HP Envy 6052 Printer
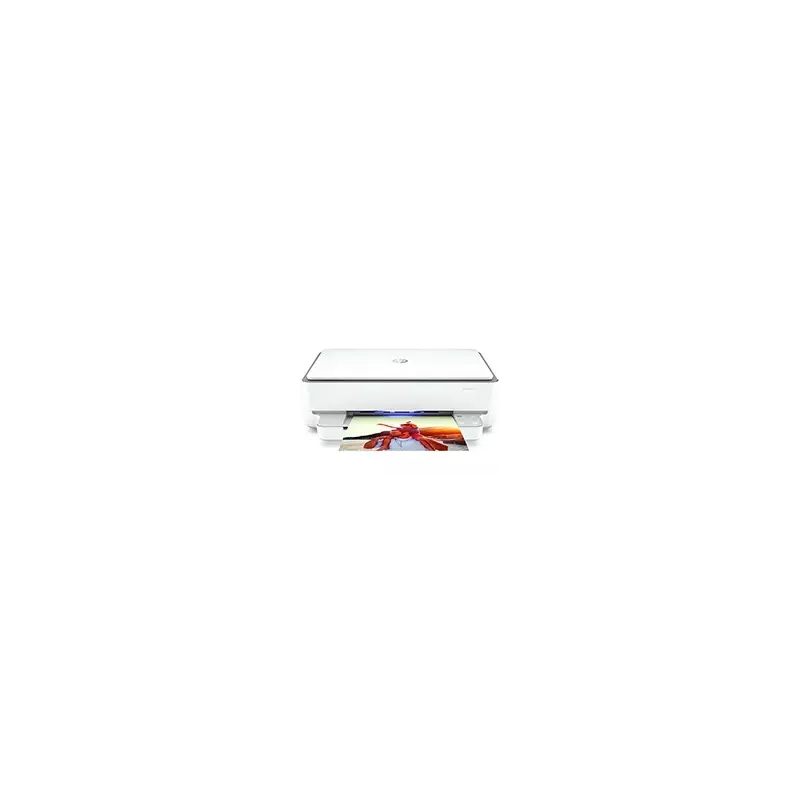
In the realm of modern printing technology, certain models stand out for their blend of functionality and user-friendly features. This particular printer is designed to cater to a wide range of printing needs, from home office tasks to creative projects. Its versatility and ease of use make it an attractive choice for individuals seeking reliable performance and high-quality output.
One of the key aspects of this device is its all-in-one capabilities, combining printing, scanning, and copying functions in a single unit. This integration streamlines workflows and reduces the need for multiple devices. Additionally, the printer offers seamless connectivity options, allowing users to print from various devices without the hassle of cables.
The design of the printer emphasizes both aesthetics and practicality. Its compact form fits well in various settings, while its intuitive interface ensures that even those less familiar with technology can operate it efficiently. Features such as mobile printing support further enhance its appeal, providing flexibility and convenience for users on the go.
Overall, this printer represents a harmonious blend of innovation and user-centric design, making it a valuable addition to any workspace or home environment.
Initial Setup and Unboxing
When you first acquire your new printer, setting it up properly is crucial to ensure it functions correctly. This stage involves unpacking the device, assembling the components, and preparing it for use. Following these steps will help you get your printer up and running with minimal hassle.
Unpacking Your Printer
Begin by carefully removing the printer from its packaging. Make sure to keep all materials, as they might be necessary for future reference or for re-packaging the printer if needed.
- Remove the printer from the box and place it on a flat, stable surface.
- Take out all protective materials, including plastic wraps and foam inserts.
- Locate and remove any tape or protective stickers from the printer’s exterior.
Assembling and Connecting the Printer
Once the printer is unpacked, the next step involves putting it together and connecting it to your computer or network.
- Insert the ink cartridges into their designated slots as per the instructions provided with the printer.
- Load paper into the input tray, ensuring it is aligned properly.
- Connect the power cord to the printer and plug it into an electrical outlet.
- Turn on the printer and follow any on-screen prompts to complete the setup process.
By following these steps, you will ensure that your printer is set up correctly and ready for use. If you encounter any issues, refer to the troubleshooting section in your printer’s documentation for guidance.
Connecting the Printer to Your Network
Establishing a connection between your printer and your network allows you to print wirelessly from various devices. This process typically involves configuring the printer to access your home or office Wi-Fi network, enabling seamless printing without the need for physical connections. Below are the steps to guide you through the setup process.
Wireless Network Setup

To begin, ensure that your printer is powered on and ready for configuration. Access the printer’s control panel and navigate to the network settings menu. Select the option to connect to a wireless network. Your printer will scan for available networks; choose your network from the list and enter the Wi-Fi password if prompted. Once connected, the printer will confirm the successful connection to your network.
Connecting Devices to the Printer
After your printer is connected to the network, you need to configure your devices to recognize it. On your computer or mobile device, open the printer settings and select the option to add a new printer. The system will search for available printers on the network. Select your printer from the list and follow any additional prompts to complete the setup. Your devices should now be able to send print jobs to the printer wirelessly.
Configuring Print Settings and Preferences

Adjusting print options allows you to tailor your printing experience to fit specific needs and preferences. By configuring these settings, you can optimize print quality, manage resources, and ensure that your documents come out exactly as required. This process involves selecting various parameters such as paper type, print quality, and color options, which can significantly impact the final output.
Choosing Paper Type and Quality
To achieve the best results, it’s important to select the appropriate paper type and quality settings for your print job. Different types of paper, such as glossy, matte, or plain, can influence the appearance of your documents. Additionally, adjusting the print quality can help balance between high-resolution prints and efficient use of ink.
| Paper Type | Recommended Use | Print Quality Setting |
|---|---|---|
| Glossy | Photos, presentations | High |
| Matte | Text documents, reports | Medium |
| Plain | Everyday printing | Draft |
Setting Color Preferences
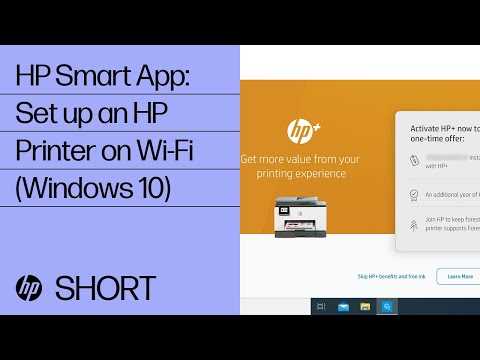
Color settings play a crucial role in ensuring that your prints match your expectations. You can usually choose between color or black-and-white printing, and some printers offer additional options for color management. This allows you to adjust saturation, brightness, and contrast according to your preferences.
Maintaining and Cleaning Your Printer
Proper upkeep and regular cleaning are essential for keeping your printing device in optimal working condition. Following a few straightforward steps can enhance performance, prevent malfunctions, and extend the life of your printer. This section provides guidance on how to ensure your device remains in top shape through routine maintenance and cleaning practices.
Regular Maintenance Tips
- Keep the Printer Dry: Avoid exposing the printer to high humidity or spills, as moisture can cause damage to internal components.
- Check and Replace Ink Cartridges: Regularly inspect ink levels and replace cartridges as needed to ensure consistent print quality.
- Update Firmware: Keep the printer’s firmware up to date to benefit from the latest features and performance improvements.
- Use Quality Paper: Employ recommended paper types to avoid paper jams and ensure clean prints.
- Power Down Properly: Turn off the printer using the correct procedure to prevent unnecessary wear on the device.
Cleaning Procedures
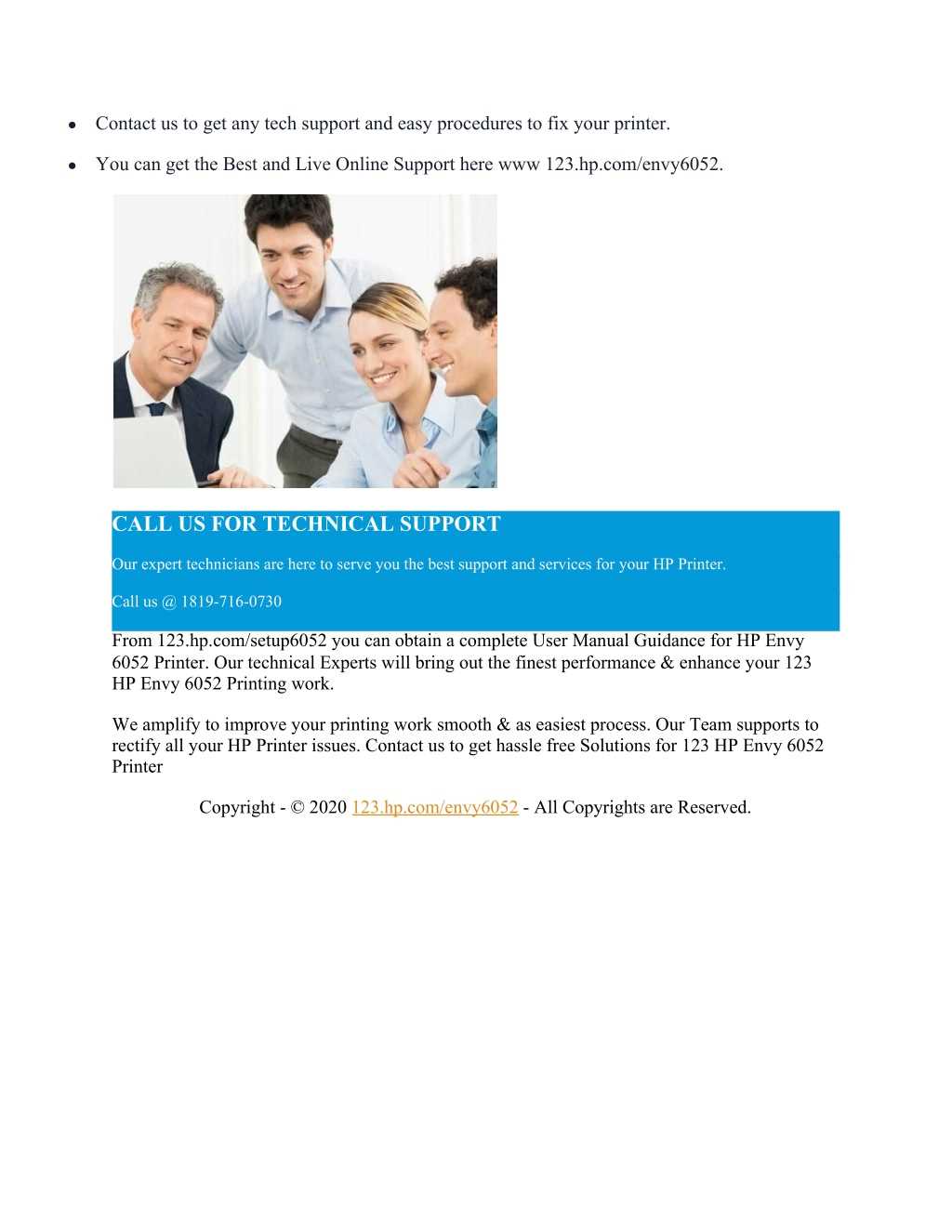
- Exterior Cleaning: Wipe the exterior with a soft, dry cloth to remove dust and fingerprints. Avoid using abrasive materials or harsh chemicals.
- Interior Cleaning: Open the printer’s access panels and gently remove any dust or debris using a soft brush or compressed air. Be cautious around sensitive parts.
- Printhead Maintenance: Use the printer’s built-in cleaning function to maintain the printhead. If manual cleaning is required, follow the manufacturer’s guidelines carefully.
- Paper Path Cleaning: Inspect the paper path for any paper fragments or foreign objects that may obstruct printing. Clean rollers gently with a lint-free cloth if necessary.
Resolving Common Printer Issues
Dealing with printer problems can be a frustrating experience, but understanding how to troubleshoot common issues can save you time and stress. This section provides guidance on addressing frequent malfunctions and performance hiccups, ensuring that your device functions smoothly.
Paper Jams
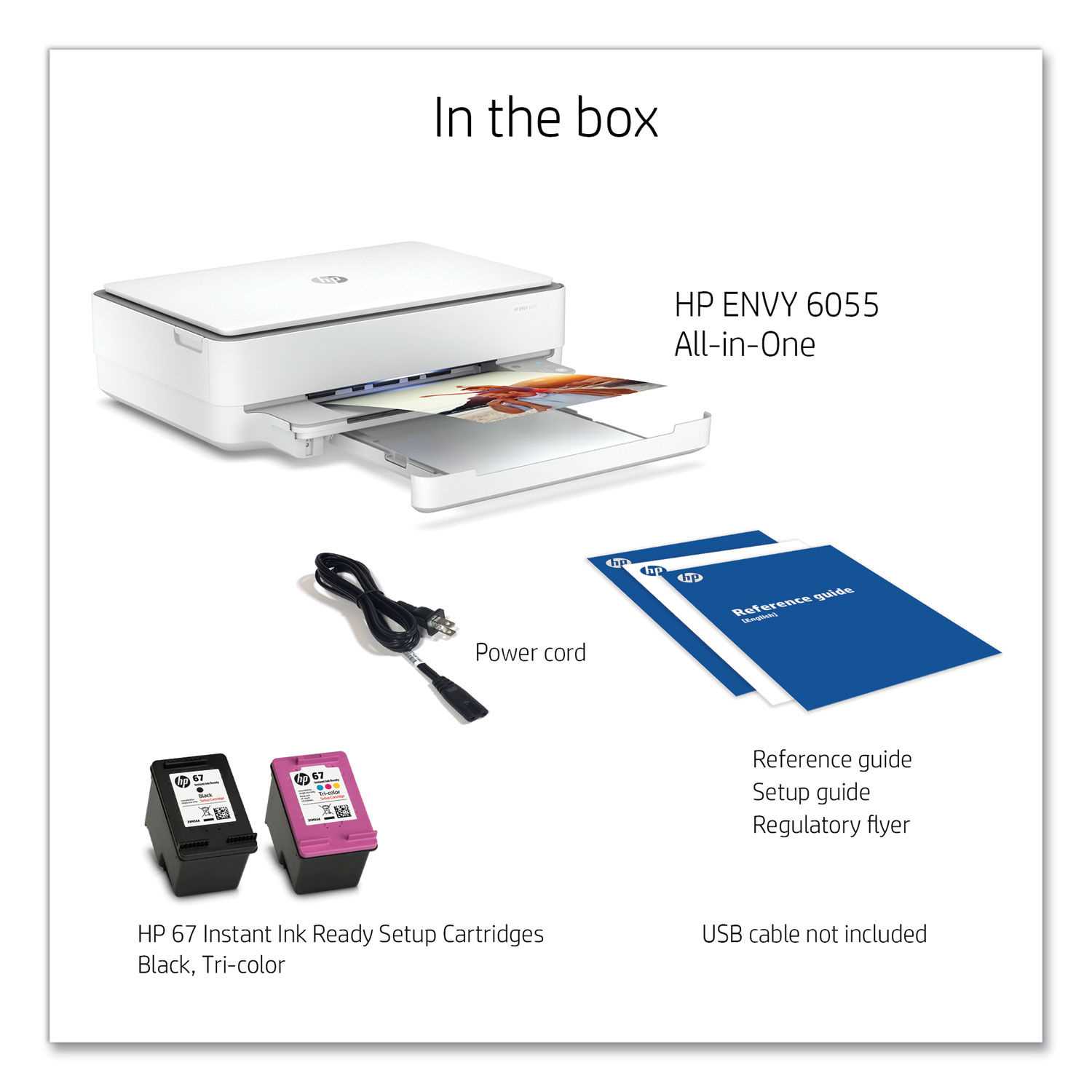
Paper jams are a typical issue with many printers. To resolve this, first, open the printer’s paper tray and carefully remove any stuck paper. Ensure no small pieces are left behind, as they can cause further jams. Check the paper path for any obstructions and verify that you’re using the correct paper type and size as specified by the manufacturer.
Print Quality Problems
If your prints are coming out streaked or blurred, it might be due to low ink levels or clogged print heads. Start by checking the ink levels and replace any cartridges that are low or empty. Perform a print head cleaning through your printer’s software to clear any blockages. Additionally, ensure that the print settings match the type of document you are printing for optimal quality.
Accessing HP Support and Resources
When encountering issues with your HP device or seeking additional information, accessing the right support channels and resources can significantly enhance your troubleshooting and user experience. HP offers a variety of methods to ensure that you receive the assistance and information you need efficiently and effectively.
Support Channels

HP provides several avenues for support, including:
- Official Website: Visit the HP support website for comprehensive resources, including troubleshooting guides, software updates, and FAQs.
- Customer Service: Contact HP’s customer support team via phone or live chat for personalized assistance.
- Community Forums: Engage with other HP users and experts on community forums to exchange tips and solutions.
- Email Support: For non-urgent issues, you can email HP support for detailed assistance.
Resource Utilization
Utilize the following resources to get the most out of your device:
- Online Tutorials: Access video tutorials and step-by-step guides to learn about your device’s features and maintenance.
- Driver Updates: Download the latest drivers and software from the HP website to ensure optimal performance.
- Documentation: Explore detailed documents and user guides to understand advanced functionalities and setup procedures.
By leveraging these support channels and resources, you can efficiently address any challenges and make the most of your HP product.