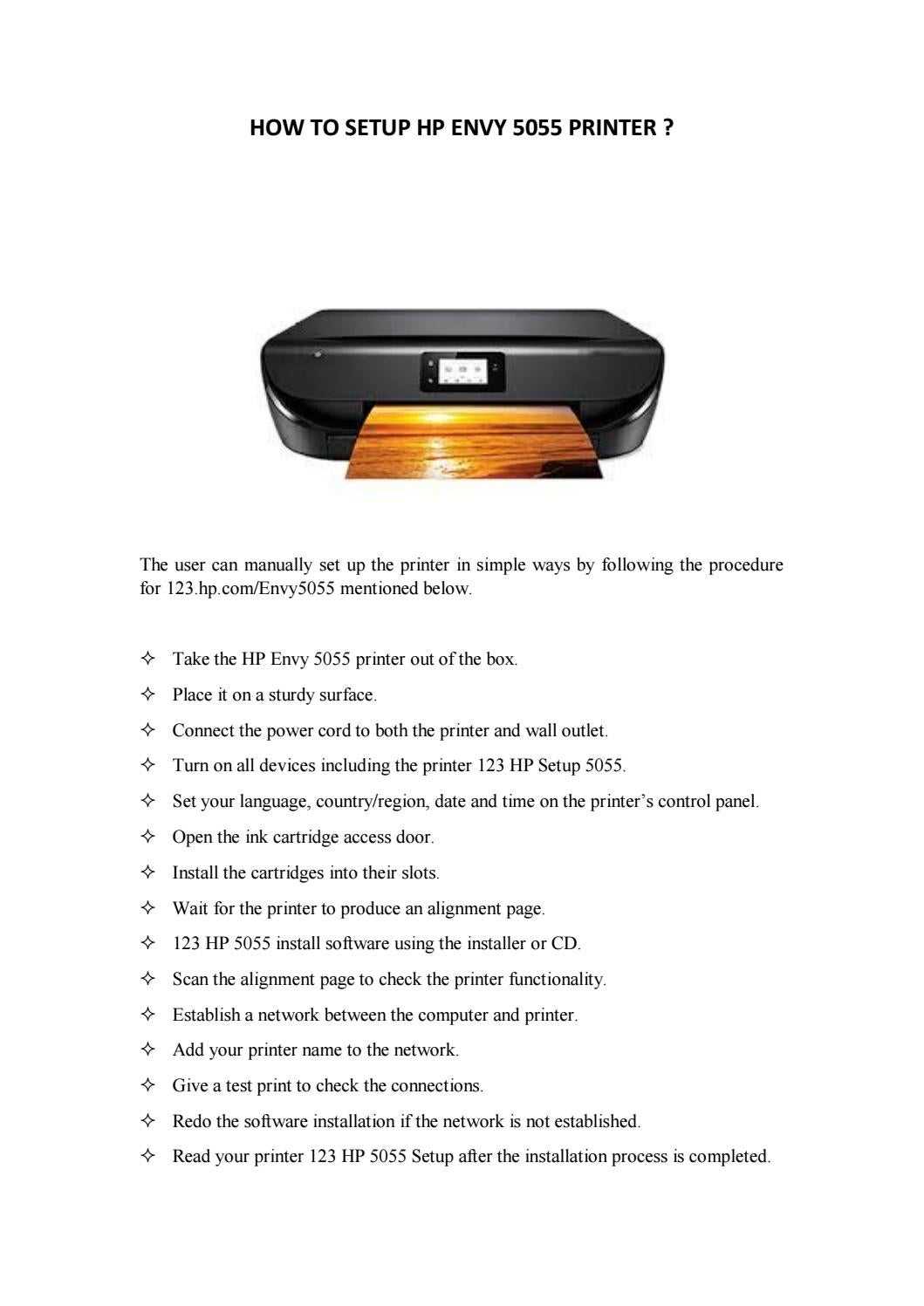When it comes to handling your multifunctional machine, having a clear and concise resource is essential. This guide is designed to help you navigate the various features and capabilities, ensuring that you can make the most of the technology at your fingertips.
Whether you’re looking to set up your machine for the first time or explore its advanced options, this resource covers everything you need to know. From basic operations to troubleshooting common issues, you’ll find all the details here to enhance your experience.
Dive into this guide to unlock the full potential of your device, making your daily tasks more efficient and enjoyable.
Getting Started with HP Envy 4500

Before diving into the full potential of your new device, it’s essential to cover the initial steps for setup and configuration. This section provides a straightforward guide to help you get everything up and running smoothly, ensuring that you can begin using your device without any hitches.
Unpacking and Setting Up
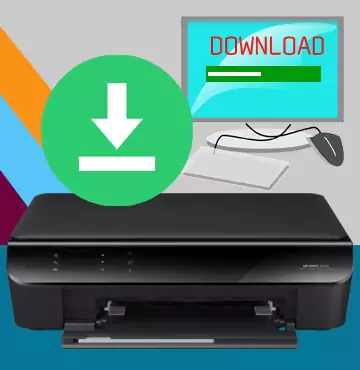
- Carefully remove the device and its accessories from the packaging.
- Place the machine on a stable, flat surface near a power source.
- Connect the power cable securely to the machine and plug it into an outlet.
Connecting and Configuring
- Power on the device by pressing the button on the front panel.
- Follow the on-screen prompts to select your language and region.
- Load paper into the input tray and adjust the guides accordingly.
- Install the ink cartridges by lifting the access door and placing each cartridge into its designated slot.
- Complete the alignment process as instructed on the display panel.
Once these steps are completed, your device will be ready for use, and you can proceed with additional configuration options, such as connecting to a network or installing software on your computer.
Connecting Your Printer to Wi-Fi
Setting up a wireless connection for your printer is essential for seamless operation, allowing you to print from multiple devices without the need for cables. Follow the steps below to establish a stable and secure connection to your home or office network.
- Ensure that your printer is powered on and within range of your Wi-Fi router.
- Access the menu on your printer’s control panel to find the network settings.
- Select the option to connect to a wireless network, which may be labeled as “Wireless Setup” or similar.
- Choose your network from the list of available Wi-Fi networks.
- Enter your network password carefully to ensure a successful connection.
- Once connected, your printer will display a confirmation message. You can now proceed to install the necessary software on your computer or mobile device if you haven’t already done so.
After following these steps, your printer should be ready to use wirelessly. Remember to test the connection by printing a sample page to confirm everything is functioning correctly.
Loading Paper and Ink Properly

To ensure smooth operation, it’s important to correctly position the paper and cartridges. Accurate placement guarantees high-quality output and prevents potential issues. Follow the steps below to prepare your device for printing tasks.
| Step | Action |
|---|---|
| 1 | Open the tray and extend it to accommodate the paper. Adjust the guides to fit the paper size being used. |
| 2 | Place a stack of paper in the tray, ensuring it is aligned properly. Make sure the paper is not bent or damaged. |
| 3 | Close the tray securely and check that the paper is positioned evenly. |
| 4 | Lift the lid to access the cartridge area. Carefully remove any protective seals from the new cartridges. |
| 5 | Insert the cartridges into the designated slots, making sure they click into place. |
| 6 | Close the lid and allow the device to initialize the cartridges. This process may take a few moments.
Understanding Printer Settings and Options
Exploring the configuration and preferences available on your device is essential for optimizing its performance and achieving desired results. Various adjustments can significantly impact print quality, efficiency, and resource management, ensuring that your needs are met effectively.
By familiarizing yourself with these settings, you can tailor your device’s output to match your spec Handling Common Print Issues
When using your printer, you may occasionally encounter challenges that affect print quality or functionality. These challenges can arise due to various reasons, from hardware to software inconsistencies. Understanding how to address these common problems is essential to maintain the printer’s performance and ensure smooth operation. Paper Jams: One of the most frequent problems, paper jams, can usually be resolved by carefully removing the stuck paper and ensuring that the paper tray is properly loaded. Check for any obstructions in the feed path and make sure the paper type matches the settings. Poor Print Quality: Issues like faded prints or streaks on the paper can often be attributed to low ink levels or clogged print heads. Regular cleaning cycles and checking ink or toner levels can help maintain optimal print quality. Additionally, using the correct paper type and ensuring proper alignment can prevent many quality-related issues. Connectivity Problems: If your printer is not responding or fails to connect, it could be due to network issues or outdated drivers. Ensure that the printer is properly connected to your network or computer, and consider reinstalling or updating the drivers if necessary. Unresponsive Printer: If the printer does not respond to commands, a simple restart can often solve the problem. Additionally, checking for any error messages or warning Maintaining and Updating Your DeviceProper upkeep and regular updates are essential to ensure your device functions efficiently and remains reliable over time. Adopting good maintenance practices and staying current with software updates can enhance performance, resolve issues, and prolong the lifespan of your equipment. Routine Maintenance
To keep your device in optimal condition, follow these regular maintenance tasks:
Software UpdatesUpdating your device’s firmware and software can address bugs, improve functionality, and enhance security. Follow these steps to stay updated:
By adhering to these maintenance and update practices, you can ensure your device remains efficient and reliable for years to come. |