
Modern technology brings a multitude of features and possibilities, often challenging users to explore and understand their full potential. When it comes to personal gadgets, understanding their operations is key to harnessing the full suite of functionalities they offer.
This guide aims to provide clear and concise instructions on how to maximize your device’s capabilities. Whether you are setting it up for the first time or seeking to optimize its performance, the following sections will offer detailed steps and useful tips to ensure a seamless experience.
Learn how to navigate through the various features and settings with ease, enabling you to achieve professional results from your home or office environment. We cover everything from initial setup to advanced customization options, ensuring you make the most of your device’s sophisticated design and technology.
Overview of the HP Envy 120 Functions
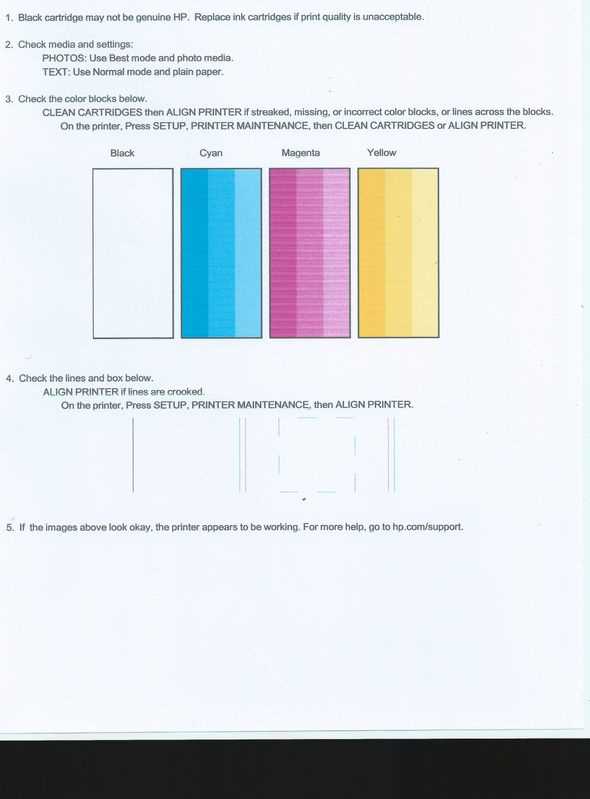
This section provides a comprehensive look at the key features and capabilities of this all-in-one device. Understanding its multifunctional aspects will help you maximize its potential in both home and office settings. Whether you need to print, scan, or copy documents, this device is designed to deliver high-quality results with ease.
Printing Features

The printer offers high-resolution output, ensuring that both text and images are sharp and vibrant. It supports wireless printing, allowing you to send documents from various devices without the need for physical connections. The quiet mode minimizes noise, making it suitable for environments where silence is important.
Scanning and Copying Capabilities
Equipped with an advanced scanner, this device can digitize documents with precision. The scanning feature includes options for different resolutions, depending on your needs, and can handle both single and multi-page documents. The copier function enables quick duplication of documents with adjustable settings for size and quality, catering to different requirements.
Setting Up Your HP Envy 120

To start using your new printer, it is crucial to follow a series of straightforward steps that will ensure everything is correctly prepared for operation. This guide will walk you through the initial setup process, covering essential aspects such as physical assembly, connecting to a power source, and configuring the necessary software.
Unboxing and Preparing the Printer: Carefully remove the printer from its packaging and place it on a stable surface. Ensure that all protective materials, including tapes and plastic covers, are removed. Once the printer is free of packaging, lift the cover to access the paper tray and other internal components.
Connecting the Power Cable: Find the power cord included in the box and connect it to the printer and a nearby electrical outlet. After the device is plugged in, press the power button to turn it on. The display should light up, indicating that the device is receiving power.
Installing Ink Cartridges: Open the cartridge access door, which is typically located at the front. Wait for the carriage to move to the center, then take out the ink cartridges from their packaging. Insert each cartridge into its corresponding slot, pressing down until it clicks into place. Close the cartridge door when finished.
Loading Paper: Extend the paper tray, and adjust the paper guides to match the size of the paper you are loading. Place a stack of paper into the tray, making sure it is aligned properly. Push the tray back into the printer.
Software Setup: To complete the setup, download the necessary drivers and software from the official HP website. Follow the on-screen instructions to install the software on your computer. Once installation is complete, connect the printer to your computer either via USB or wirelessly, depending on your preference.
With these steps completed, your printer will be ready for use, allowing you to start printing, scanning, and copying documents efficiently.
Troubleshooting Common Printer Issues

Printers, like any other electronic device, may encounter occasional problems that disrupt their operation. This guide provides solutions to some of the most frequent issues users might face, helping to ensure smooth printing and avoid unnecessary frustration.
Paper Jams
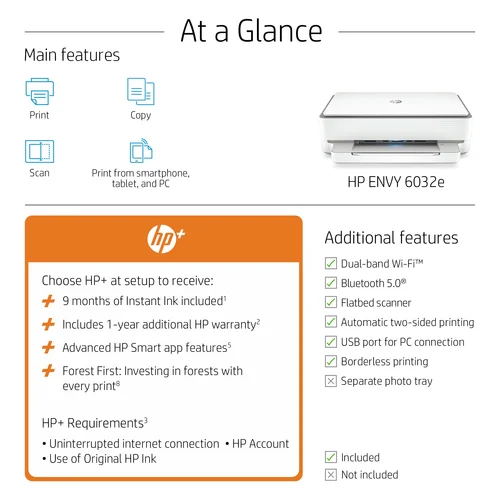
One of the most common problems is paper jams. This can happen when paper is not aligned properly, when the tray is overfilled, or due to worn rollers. To resolve this issue, follow these steps:
- Turn off the device and disconnect it from the power source.
- Carefully open the paper tray and remove any stuck paper.
- Check for small bits of paper that might be stuck inside and remove them.
- Ensure that the paper is loaded correctly before closing the tray.
- Reconnect the device and try printing again.
Poor Print Quality
Another frequent issue is poor print quality, which can manifest as faded text, streaks, or smudges. This problem is usually related to the ink or toner levels, print settings, or clogged nozzles. Here’s how to improve print quality:
- Check ink or toner levels and replace them if they are low.
- Run the cleaning cycle available in the settings menu to clear any blockages in the printhead.
- Ensure the print settings match the paper type being used.
- If streaks or smudges persist, manually clean the printhead or contact support for further assistance.
| Issue | Possible Cause | Solution |
|---|---|---|
| Paper Jam | Misaligned paper, overfilled tray, worn rollers | Clear jam, reload paper, replace rollers if needed |
| Poor Print Quality | Low ink/toner, clogged nozzles, incorrect settings | Replace ink/toner, clean nozzles, adjust settings |
| Connection Issues | Loose cables, network errors | Check and secure all connections, reset network settings |
Maintenance Tips for Optimal Performance
Proper upkeep is essential to ensure your device operates efficiently and remains in good working condition over time. Regular attention to specific areas can prevent common issues and extend the lifespan of your equipment. Below are key practices to help maintain peak functionality.
Keep it Clean
Dust and debris can accumulate inside the machine, leading to malfunctions or reduced performance. Regularly clean the exterior and interior components using a soft, dry cloth. Pay special attention to areas where dust tends to collect, such as vents and buttons. Avoid using harsh chemicals, as they can damage sensitive parts.
Use Genuine Supplies
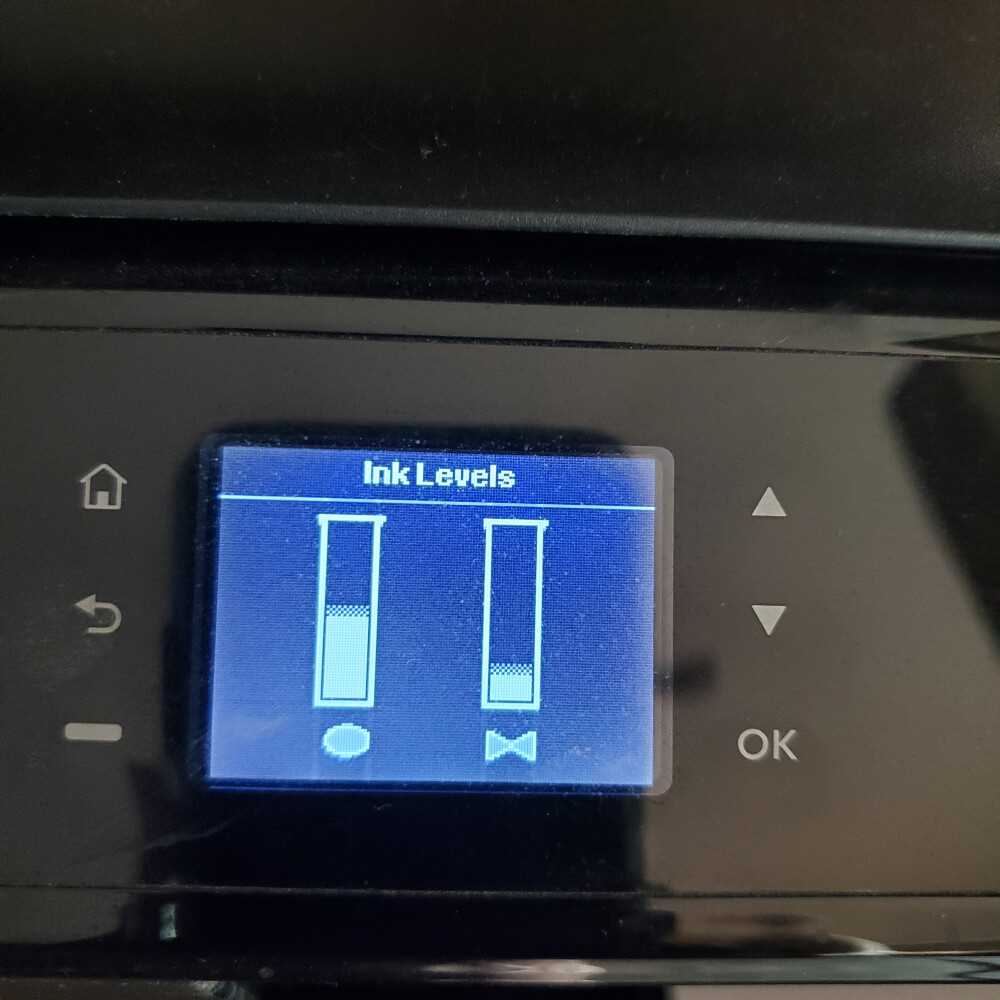
Always use authentic supplies and consumables recommended by the manufacturer. This not only ensures compatibility but also prevents potential damage that could arise from using substandard or counterfeit products. Additionally, using the correct materials contributes to consistent quality and performance.
Regular Updates are crucial for optimal functionality. Keep the software and firmware up to date to benefit from improvements and fix potential bugs. Many updates also enhance security, safeguarding your device from vulnerabilities.
By following these maintenance tips, you can maximize the efficiency and longevity of your device, ensuring it serves you well for years to come.
Connecting Your Printer to Wi-Fi
Establishing a wireless connection for your printer allows for seamless printing from multiple devices without the need for physical cables. This section will guide you through the essential steps to get your printer online, ensuring it can communicate with your network efficiently.
First, ensure your wireless router is powered on and functioning correctly. Locate the Wi-Fi setup option on your printer’s control panel and select it to begin the connection process. The printer will search for available networks; choose your network from the list of detected connections.
Next, you will be prompted to enter your network password. Input the correct password using the printer’s on-screen keyboard or by navigating with the buttons on the control panel. Once entered, confirm the connection and wait for the printer to establish a link to the Wi-Fi network.
After successfully connecting, your printer will display a confirmation message. You can now add the printer to your computer or mobile device using the operating system’s printer setup function. Ensure that the device is on the same network as the printer to enable smooth communication between them.
Completing these steps allows your printer to be accessible wirelessly, enhancing your printing experience by providing greater flexibility and convenience.
Using the Scanner and Copier Features
The ability to digitize documents and produce copies is an essential functionality of modern multifunction devices. This section will guide you through the steps needed to utilize the scanning and copying capabilities of your device effectively. Understanding these features will help you perform tasks such as creating digital files of paper documents and generating duplicates with ease.
Scanning Documents
To start scanning, first place your document or photo face down on the scanner bed. Align it according to the marks provided to ensure proper placement. Access the scanning option through the device’s control panel or software interface on your computer. Choose your desired settings, such as resolution and file format, to suit your needs. Initiate the scan and wait for the process to complete. Once finished, you can save or send the scanned file as needed.
Copying Documents

For copying, place the original document on the scanner bed, aligning it as described previously. Select the copy function from the device’s menu, then adjust the settings for the number of copies and any desired modifications such as resizing. Start the copying process, and the device will generate the required number of duplicates. Collect your copies once the process is complete.