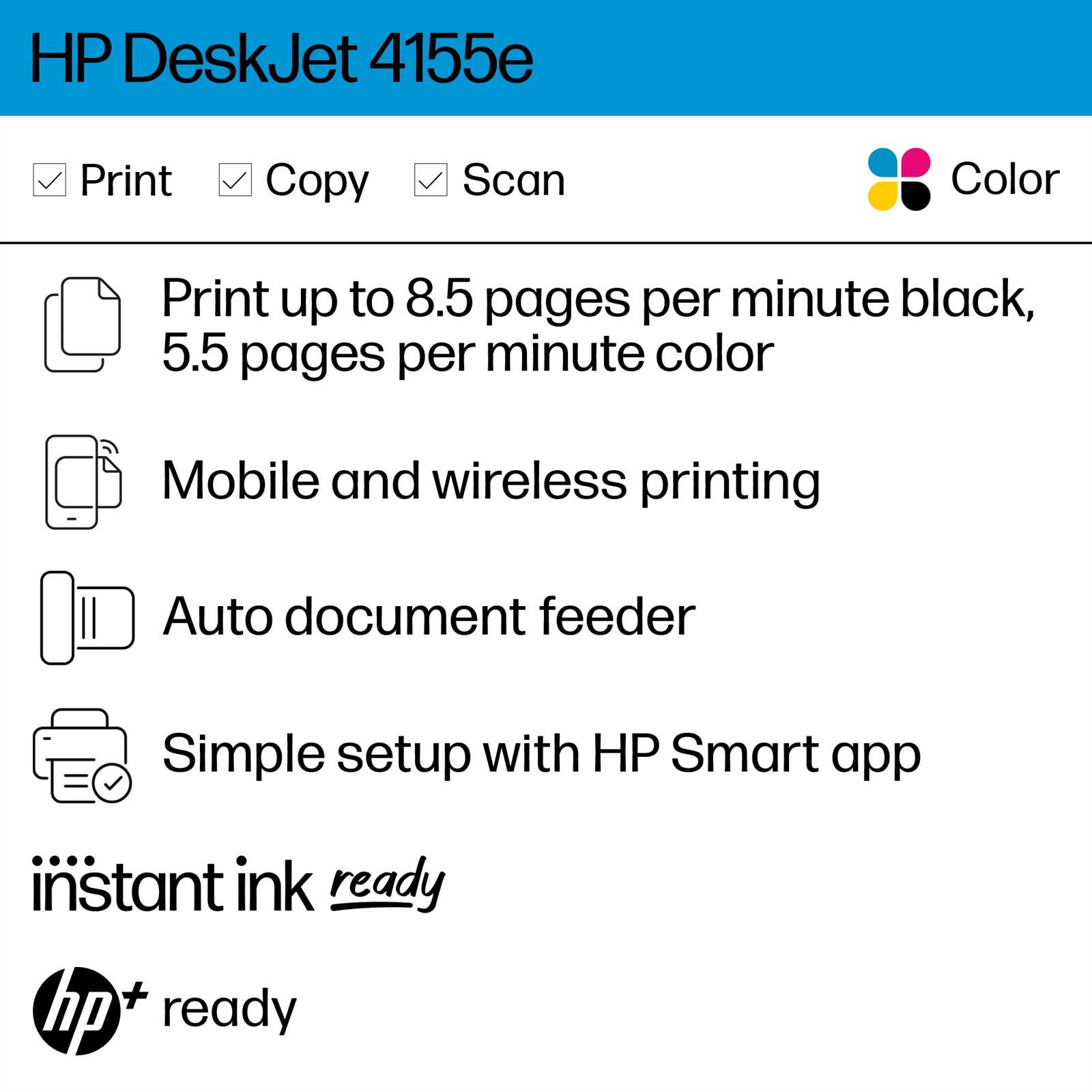
In today’s fast-paced world, having a reliable printing device is essential for both personal and professional use. This guide aims to equip users with the necessary knowledge to operate their printer efficiently, ensuring optimal performance and longevity. Understanding the features and capabilities of your device can significantly enhance your overall experience.
Whether you’re a student needing to print assignments, a business professional managing documents, or a creative individual producing colorful graphics, knowing how to maximize your printer’s potential is crucial. This resource provides step-by-step guidance on setup, maintenance, and troubleshooting, allowing you to make the most of your equipment.
From connecting to various devices to selecting the right settings for different tasks, users will find valuable insights tailored to enhance usability. With clear instructions and practical tips, navigating your printing tasks will become a seamless and efficient process, empowering you to achieve your goals with ease.
Getting Started with HP DeskJet 4155e
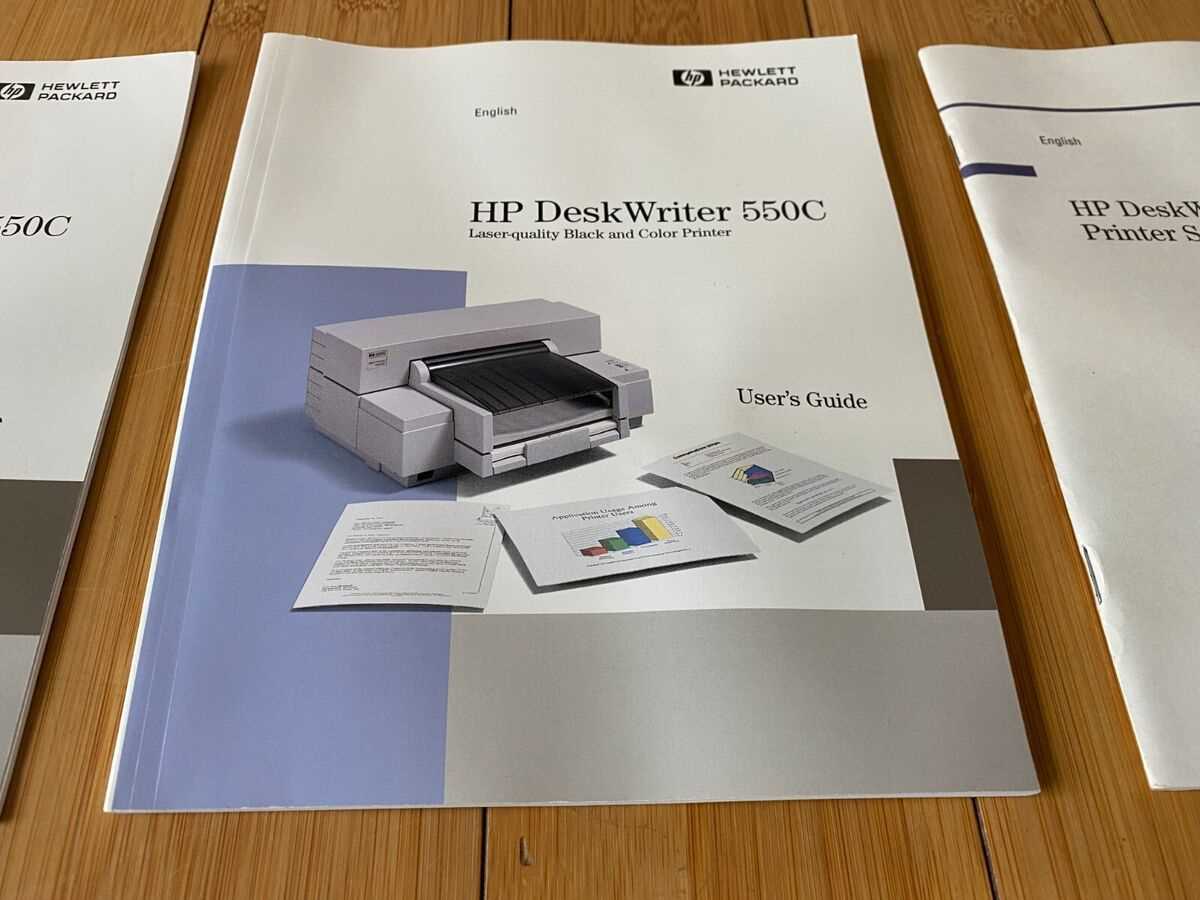
Setting up your new multifunction printer can be an exciting yet daunting task. This guide is designed to help you navigate the initial steps required to ensure optimal performance. With user-friendly features and advanced capabilities, this device is tailored to meet your printing, scanning, and copying needs efficiently.
Unboxing Your Device
Begin by carefully removing the printer from its packaging. Ensure all components, such as the power cable, cartridges, and setup guide, are included. Place the unit on a stable surface close to a power outlet to facilitate easy access.
Connecting Power
Plug the power cord into the back of the printer and connect it to a power source. Press the power button to turn on the device. Wait for it to initialize, which may take a few moments.
Installing Cartridges
Open the front access door to access the cartridge bay. Unpack the ink cartridges, removing any protective tape. Insert the cartridges into their respective slots until they click into place. Ensure they are securely installed for optimal printing quality.
Loading Paper
Adjust the paper width guide in the input tray and load a stack of paper. Ensure that the paper is aligned properly to avoid jams. Close the tray securely to prepare for printing tasks.
Connecting to Your Network
To utilize wireless features, navigate to the control panel and select the network setup option. Follow the prompts to connect to your Wi-Fi network, entering the necessary credentials. A successful connection will allow you to print from multiple devices seamlessly.
Installing Software
Visit the manufacturer’s website to download the latest software and drivers compatible with your operating system. Follow the on-screen instructions to complete the installation process. This will enable additional functionalities and provide access to various printing options.
Final Checks
Once everything is set up, perform a test print to confirm that the device is functioning correctly. This step will help ensure that all components are working as intended and provide an opportunity to address any issues that may arise.
By following these straightforward steps, you can efficiently set up your new printing device and be ready to explore its features in no time.
Initial Setup and Configuration

Setting up your new printing device is an essential step to ensure it operates efficiently. This process involves several key tasks, including connecting to power, establishing a wireless connection, and configuring the software on your computer or mobile device. Following these steps will help you maximize the capabilities of your machine.
Begin by unpacking the device and placing it on a stable surface. Make sure to remove any protective materials and packaging.
- Connect the power cable to the printer and plug it into a wall outlet.
- Press the power button to turn on the device.
- Follow the on-screen instructions to select your preferred language.
Next, install the ink cartridges that came with the printer:
- Open the ink cartridge access door.
- Carefully remove the cartridges from their packaging.
- Insert each cartridge into its designated slot, ensuring they click into place.
- Close the access door once all cartridges are installed.
To establish a wireless connection:
- Access the network settings via the control panel.
- Select your Wi-Fi network from the list provided.
- Enter your Wi-Fi password when prompted, and confirm the connection.
Finally, install the necessary software on your computer or mobile device:
- Visit the manufacturer’s website to download the latest software package.
- Follow the installation prompts to complete the setup.
- Once installed, you can perform a test print to verify that the configuration is successful.
By completing these steps, your device will be ready to use, allowing you to take full advantage of its printing features.
Understanding the Control Panel Functions

The control panel of your printing device serves as the central hub for managing various operations. By familiarizing yourself with its features, you can enhance your printing experience and streamline your workflow. Each button and display element is designed to provide intuitive access to essential functions, making it easier to navigate through tasks such as printing, scanning, and copying.
Key Functions and Buttons

The control panel typically includes buttons for starting and canceling jobs, as well as indicators for connectivity and status. Understanding these basic functions allows you to quickly execute tasks without confusion. For instance, the start button initiates the selected operation, while the cancel button halts any ongoing processes, providing flexibility in managing your tasks efficiently.
Navigating the Display Screen

Many modern devices feature a display screen that offers a visual interface for settings and options. This screen may display prompts, error messages, or menu options that guide you through the various functionalities. Familiarizing yourself with the navigation keys will enable you to access features like print quality adjustments, paper selection, and maintenance tasks, ensuring that your device operates optimally.
Wireless Printing: How to Connect

Setting up a wireless connection for printing is a convenient way to eliminate the clutter of cables while enabling you to print from various devices. This section provides a comprehensive guide to establish a wireless link between your printer and other devices, ensuring a smooth printing experience without any physical constraints.
Requirements for Wireless Printing

Before initiating the connection process, ensure you have the following items ready:
| Requirement | Description |
|---|---|
| Wireless Router | A functioning wireless router with internet access. |
| Printer | A compatible printing device with wireless capabilities. |
| Devices | Laptops, smartphones, or tablets from which you will print. |
| Software | Latest printer software or app installed on your devices. |
Steps to Connect Wirelessly

Follow these steps to successfully connect your printer to a wireless network:
- Ensure your printer is powered on and within range of your wireless router.
- Access the printer’s control panel and navigate to the wireless settings menu.
- Select the option to connect to a wireless network.
- Choose your network from the list of available networks and enter the Wi-Fi password if prompted.
- Once connected, print a test page to verify the setup.
Maintaining Your Printer for Optimal Performance

Proper upkeep of your printing device is crucial to ensure it operates efficiently and delivers high-quality results. Regular maintenance can prevent common issues and extend the lifespan of your equipment. By following a few simple practices, you can keep your printer running smoothly and minimize the risk of unexpected breakdowns.
1. Keep It Clean: Dust and debris can accumulate inside and outside the printer, affecting its performance. Regularly wipe down the exterior with a soft cloth and use a lint-free cloth to gently clean the interior components. Pay special attention to the print head and paper path to avoid any obstructions that may disrupt printing.
2. Use Quality Supplies: Invest in high-quality ink or toner cartridges and paper that are compatible with your device. Using substandard supplies can lead to poor print quality and may even damage the printer over time. Always check for authenticity to ensure optimal performance.
3. Update Software: Regularly check for and install software updates provided by the manufacturer. These updates can include important improvements and fixes that enhance the functionality of your device. Keeping your software up to date can help prevent issues related to connectivity and performance.
4. Run Regular Diagnostics: Most modern printers come equipped with built-in diagnostic tools that can help identify issues. Running these tests periodically can help catch potential problems early, allowing you to address them before they escalate.
5. Store Properly: If you need to store your printer for an extended period, ensure it is in a dry, dust-free environment. Cover it with a protective cloth to prevent dust accumulation. Before using it again, perform a thorough check and cleaning to ensure everything is in working order.
By incorporating these maintenance practices into your routine, you can enjoy consistent performance and high-quality output from your printing device. Investing time in care will ultimately save you from costly repairs and extend the life of your equipment.
Troubleshooting Common Issues and Errors

This section provides guidance on resolving frequent problems and errors encountered with your printer. By following the steps outlined below, users can efficiently address various issues, ensuring smooth operation and optimal performance of their device.
1. Paper Jams and Misfeeds
One of the most common obstacles is paper jams or misfeeds, which can disrupt printing tasks. To resolve this, carefully remove any stuck paper from the input and output trays. Ensure that the paper is properly aligned and not overloaded in the tray. Additionally, check for any small pieces of paper that may be lodged inside the printer, as these can cause further complications.
2. Print Quality Problems

Print quality may decline due to various factors, such as low ink levels or clogged print heads. First, check the ink cartridges to ensure they are not empty. If they are sufficient, perform a print head cleaning through the printer settings. This process often resolves issues like streaks or faded prints, restoring clarity to your documents.
Utilizing Advanced Features for Better Output
Enhancing print quality and efficiency involves leveraging sophisticated functionalities available in modern printing devices. By understanding and utilizing these capabilities, users can achieve superior results tailored to their specific needs. This section explores various advanced features that can significantly improve the overall output experience.
Optimizing Print Settings
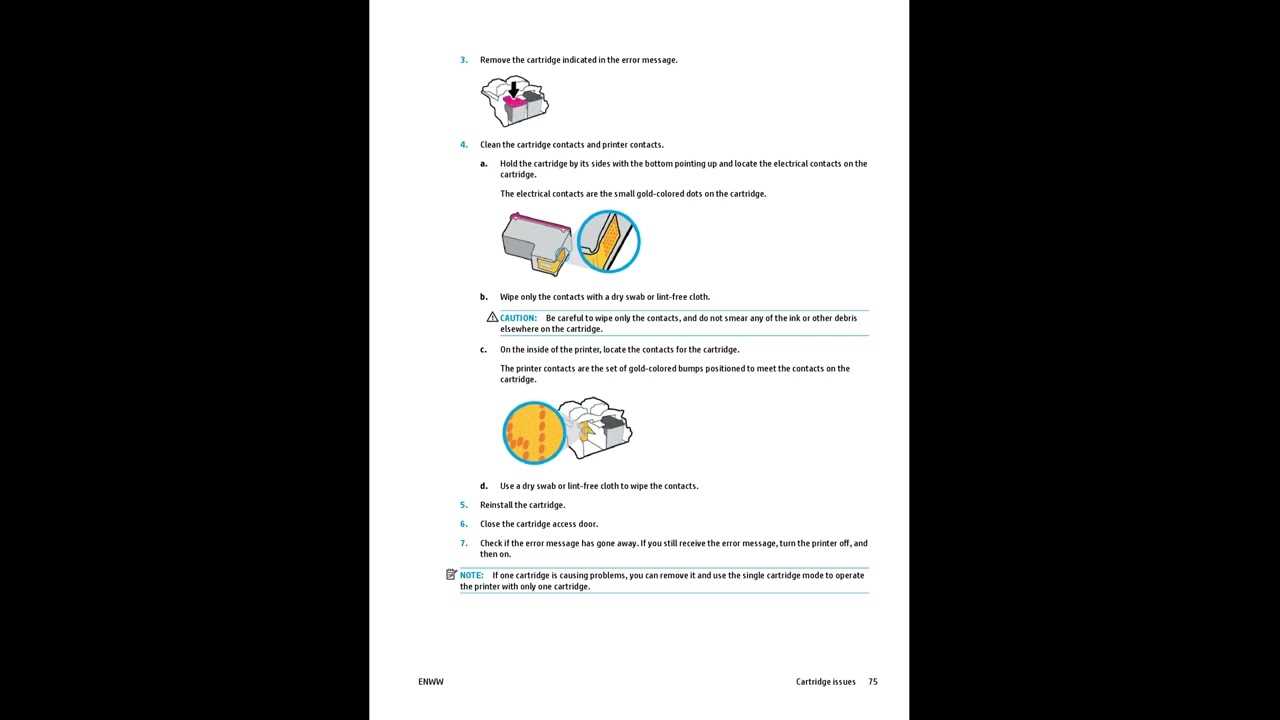
Adjusting print settings can greatly influence the final product’s appearance. Users should explore options like print quality adjustments, paper type selection, and color management. Customizing these settings based on the project requirements ensures that each print job meets the desired standards.
Utilizing Mobile and Cloud Printing

The integration of mobile and cloud printing technologies allows for greater flexibility and convenience. Users can print documents directly from their smartphones or access files stored in the cloud, streamlining the printing process. Familiarizing oneself with these features not only saves time but also enhances productivity.
| Feature | Benefit |
|---|---|
| Print Quality Adjustment | Improves clarity and sharpness of images and text |
| Paper Type Selection | Ensures optimal results based on material |
| Mobile Printing | Allows printing from anywhere at any time |
| Cloud Printing | Enables access to documents from multiple devices |