
Exploring the full potential of your printing device can greatly enhance its performance and your overall user experience. A comprehensive guide can help you navigate through the various features and settings, ensuring that you can easily complete any printing
Setting Up Your HP DeskJet 3050

Getting your new printing device ready for use is a straightforward process that ensures smooth operation and reliable performance. By following a few essential steps, you’ll quickly have everything configured and ready to go. Proper preparation and installation of your device will save time and prevent common issues during its usage.
Unboxing and Initial Setup

Begin by carefully unpacking the equipment, making sure that all components are present. After removing protective materials, place the printer on a stable surface. Connect the power cable, then turn on the device by pressing the power button. Follow the on-screen instructions to choose your language and set preferences.
Installing Ink Cartridges and Loading Paper
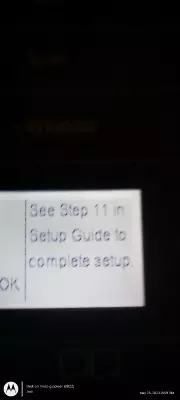
Next,
Wireless Printing Configuration Steps

Setting up a device for wireless printing allows you to send documents to the printer from anywhere within the network’s range, enhancing convenience and efficiency. Follow these steps to ensure a smooth setup process and seamless connectivity.
- Ensure the printer is powered on and within range of your wireless network.
- Access the device’s control panel and navigate to the wireless settings menu.
- Select the option to connect to a wireless network, then choose your network from the list of available connections.
- Enter your Wi-Fi password when prompted, ensuring the credentials are correct to establish a secure connection.
- Wait for the device to confirm
Basic Troubleshooting and Common Issues

When using a printer, users may occasionally encounter challenges that hinder performance. Recognizing and addressing these challenges promptly can help restore full functionality and ensure a seamless experience.
Common Printing Errors

One of the most frequent issues involves misaligned prints or incomplete pages. This can often be resolved by verifying the paper alignment, ensuring that cartridges are correctly installed, and performing a nozzle check. In cases where the problem persists, a reset of the device may be required.
Connectivity Challenges
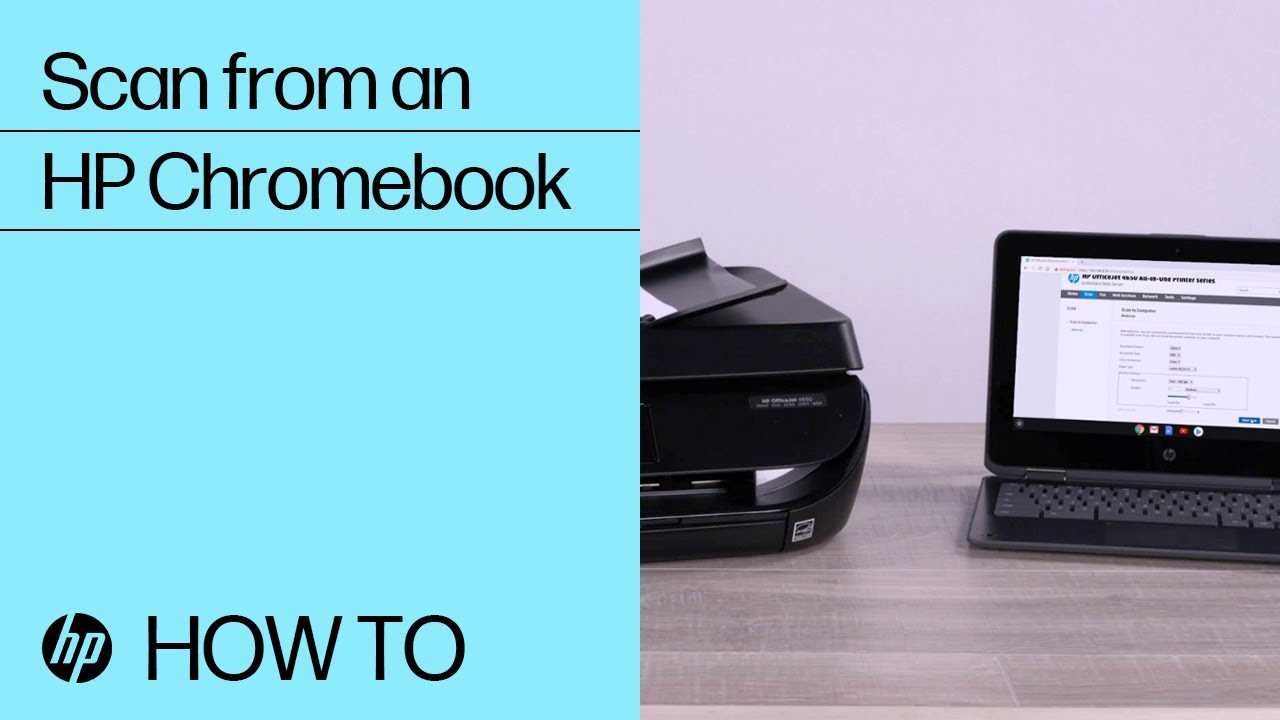
Another common problem is the failure to connect to a wireless network. This can be attributed to incorrect network settings or outdated firmware. To resolve this, users should double-check the network credentials, reboot the router, and update the firmware if necessary.
Cartridge Replacement and Maintenance

Regular upkeep and timely replacement of ink cartridges are essential to ensure optimal performance and print quality. Proper handling and maintenance of these components can extend their lifespan and enhance the efficiency of your printing device.
To replace the ink cartridges, follow these steps:
- Open the printer’s access door to reveal the cartridge compartment.
- Gently remove the old cartridges by pressing down on the release tab.
- Unpack the new cartridges, remove any protective covers, and insert them into the designated slots.
- Close the access door and allow the printer to align the new cartridges automatically.
For optimal performance, consider the following maintenance tips:
- Regularly check
Connecting to a Computer or Mobile Device
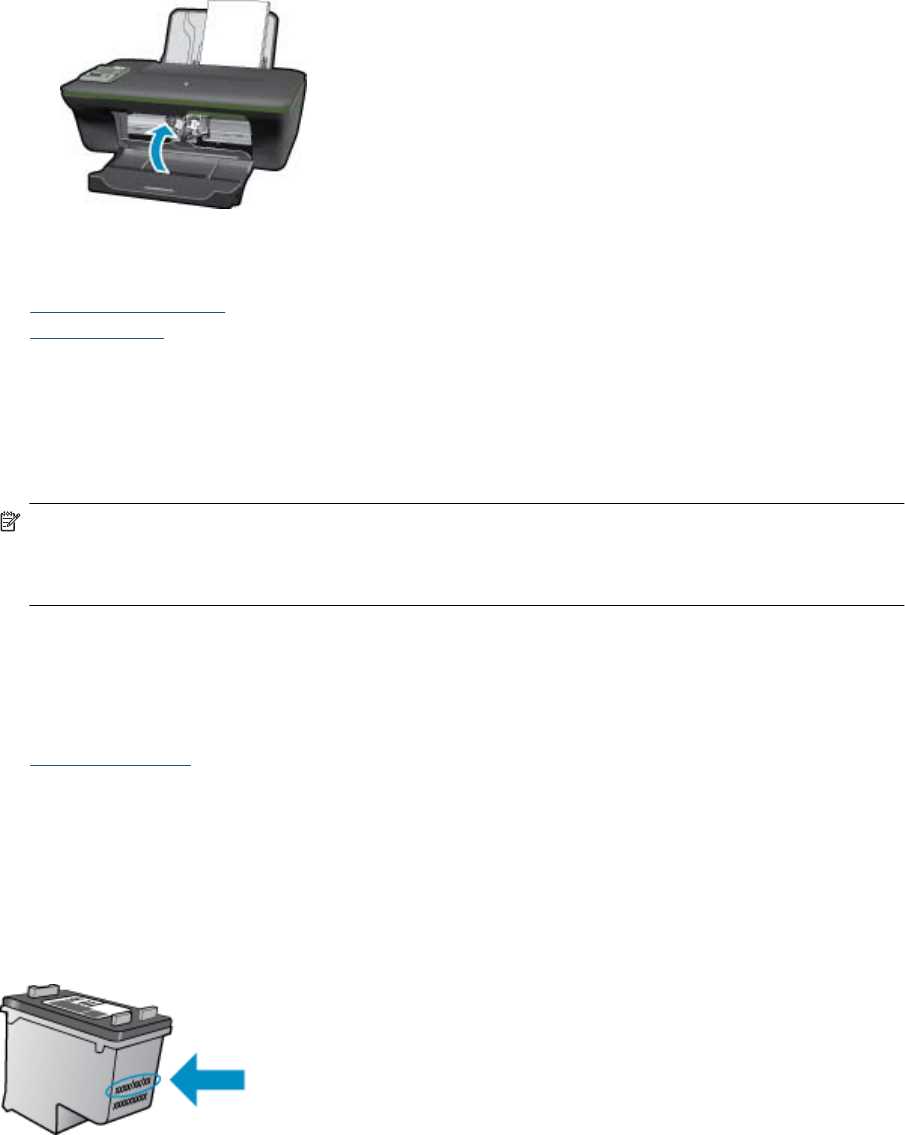
Setting up your printer to communicate with your computer or mobile device is a straightforward process that enhances its functionality and allows you to access a range of features. By establishing this connection, you can effortlessly send print jobs from various devices, streamlining your printing tasks and improving efficiency.
To connect your printer to your computer or mobile device, follow the steps outlined below:
Device Connection Method Instructions Computer USB 1. Plug one end of the USB cable into the printer and the other end into your computer. 2. Wait for your computer to recognize the printer and install any necessary drivers automatically. Computer Wireless 1. Ensure that both the printer and your computer are connected to the same Wi-Fi network. 2. Use the printer’s control panel to access the wireless setup menu and follow the prompts to connect to your network. 3. On your computer, add the printer through the ‘Printers & Scanners’ settings. Mobile Device Wi-Fi 1. Make sure your mobile device is connected to the same Wi-Fi network as your printer. 2. Download and install the printer’s app from your device’s app store. 3. Open the app and follow the on-screen instructions to connect to the printer. Mobile Device Bluetooth 1. Enable Bluetooth on your mobile device and printer. 2. Pair the devices by selecting the printer from the list of available Bluetooth devices on your mobile device. 3. Follow any additional prompts to complete the pairing process. Optimizing Print Quality and Speed

Achieving the best results from your printer involves balancing several factors that impact both the clarity of your prints and the efficiency of the printing process. Fine-tuning these elements ensures that your documents and images come out looking sharp and are produced in a timely manner.
1. Choose the Right Settings: Adjusting the print settings according to the type of document or image you are printing can significantly influence the output. For everyday documents, select standard or draft mode to increase speed, while for high-resolution images, use the highest quality setting to enhance detail and color accuracy.
2. Regular Maintenance: Keeping your printer in optimal condition is crucial for maintaining print quality. Regularly clean the print heads and ensure the printer’s nozzles are not clogged. Replace ink cartridges as needed to avoid poor print quality and smudges.
3. Optimize Paper Usage: Use the appropriate paper type for your prints. High-quality or photo paper can improve the appearance of images, while standard paper is suitable for text documents. Proper alignment of the paper in the tray can also prevent misprints and ensure a smoother printing process.
4. Update Firmware and Drivers: Ensure that your printer’s firmware and drivers are up-to-date. Manufacturers often release updates that enhance performance and fix bugs, which can positively impact both print speed and quality.
By addressing these aspects, you can effectively enhance the performance of your printing device, achieving high-quality results efficiently and reliably.